W Windowsie 8 i nowszych znajdziemy dość irytującą funkcję związaną z wieloma kontami użytkowników. System automatycznie loguje użytkownika na konto, które było używane jako ostatnie. Pół biedy, gdy konto ma ustawione hasło - wtedy możemy jeszcze wybrać innego użytkownika do logowania. Jeśli jednak konto jest bez hasła, to zostaniemy na nie zalogowani bez pytania. Jak to wyłączyć?
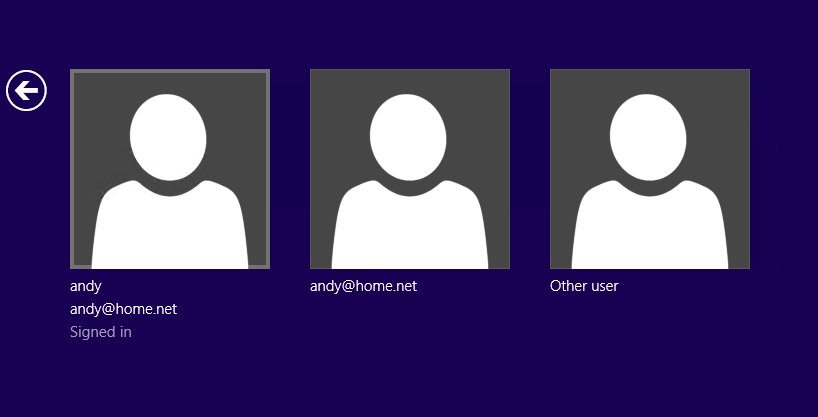
Opcja ta staje się jeszcze bardziej denerwująca, gdy wszystkie konta użytkowników są ustawione bez haseł. W takim przypadku system nie da nam nawet możliwości wyboru użytkownika - po włączeniu komputera zostaniemy od razu zalogowani na to konto, które było używane jako ostatnie. Aby się zalogować na inne konto, trzeba poczekać, aż załaduje się pulpit ostatniego użytkownika, a następnie musimy się samodzielnie z niego wylogować i ponownie zalogować na swoje konto.
Jak zawsze wyświetlać ekran wyboru użytkownika w Windowsie 8 / 8.1 lub 10
Samo włączenie opcji, która wymusza wybór użytkownika przy każdym uruchomieniu systemu ogranicza się do zmiany jednej wartości w Edytorze rejestru. Niestety, system automatycznie przywraca domyślne ustawienia logowania po restarcie komputera, i tu zaczyna się cięższe zadanie - musimy dodatkowo zablokować systemowi możliwość edytowania naszej modyfikacji poprzez zmianę uprawnień w rejestrze.
Krok 1: Przejdź do rejestru systemowego i zmień ustawienia uprawnień odpowiedniego klucza
Najpierw musimy wejść do rejestru systemowego i przejść do opcji, która odpowiada za wymuszenie wyboru użytkownika przed zalogowaniem się do systemu. Musimy przejąć całkowitą kontrolę nad tą opcją, aby system nie mógł zmienić tego, co sami ustawimy.
W tym celu wciskamy kombinację klawiszy Windows + R, a następnie w oknie uruchamiania wpisujemy regedit. Potwierdzamy komendę przyciskiem OK - na ekranie pojawi się Edytor rejestru. W Edytorze rejestru przechodzimy do poniższej ścieżki, rozwijając drzewko kluczy po lewej stronie okna:
HKEY_LOCAL_MACHINE\SOFTWARE\Microsoft\Windows\CurrentVersion\Authentication\LogonUI\UserSwitch
Zanim wprowadzimy zmiany w kluczu UserSwitch, należy przejąć go na własność i zablokować systemowi prawa modyfikacji. Klikamy na kluczu UserSwitch prawym przyciskiem myszy, a następnie z rozwijanego menu wybieramy "Uprawnienia".
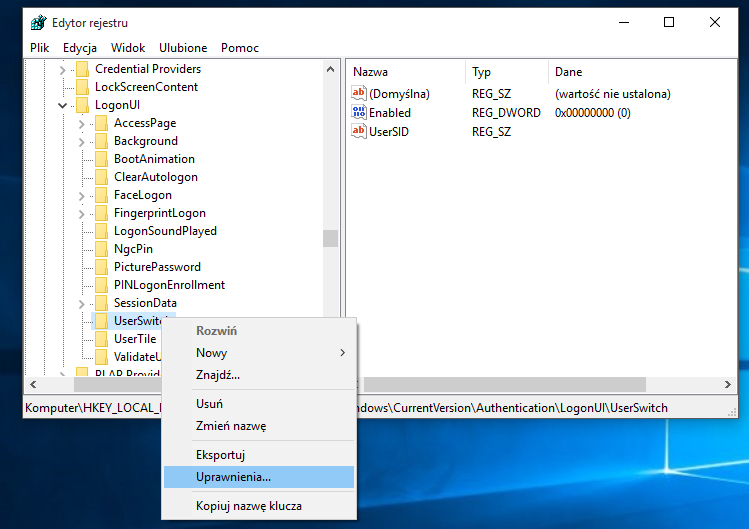
Pojawi się nowe okno ustawień uprawnień. W dolnej części okienka klikamy w przycisk "Zaawansowane". Tym razem przejdziemy do kolejnego okna z listą podmiotów, które mają dostęp do klucza UserSwitch.
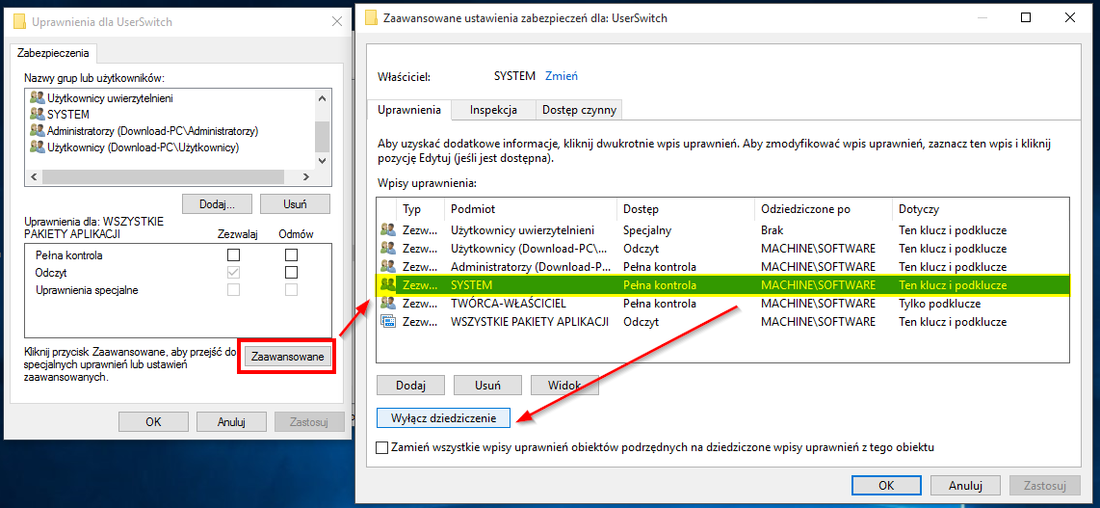
Na liście podmiotów będzie pozycja "SYSTEM". Zaznaczamy ją lewym przyciskiem myszy, a następnie klikamy pod spodem w przycisk "Wyłącz dziedziczenie". W nowym oknie potwierdzamy wyłączenie poprzez wybranie pierwszej opcji "Konwertuj uprawnienia odziedziczone na uprawnienia jawne do tego obiektu".
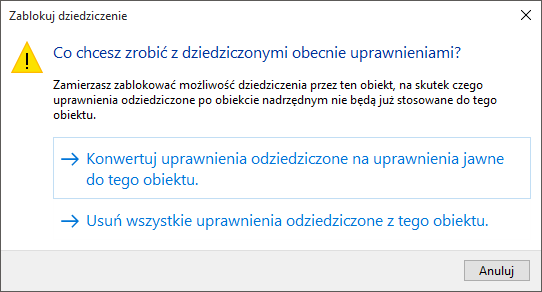
Zauważymy, że na liście podmiotów, w kolumnie "Odziedziczone po", wyświetla się wartość "Brak". Właścicielem klucza nadal jest "SYSTEM", więc musimy go zmienić. W tym celu na samej górze klikamy w przycisk "Zmień" obok pola z Właścicielem.
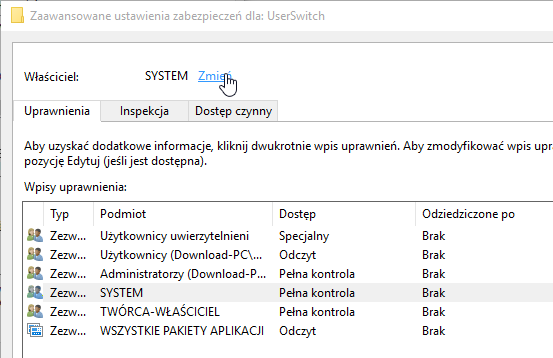
Pojawi się nowe okno wyboru użytkownika lub grupy. W polu "Wprowadź nazwę obiektu do wybrania" wpisujemy "Administratorzy", a następnie klikamy w przycisk "Sprawdź nazwy". Wartość powinna automatycznie uzupełnić się o prawidłową ścieżkę do grupy administratorów, wraz z uwzględnieniem naszej nazwy komputera.
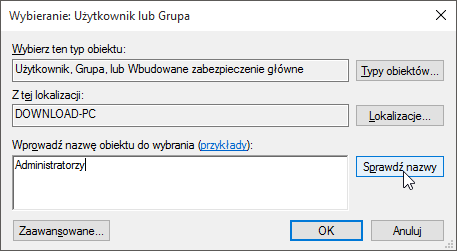
Potwierdzamy zmianę właściciela przyciskiem OK. Teraz w polu "Właściciel" powinna wyświetlać się pozycja "Nazwa_komputera\Administratorzy". Zaznaczamy pod spodem pole "Zamień właściciela dla podkontenerów i obiektów".
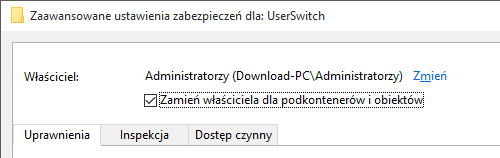
Jako Adminstratorzy komputera jesteśmy teraz właścicielami klucza odpowiedzialnego za wybór użytkownika do zalogowania. Musimy teraz zablokować systemowi dostęp do zmiany wartości - w tym celu na liście podmiotów ponownie zaznaczamy pozycję "SYSTEM", a następnie klikamy "Edytuj".
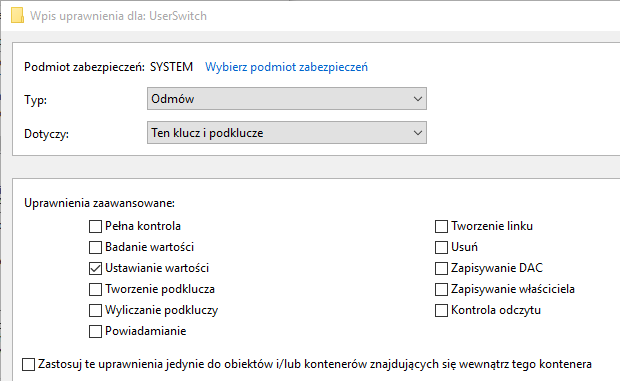
Ustawiamy wszystko tak, jak na zrzucie ekranu powyżej, czyli:
- "Typ" ustawiamy na "Odmów".
- "Dotyczy" ustawiamy na "Ten klucz i podklucze"
- Klikamy poniżej w opcję wyświetlania zaawansowanych uprawnień
- Odznaczamy wszystkie pozycje, po czym zaznaczamy tylko pole "Ustawianie wartości"
Potwierdzamy zmiany przyciskiem OK, a następnie w oknie zaawansowanych ustawień klikamy "Zastosuj" i również zamykamy je przyciskiem "OK". Powrócimy do okna ustawień uprawnień z widokiem grup - je również zamykamy przyciskiem OK.
Krok 2: Wyłącz automatyczne logowanie na ostatnie konto i wymuś wybór użytkownika
Teraz, gdy klucz "UserSwitch" należy w pełni do nas i system nie ma możliwości ingerowania w jego wartości, to w końcu możemy uaktywnić wspomnianą opcję wyboru użytkownika. Po zaznaczeniu klucza UserSwitch zwracamy uwagę na prawą stronę Edytora rejestru.
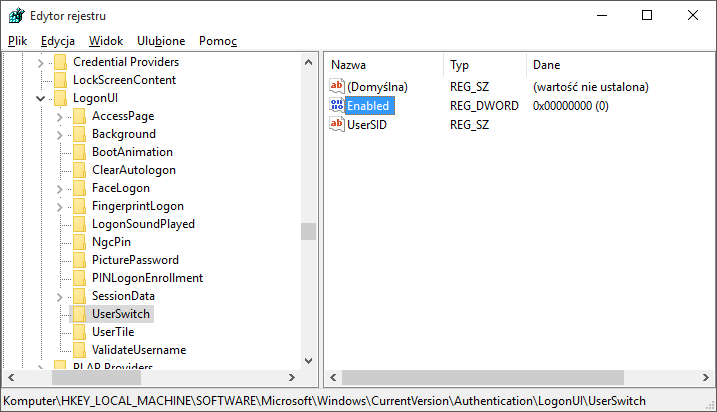
Znajdziemy tu wpis o nazwie "Enabled". Klikamy go dwukrotnie lewym przyciskiem myszy, a następnie w nowym okienku edycji wartości zmieniamy mu wartość z "0" na "1".
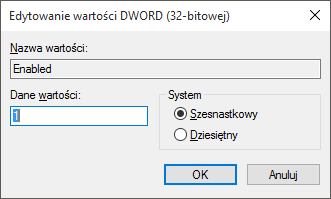
Po zmianie wartości zamykamy okno Edytora rejestru, a następnie restartujemy komputer. Zauważymy teraz, że nawet jeśli wszystkie konta użytkowników są pozbawione haseł, to system nie loguje nas automatycznie na żadne z nich - zamiast tego wyświetla się po prostu ekran wyboru użytkownika i sami możemy wybrać, na które konto się zalogować.
[Aktualizacja]
Co zrobić, jeśli po zalogowaniu się innego użytkownika wszystko wraca do oryginalnych ustawień?
Może się zdarzyć, że system zacznie przywracać nam standardowe ustawienia i ekran wyboru użytkownika znów nie będzie się wyświetlać, a Windows automatycznie zaloguje nas na ostatnio używane konto użytkownika. Dzieje się tak, gdy system nadal ma dostęp do zmiany wartości klucza "Userswitch". Żeby temu zapobiec, możemy utworzyć specjalny plik .BAT, który będzie automatycznie ustawiał wartość "1" dla wpisu "Enabled" w kluczu "UserSwitch" przy każdym logowaniu.
Otwórz Notatnik systemowy, a następnie wklej do niego poniższy fragment:
REG ADD HKLM\SOFTWARE\Microsoft\Windows|CurrentVersion|Authentication\LogonUI\UserSwitch /v Enabled /t REG_DWORD /d 1 /f
Zapisz plik np. w katalogu "C:\WyborUzytkownika". Należy wybrać takie miejsce zapisu, aby pliku przypadkiem nie usunąć. Plik ten odpowiada za automatyczną zmianę wartości wpisu "Enabled" w kluczu "Userswitch" na "1".
Teraz musimy sprawić, aby plik ten uruchamiał się przy każdym logowaniu u każdego użytkownika. Aby to zrobić, wykorzystamy Harmonogram zadań i ustawimy zadanie automatycznego uruchamiania pliku przy każdym uruchomieniu komputera.
Wejdź do menu Start i wyszukaj "Harmonogram zadań". Uruchom go, a następnie po prawej stronie okna Harmonogramu wybierz "Utwórz zadanie".
W nowym oknie w zakładce "Ogólne" nadaj nazwę dla zadania np. "WyborUzytkownika", a także zaznacz pola "Uruchom niezależnie od tego, czy użytkownik jest zalogowany" oraz "Uruchom z najwyższymi uprawnieniami". W polu "Konfiguruj dla:" wybierz wersję swojego systemu (np. Windows 10).
Przejdź do zakładki "Wyzwalacze" i kliknij "Nowy". W polu "Rozpocznij zadanie" wybierz "Przy logowaniu" i zaznacz pole "Dowolny użytkownik". Kliknij OK, by potwierdzić.
Teraz udaj się do zakładki "Akcje" i również kliknij "Nowa". Wybierz typ akcji "Uruchom program", a następnie w polu "Program/skrypt" wskaż ścieżkę do pliku .BAT za pomocą "Przeglądaj".
Potwierdź dodanie akcji, a następnie zatwierdź utworzenie zadania. Teraz za każdym razem, gdy komputer zostanie uruchomiony, system uruchomi także nasz plik .BAT który upewni się, że wartość zmodyfikowanego przez nas wpisu jest ustawiona na "1". Dzięki temu ekran wyboru użytkownika będzie zawsze dostępny.
