Gdy dostajemy powiadomienie, to nasz telefon wibruje, wydaje dźwięk lub sygnalizuje nas o tym diodą LED od powiadomień. Jednak i tak musimy wcisnąć przycisk zasilania, podświetlić ekran i wysunąć panel powiadomień, aby sprawdzić, jakie powiadomienie dostaliśmy. Można jednak to całkowicie zautomatyzować i ustawić automatyczne podświetlanie ekranu po otrzymaniu powiadomienia z wybranej aplikacji.
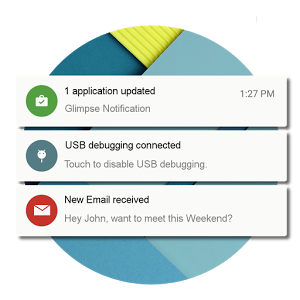
Jeśli dostajemy sporo powiadomień, a nasz telefon leży obok nas na biurku, to ciągłe przerywanie sobie pracy i sięganie po smartfona może zmienić się z prostej czynności w coś naprawdę uciążliwego. Możemy jednak ustawić wyświetlanie powiadomień na ekranie blokady i automatycznie podświetlać ekran, gdy dostaniemy powiadomienia z ważnych dla nas aplikacji.
Najpierw skonfigurujemy telefon w taki sposób, aby wyświetlał tabliczki z powiadomieniami na ekranie blokady, a następnie dodamy funkcję automatycznego podświetlania ekranu po otrzymaniu powiadomienia ze wskazanych aplikacji.
Krok 1: Ustaw wyświetlanie powiadomień na ekranie blokady (nie dotyczy Androida Lollipop)
Android Lollipop posiada wbudowaną opcję wyświetlania powiadomień na ekranie blokady, więc jeśli wasz telefon ma już takie ustawienie, to ten krok możecie pominąć. Jeśli jednak macie starszą wersję Androida i domyślnie na ekranie blokady nie pojawiają się powiadomienia, to musimy taką funkcję najpierw dodać.
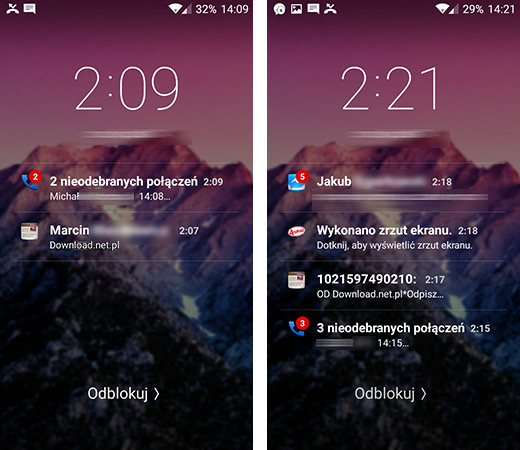
Na szczęście jest to bardzo proste - wystarczy skorzystać z aplikacji SlideLock Locker. Pozwala ona skonfigurować powiadomienia na ekranie blokady i umożliwia wybranie, z jakich aplikacji powiadomienia chcemy otrzymywać. Dokładną instrukcję znajdziecie w naszym poradniku o tym, jak wyświetlić powiadomienia na ekranie blokady Androida.
Krok 2: Automatyczne podświetlanie ekranu po otrzymaniu powiadomienia
No dobrze, powiadomienia na ekranie blokady już mamy, więc dostęp do nich jest łatwiejszy, ale nadal aby je odczytać, musimy wziąć telefon do ręki i go włączyć przyciskiem zasilania. To również możemy zautomatyzować poprzez aplikację Glimpse Notifications, która samodzielnie podświetla ekran po otrzymaniu powiadomień z określonych aplikacji.
Pobieramy aplikację i uruchamiamy ją. Musimy udostępnić jej możliwość odczytywania powiadomień w urządzeniu - na górnym, czerwonym pasku wybieramy opcję "Enable", a następnie w ustawieniach dostępu do powiadomień zaznaczamy aplikację "Glimpse Notifications".
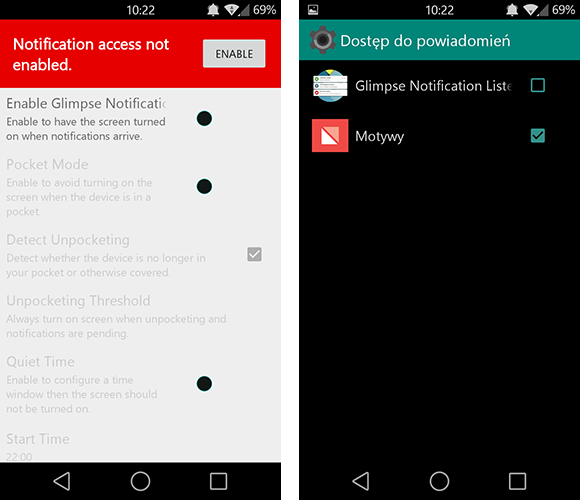
Następnie uruchamiamy aplikację Glimpse Notifications przesuwając suwak w polu "Enable Glimpse Notifications". Kolejnym krokiem jest wybieranie aplikacji, których powiadomienia mają mieć prawo do podświetlania ekranu - w tym celu przesuwamy się na sam dół i wybieramy pole "Apps".
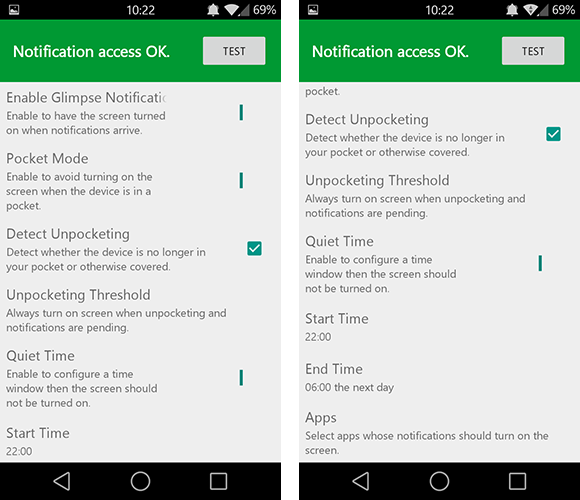
W nowym okienku wyświetlą się aplikacje zainstalowane w telefonie. Zaznaczamy na liście te aplikacje, które mają mieć prawo do podświetlania ekranu swoimi powiadomieniami.
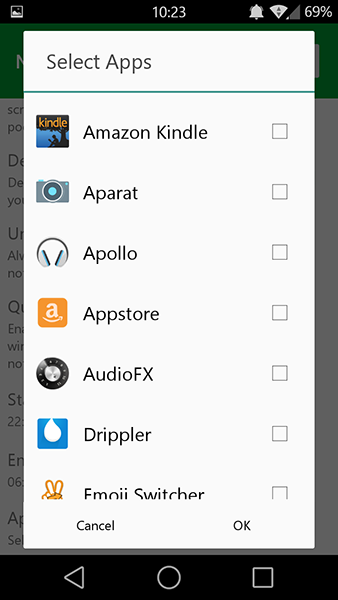
Dodatkowo w aplikacji Glimpse Notifications możemy ustawić tzw. Quiet Time, czyli po prostu czas, w którym śpimy i nie chcemy, aby telefon się podświetlał. Za pomocą pól "Start time" i "End time" ustawiamy nasze godziny nocne, w których ekran nie będzie podświetlany. Warto także włączyć funkcję "Pocket Mode", czyli tryb kieszonkowy, dzięki któremu aplikacja wykrywa za pomocą czujnika zbliżeniowego, że telefon jest w kieszeni i nie podświetla wtedy ekranu, aby nie marnować baterii.
Po wszystkim możemy teraz wyłączyć ekran - jeśli otrzymamy powiadomienie z wybranej aplikacji, to ekran automatycznie się podświetli, a następnie za pomocą Androida Lollipop (lub aplikacji Slidelock Locker) powiadomienia wyświetlą się na ekranie blokady. Nie musimy brać telefonu do ręki, gdyż wystarczy rzucić okiem i sprawdzić, czy coś nas interesuje. Jeśli nie, to ekran sam po chwili zgaśnie i podświetli się dopiero wtedy, gdy dostaniemy inne, interesujące powiadomienie.
