Chcesz wtopić na stałe napisy do filmu, tak, aby stały się częścią obrazu? Umożliwi to odtwarzanie filmu z napisami na odtwarzaczach, które nie obsługują plików SRT lub TXT, a także umożliwi wrzucanie filmów z napisami do sieci.
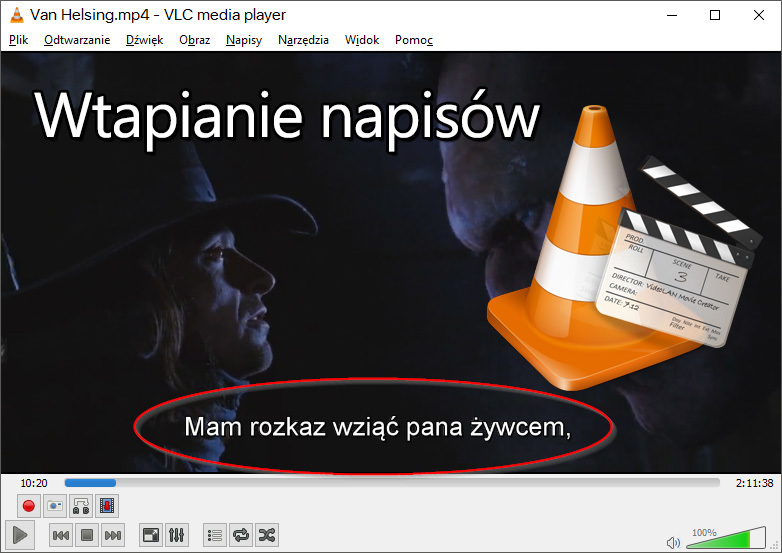
Napisy wtopione na stałe do filmu mają ten plus, że wyświetlają się na każdym urządzeniu, nawet na bardzo starych odtwarzaczach, które nie obsługują napisów ładowanych z zewnętrznych plików. To także dobry sposób na umieszczenie w sieci filmu z napisami na stronach typu YouTube – jeśli nakręciliśmy jakiś własny materiał i chcemy dodać do niego napisy, upewniając się, że film wyświetli się od razu z napisami na stronie, to wtopienie ich na stałe nie jest złym wyborem. Tylko jak to zrobić?
Wtapianie napisów na stałe, czyli tzw. „hardsuby”
Aby wtopić napisy do filmu, należy nasz cały film jeszcze raz przerobić do pliku AVI lub MP4, uwzględniając w procesie renderowania nasze napisy z pliku TXT lub SRT. Pomoże nam w tym popularny odtwarzacz VLC.
Oprócz tego będziemy potrzebować także gotowego pliku z filmem oraz z napisami. Uruchamiamy odtwarzacz VLC, a następnie wchodzimy do jego ustawień za pomocą górnego menu – Narzędzia > Preferencje.
W nowym oknie udajemy się do zakładki „Napisy / Informacje na ekranie (OSD)”. Możemy tu ustawić bardzo przydatną rzecz, czyli wymuszanie pozycji napisów.
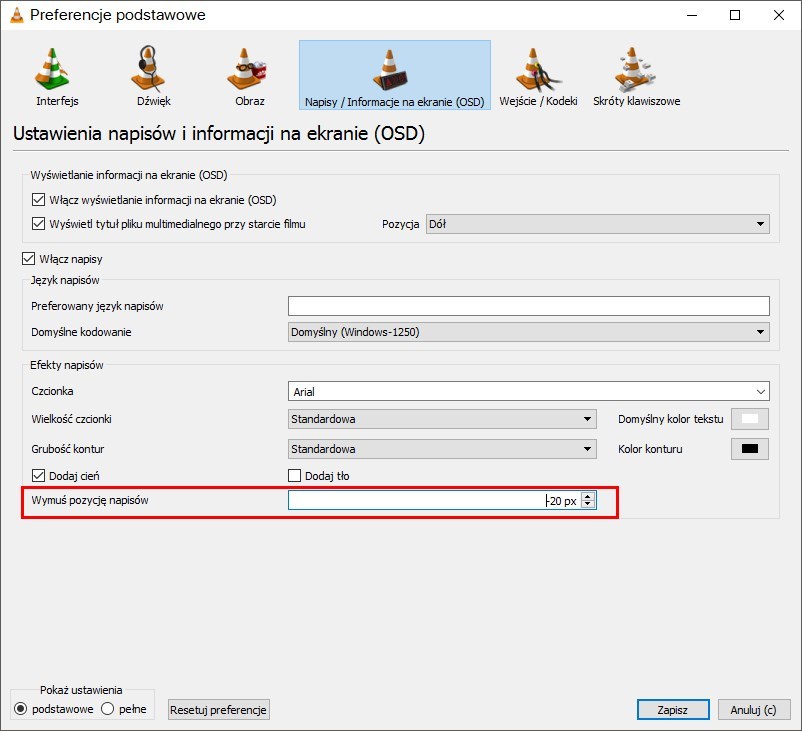
Z reguły napisy wyświetlają się w filmach w takim miejscu, że przysłaniają obraz. Gdy napisy wtopimy na stałe, to nie będzie możliwości zmiany ich czcionki oraz pozycji. Dlatego warto je trochę obniżyć, aby wyświetlały się nieco niżej – w polu „Wymuś pozycję napisów” możemy ustawić -20 px.
Następnie musimy uzyskać dostęp do opcji zaawansowanych w VLC. W dolnym lewym rogu zaznaczamy w polu „Pokaż ustawienia” opcję „Pełne”. Pojawi się teraz znacznie więcej ustawień. Przechodzimy do zakładki „Obraz > Napisy / Informacje na ekranie (OSD) > Renderowanie tekstu”.
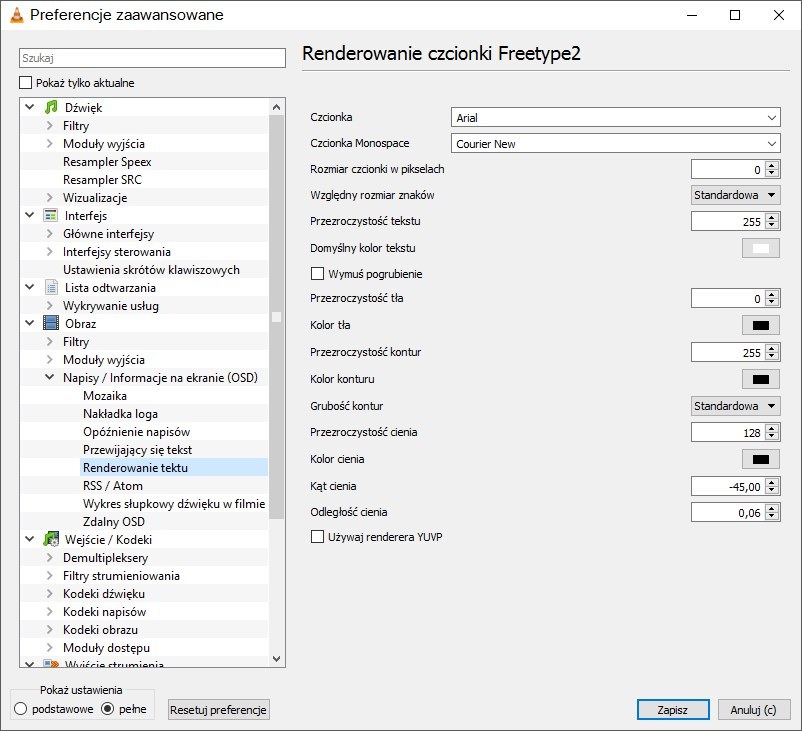
W tym miejscu możemy dostosować ustawienia czcionki – jej krój, jej rozmiar, grubość konturów, rzucany cień itp. Jak wspomniałem, napisy wtopione na stałe są częścią obrazu i nie będzie ich można edytować, więc dobrze jest ustawić odpowiednie rozmiary czcionek, aby napisy były uniwersalnie dopasowane do widza. Po wszystkim klikamy w przycisk „Zapisz”.
Teraz pora ponownie zrenderować nasz film, tak, aby obraz uwzględniał wtopione napisy. Napisy zostaną odczytane z pliku TXT lub SRT, a następnie wtopione na stałe do nowego pliku z naszym filmem. W tym cele wybieramy opcję „Plik > Konwertuj / zapisz”.
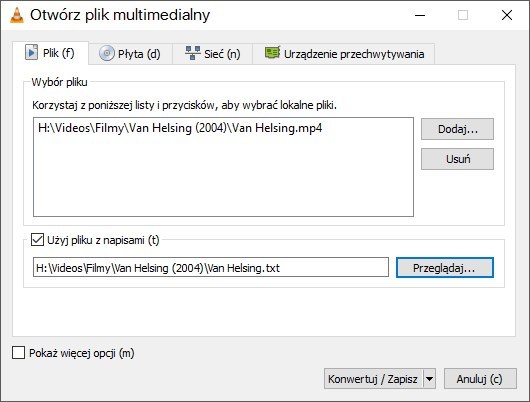
W zakładce „Plik” klikamy przycisk „Dodaj”, a następnie wskazujemy nasz plik AVI lub MP4 z filmem. Pod spodem zaznaczamy pole „Użyj pliku z napisami” i klikamy „Przeglądaj”, a następnie wskazujemy plik TXT lub SRT z napisami.
Gdy pliki z filmem i napisami są już wskazane, to klikamy w niewielką strzałkę obok przycisku „Konwertuj / Zapisz” i z rozwijanej listy wybieramy opcję „Konwersja”. Pojawi się nowe okno z ustawieniami pliku wynikowego (z wtopionymi napisami).
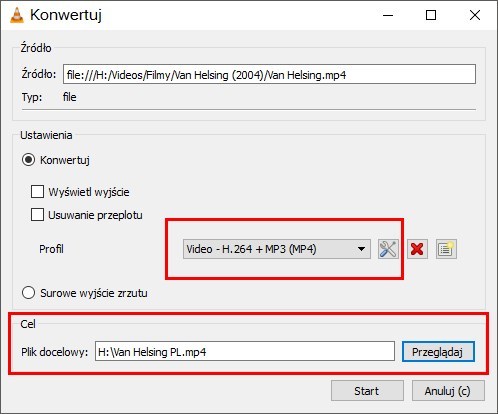
Najpierw w polu „Cel” klikamy „Przeglądaj” i wskazujemy miejsce zapisu oraz nazwę pliku z wtopionymi napisami. Następnie w sekcji „Ustawienia” znajdziemy pole „Profil”. Możemy tu wybrać ustawienia jakości i formatu. Domyślnie ustawiony jest format H.264 (MP4) z dźwiękiem w MP3. Jeśli konwertujemy film dla starego urządzenia, które obsługuje tylko DivX (AVI), to wybieramy „Video for DivX compatible Player”.
Kolejnym krokiem jest kliknięcie w ikonę narzędzi obok nazwy wybranego profilu. Pojawi się nowe okno edycji profilu. Wejdź do zakładki „Napisy” i zaznacz pola „Napisy” oraz „Nakładka napisów na obrazie”. Kodek pozostaw domyślny.
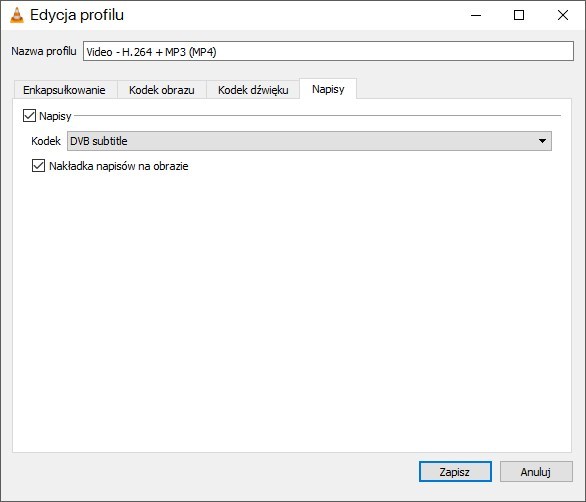
Po wszystkim kliknij przycisk „Zapisz” i wystartuj proces konwertowania filmu. VLC rozpocznie ponowne renderowanie filmu wraz z wtapianiem napisów i zapisze plik do lokalizacji, którą wybraliśmy w polu „Cel”. Konwersję możemy śledzić w głównym okienku VLC za pomocą standardowego paska postępu filmu.
