Pokazujemy, jak szybko włączać i wyłączać obsługę wtyczki Adobe Flash Player w popularnych przeglądarkach takich jak Internet Explorer, Google Chrome, Opera, Edge czy Mozilla Firefox. Może to przydać się podczas codziennej pracy z przeglądarką.
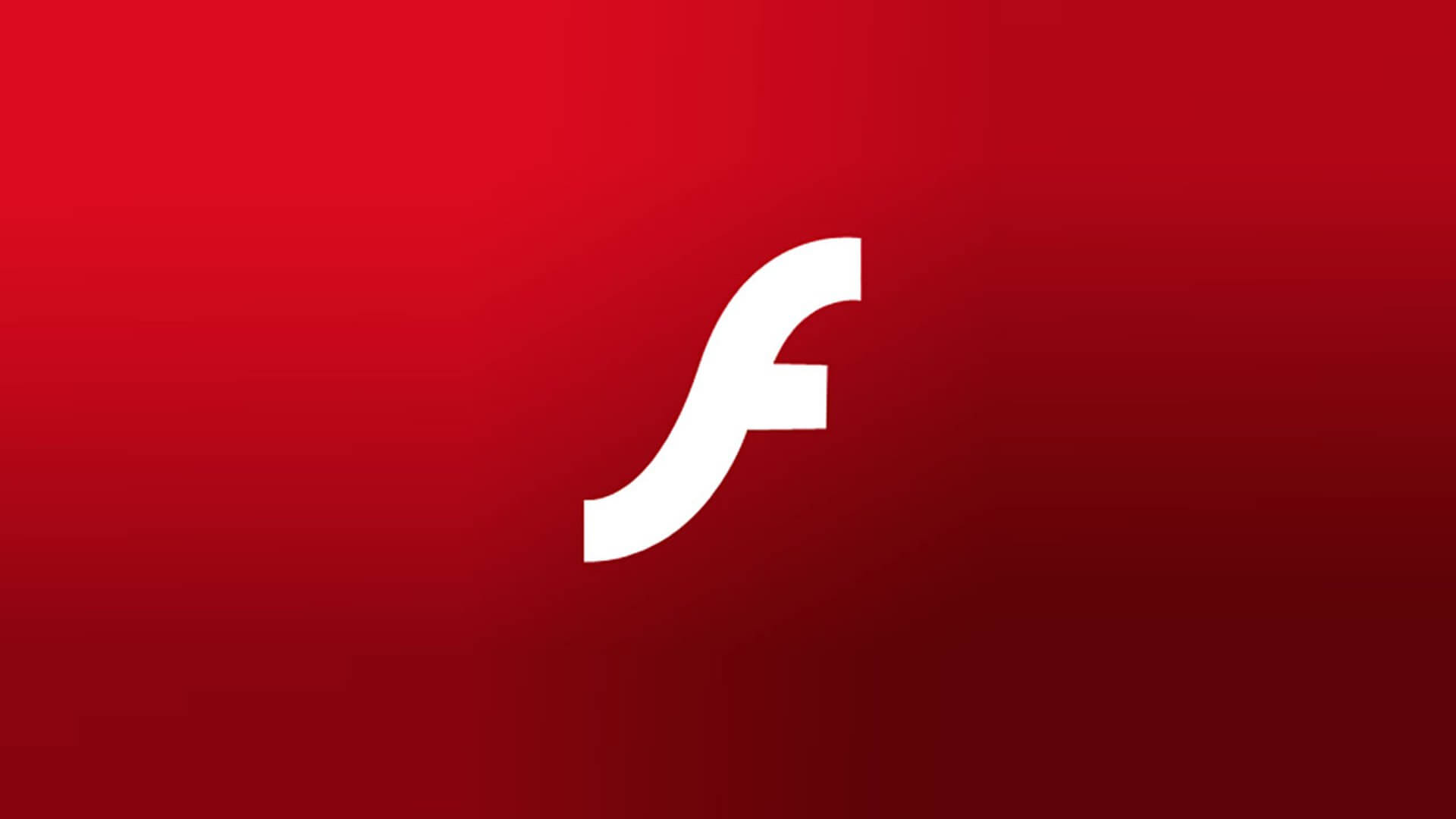
Użycie Flasha na stronach internetowych zmniejsza się w bardzo szybkim tempie. Po pierwsze wynika to z tego, że wykazano wiele luk w zabezpieczeniach, przez co Flash mógł być wykorzystywany do wykonywania szkodliwego kodu. Po drugie Flash jest zastępowany znacznie wydajniejszą technologią HTML5, która lepiej sobie radzi np. z odtwarzaniem filmów na stronach. Przeglądarki internetowe mają teraz domyślnie wyłączonego Flasha lub ustawionego na ręczne uruchamianie.
Nie zmienia to jednak faktu, że Flash jeszcze całkowicie nie został usunięty ze stron internetowych. Wciąż można trafić na wiele serwisów, które zawierają materiały wykonane w tej technologii. Jeśli chcemy je obejrzeć lub uruchomić, to konieczna jest obsługa Flasha w aktualnie używanej przeglądarce. Pokazujemy, jak włączyć Flasha w przeglądarkach Chrome, Firefox, Opera, Edge oraz Internet Explorer.
1. Google Chrome
Google Chrome posiada własną wtyczkę Flasha, którą jednak możemy łatwo aktywować lub dezaktywować. W tym celu w pasku adresowym wpisujemy poniższą frazę, potwierdzając ją przyciskiem Enter:
chrome://settings/content
Pojawią się nowe ustawienia treści w Chrome. Znajdź na liście pozycję "Flash" i kliknij w nią, aby wyświetlić jej szczegółowe opcje.
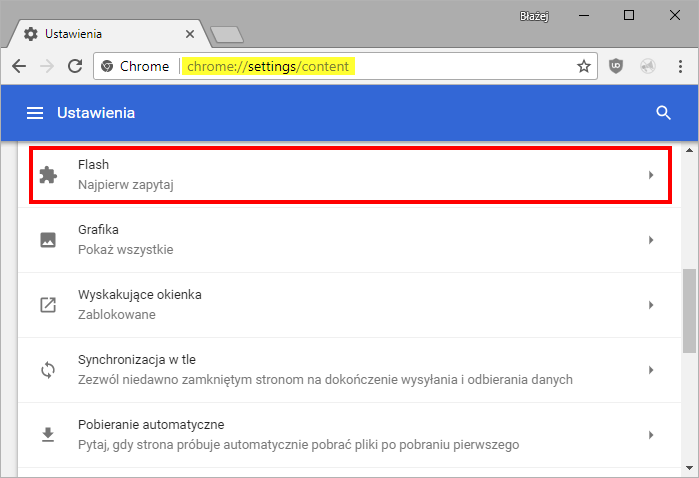
Włączenie lub wyłączenie Flasha następuje po przesunięciu suwaka "Zezwalaj na uruchomienie Flasha na stronach". Jeśli chcesz włączyć Flasha, to zaznacz tę opcję.
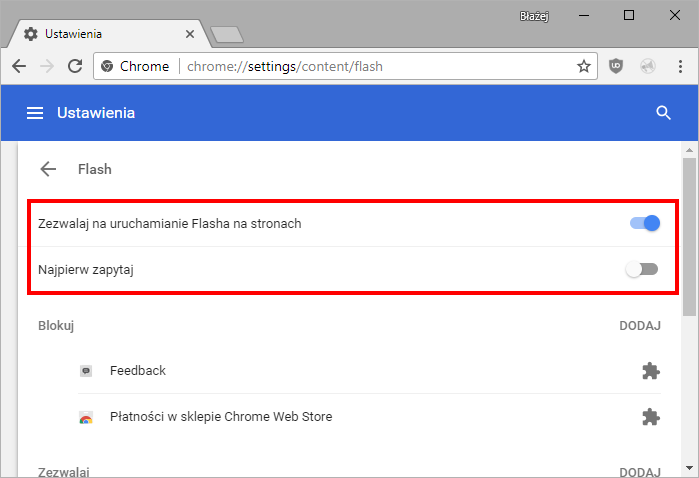
Następnie poniżej znajdziesz opcję "Najpierw zapytaj". Gdy ta opcja jest zaznaczona, to materiały we Flashu nie włączą się automatycznie. Zamiast tego pojawi się pasek z zapytaniem, czy chcesz uruchomić materiał we Flashu. Jeśli nie chcesz takiego zachowania i wolisz, aby materiały we Flashu uruchamiały się po prostu automatycznie, to odznacz tę opcję.
2. Mozilla Firefox
Firefox w wersji 55 i nowszej ma domyślnie wyłączonego Flasha, więc po świeżym zainstalowaniu przeglądarki należy ręcznie uruchomić obsługę tej technologii. Na szczęście można to zrobić stosunkowo łatwo. Po uruchomieniu przeglądarki klikamy przycisk opcji w prawej części paska narzędziowego (w starszych wersjach programu - przycisk Firefox po lewej stronie ekranu).
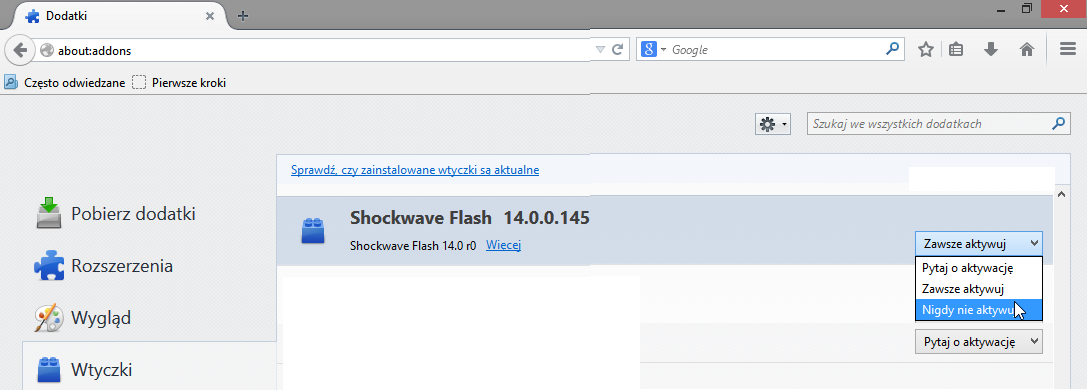
Następnie wybieramy Dodatki i po otwarciu nowej karty odnajdujemy zakładkę Wtyczki. Po jej kliknięciu musimy już tylko odnaleźć pozycję o nazwie Shockwave Flash. Obok będzie możliwość wyłączenia bądź włączenia wtyczki.
Jeśli chcesz mieć włączonego Flasha i automatycznie włączać wszystkie materiały na stronach bez dodatkowego pytania, to wybierz opcję "Zawsze aktywuj". Jeżeli jednak wolisz, aby program pytał Cię przed uruchomieniem materiału we Flashu, to wybierz opcję "Pytaj o aktywację".
3. Opera
Opera, podobnie jak Internet Explorer, nie posiada wbudowanej obsługi Flasha. Należy zatem najpierw pobrać Adobe Flash Player dla Opery z oficjalnej strony (pamiętaj, aby odznaczyć instalację Google Chrome z oferty opcjonalnej). Następnie uruchom ściągnięty instalator Flash i zainstaluj dodatek do przeglądarki.
Po zainstalowaniu dodatku uruchom ponownie przeglądarkę Opera. Następnie wysuń menu Opery w górnym lewym rogu i wybierz opcję "Ustawienia". W ustawieniach przejdź do zakładki "Witryny" i wyszukaj na liście opcji sekcję "Flash".
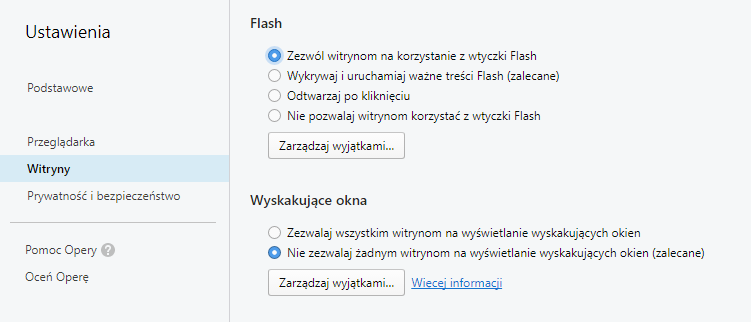
W tym miejscu możesz wybrać, w jaki sposób mają być odtwarzane materialy we Flashu. Domyślne ustawienie sprawia, że materiały wymagają ręcznego odtworzenia, więc każdy element we Flashu wyświetli się najpierw na szarym polu z przyciskiem Play. Jeśli chcesz automatycznie uruchamiać elementy we Flashu na stronie, to wybierz jedną z dwoch pierwszych opcji, czyli: "Zezwól witrynom na korzystanie z wtyczki Flash" lub "Wykrywaj i uruchamiaj ważne treści Flash (zalecane)".
Ta pierwsza opcja sprawi, że wszystkie elementy we Flashu będą się automatycznie ładować i odtwarzać. Jeśli jednak wybierzesz tę drugą opcję, to odtwarzane będą tylko elementy, które uznane są za ważne dla strony - mniej istotne multimedia we Flashu będa wymagały ręcznego uruchomienia. Jeśli jednak chcesz całkowicie zablokować Flash na stronach, to wybierz opcję "Nie pozwalaj witrynom korzystać z wtyczki Flash".
4. Edge (Windows 10)
Przeglądarka Edge w Windows 10 ma wbudowaną obsługę Flasha. Aby ją włączyć, uruchom przeglądarkę, a następnie wysuń menu za pomocą ikony z trzema kropkami w górnym prawym rogu przeglądarki. Z menu wybierz zakładkę "Ustawienia". Przewiń listę ustawień na sam dół, gdzie znajdziesz przycisk "Wyświetl ustawienia zaawansowane". Kliknij go, aby przejść do zaawansowanych opcji.
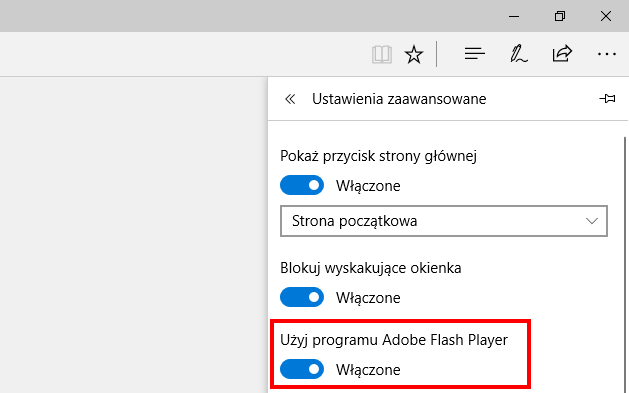
Na liście znajdziesz teraz ocję o nazwie "Użyj programu Adobe Flash Player". Opcja ta odpowiada ona za możliwość odtwarzania elementów we Flashu. Jeśli chcesz włączyć Flash, to zaznacz tę opcję. Jeżeli chcesz wyłączyć, to odznacz ten element. Gdy zaznaczysz tę opcję, to przejdź teraz na stronę, na której znajdują się materiały we Flashu. Zauważysz, że domyślnie materiały są zablokowane i się nie odtwarzają. Spójrz jednak na główny pasek narzędzi. Obok ikony zakładek czy ustawień znajdziesz teraz ikonę puzzla.
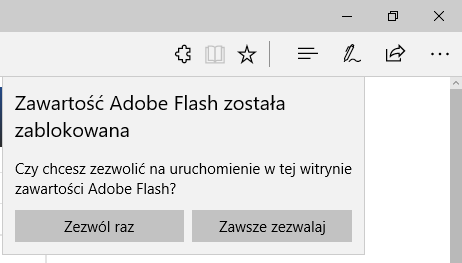
Kliknij w nią - wyświetli się informacja, że strona próbuje uruchomić element we Flashu, ale został on zablokowany. Masz teraz do wyboru dwie opcje:
- Zezwól raz
- Zawsze zezwalaj
Jeśli wybierzesz opcję zezwól raz, to materiał odtworzy się na tej stronie jednorazowo. Po ponownym wejściu na tę stronę znowu trzeba będzie go ręcznie uruchamiać. Jeśli jednak wybierzesz opcję "Zawsze zezwalaj", to materiały we Flashu na tej stronie będą od teraz już automatycznie odtwarzane. Jeśli strona jest zaufana, to wybierz drugą opcję.
5. Internet Explorer
Przeglądarka Microsoftu nie posiada wbudowanej obsługi Flasha, więc należy najpierw z poziomu Internet Explorera wejść na stronę Adobe i pobrać Flash Player dla IE. Strona sugeruje automatyczne zainstalowanie Google Chrome w kolumnie "Oferta opcjonalna", więc przed kliknięciem w przycisk "Zainstaluj" należy odznaczyć tę opcję.
Aby włączyć czy wyłączyć obsługę Flash Playera w IE, uruchamiamy na początek przeglądarkę Microsoftu. Następnie w prawym górnym rogu klikamy ikonę opcji i z rozwijanego menu wybieramy "Zarządzaj dodatkami".
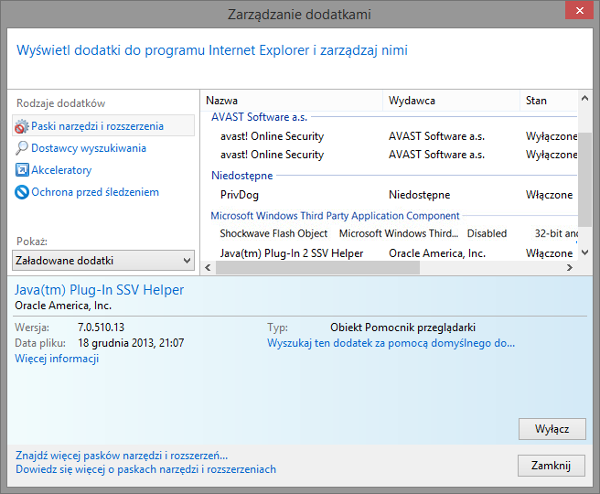
W nowym oknie klikamy zakładkę Paski narzędzi i rozszerzenia. Na liście w głównej części okna trzeba znaleźć pozycję o nazwie Shockwave Flash Object. Zaznaczając go możemy wybrać, czy chcemy aktywować czy też wyłączyć dodatek.
