Masz kilka monitorów podłączonych do komputera i chcesz dla każdego ustawić inną tapetę? W Windowsie 10 istnieje opcja, pozwalająca ustawić różne tapety na dwóch lub trzech monitorach.

Wiele osób coraz częściej podłącza więcej niż jeden monitor do komputera. Każdy, kto spróbował takiego rozwiązania potrafi docenić plusy, jakie to za sobą niesie, a powrót do jednego monitora bywa trudny. Przez długi czas Windows oferował średniej jakości rozwiązania do zarządzania wieloma monitorami i nawet ustawienie różnych tapet było wyzwaniem – wie to każda osoba, która próbowała to zrobić w Windowsie 7.
W Windowsie 10 na szczęście ustawienie różnych tapet nie jest takie trudne i nie trzeba instalować żadnych dodatkowych programów. Taka opcja jest wbudowana w system i można z niej skorzystać bezpośrednio z menu personalizacji. Poniżej pokazujemy dwie metody na skorzystanie z tej opcji – nowsza została sprawdzona na systemie z aktualizacją Creators Update, natomiast jeśli masz starszego Windowsa 10, którego nie aktualizujesz i ta opcja u Ciebie nie działa, to skorzystaj z drugiego rozwiązania.
Sposób #1 – Ustawienie różnych tapet z menu personalizacji
Najpierw musisz wiedzieć, który z twoich ekranów jest oznaczony jako pierwszy, który jako drugi itp. Kliknij prawym przyciskiem myszy na Pulpicie, a następnie wybierz „Ustawienia ekranu”.
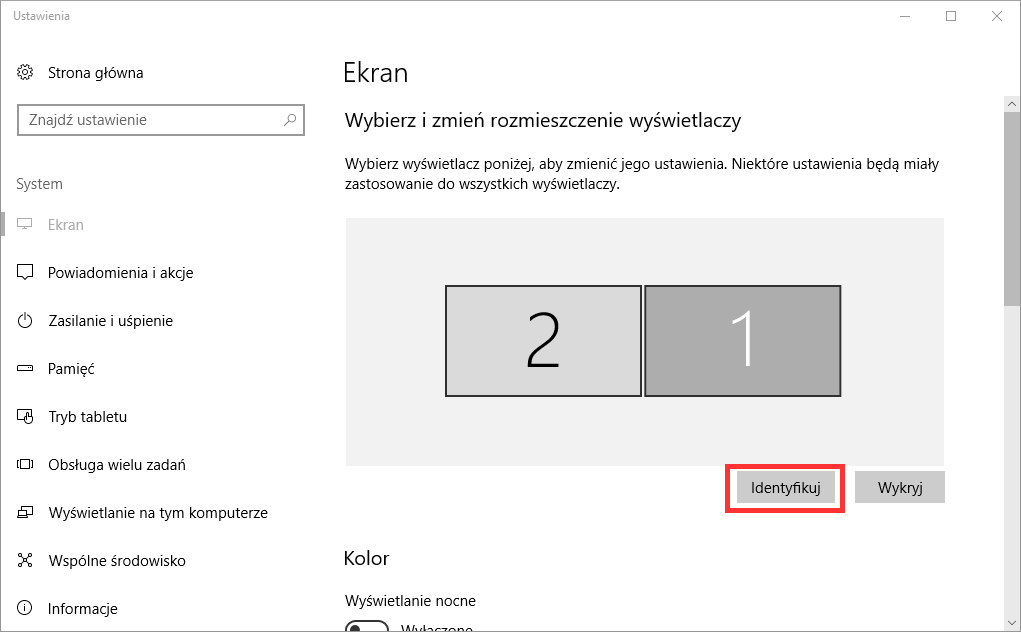
W oknie z ustawieniami ekranu wyświetlą się twoje podłączone monitory. Kliknij przycisk „Identyfikacja”. Na ekranie pojawią się teraz numery, które reprezentują monitory. Wiesz już, który monitor jest pierwszy, a który drugi.
Teraz na Pulpicie kliknij prawym przyciskiem myszy i wybierz „Personalizacja”. Wyświetli się okno wyboru tapety. Wybierz tapetę za pomocą przycisku „Przeglądaj”. Zostanie ona dodana do listy ostatnio wybranych tapet.
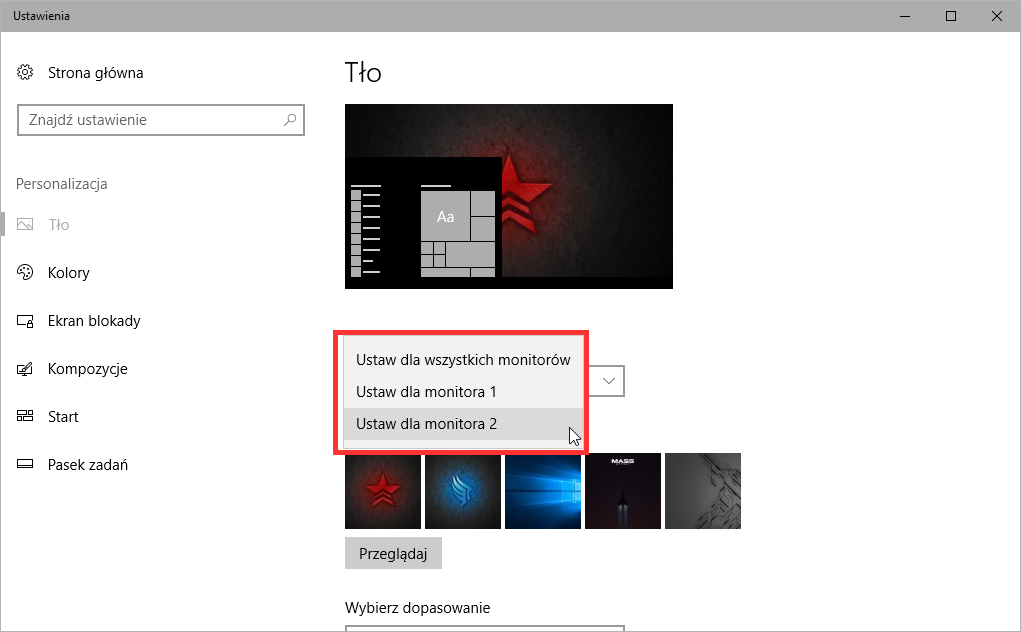
Teraz kliknij prawym przyciskiem myszy na miniaturkę tapety. Rozwinie się menu kontekstowe, które pozwala wybrać, na który monitor ustawić tapetę. Możesz za pomocą tych opcji ustawić osobne tapety dla obu ekranów.
Sposób #2 – Alternatywny sposób na różne tapety w Windows 10
Jeśli powyższa opcja jest u Ciebie niedostępna i po kliknięciu prawym przyciskiem myszy na miniaturce tapety w menu personalizacji nie pokazuje się żadne menu wyboru ekranu, to znaczy, że być może posiadasz starszą, niezaktualizowaną wersję Windowsa 10. W takiej sytuacji trzeba to zrobić inaczej.
Wciśnij kombinację klawiszy Windows + R, aby wywołać okno uruchamiania. Następnie skopiuj i wklej do niego poniższą komendę:
control /name Microsoft.Personalization /page pageWallpaper
Spowoduje to wyświetlenie starego okienka z wyborem tapety z Windowsa 8.1. Znajdź tu swoją tapetę (lub dodaj cały folder z tapetami za pomocą przycisku Przeglądaj), a następnie kliknij w nią prawym przyciskiem na liście.
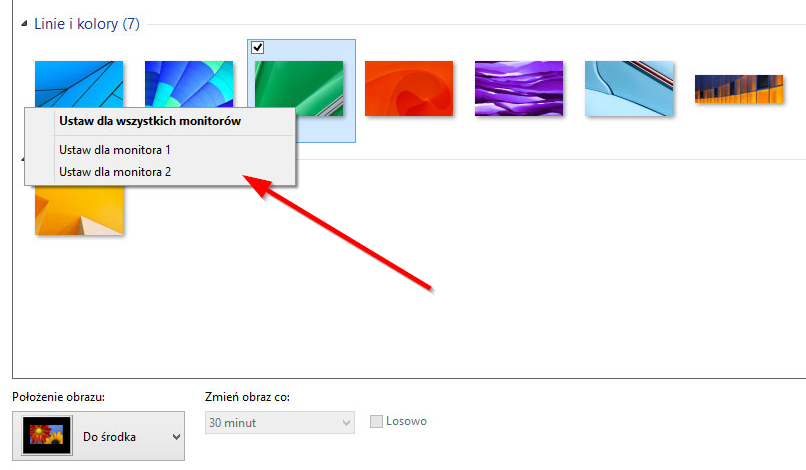
Pojawi się teraz menu kontekstowe, w którym możesz wybrać ustawienie tapety na pierwszym, drugim, trzecim lub kolejnym ekranie.
