Korzystasz z kosza, aby nie tracić przypadkowo plików, ale zdarza Ci się zapomnieć go opróżniać? Jeśli tak, to mamy świetne rozwiązanie. Możesz ustawić automatyczne opróżnianie kosza np. raz w tygodniu.

Kosz systemowy jest przydatny i nie warto całkowicie wyłączać jego funkcjonalności, gdyż w razie przypadkowego usunięcia plików można zawsze szybko je odzyskać. Z drugiej strony często jest tak, że zapominamy opróżniać kosz i dziwimy się, czemu na dysku wciąż jest tak mało miejsca. Okazuje się, że po opróżnieniu kosza wraca nagle 20-30GB przestrzeni.
Da się jednak wypracować kompromis, dzięki któremu nadal kosz będzie funkcjonować, ale nie nagromadzimy jednocześnie w nim zbyt dużej ilości danych. Wystarczy ustawić automatyczne opróżnianie kosza w wybranych odstępach czasu – może to być co kilka dni, raz w tygodniu, raz na dwa tygodnie, a nawet raz na miesiąc. Jak to zrobić?
Automatycznie opróżnianie kosza systemowego
Aby to zrobić, skorzystamy z Harmonogramu zadań, gdzie ustawimy zadanie, które będzie automatycznie czyścić kosz np. w wybranym dniu tygodnia. W tym celu przejdź do menu Start i wyszukaj „Harmonogram zadań”. Uruchom znalezioną funkcję o tej nazwie.
Po prawej stronie kliknij w odnośnik „Utwórz zadanie podstawowe”. Pojawi się nowe okno kreatora tworzenia zadania. W pierwszym kroku należy wpisać nazwę dla naszego zadania – jest ona dowolna, możemy tu wpisać np. „Automatyczne czyszczenie kosza”. Pole z opisem możemy pozostawić puste.
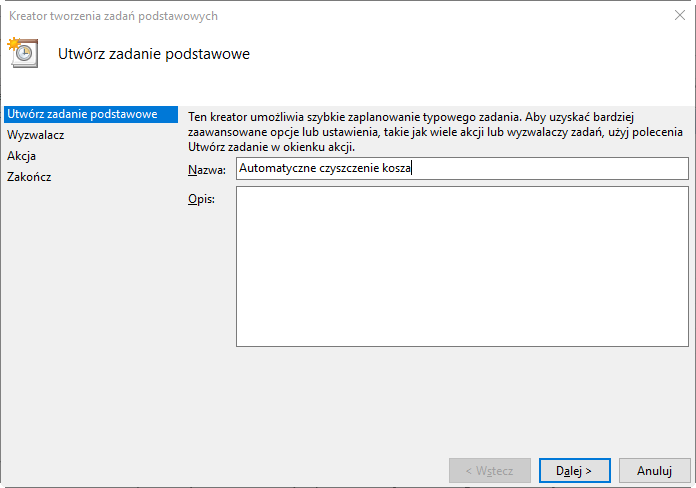
W kolejnym kroku należy wybrać częstotliwość uruchamiania zadania, czyli w naszym wypadku częstotliwość opróżniania kosza. Możemy wybrać codziennie, cotygodniowo, co miesięcznie, przy każdym uruchomieniu komputera itp. Jeśli żadna z tych opcji Ci nie odpowiada, to wybierz najbliższą twoim potrzebom – na późniejszym etapie można to bardziej dostosować.
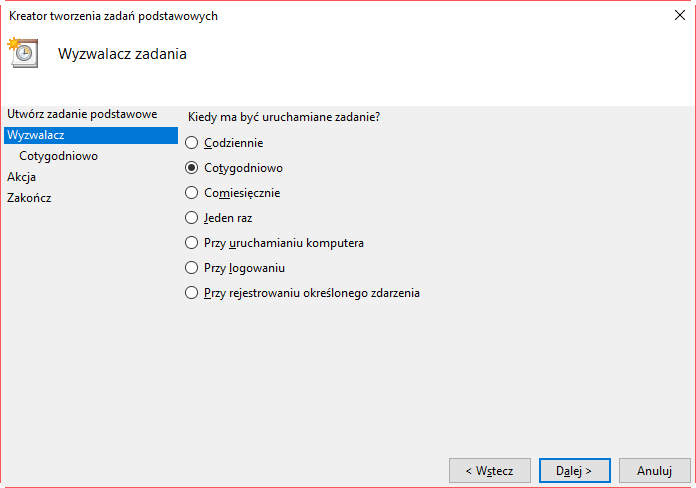
Przykładowo, gdy wybierzesz cotygodniowe uruchamianie zadania, to w następnym kroku będziesz mógł wybrać, w jakie dokładnie dni tygodnia zadanie ma być uruchamiane (możemy wybrać np. w każdy poniedziałek i czwartek, dzięki czemu zadanie uruchomi się dwa razy w tygodniu). Można też wybrać powtarzanie co 2, 3 lub więcej tygodni.
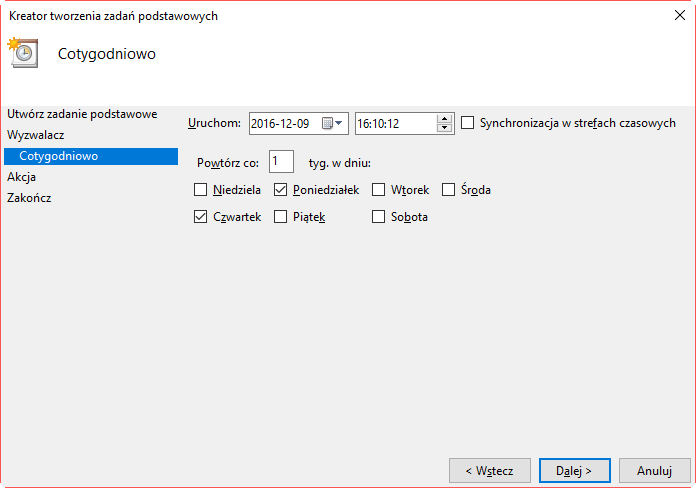
W następnym kroku wybieramy, jaka akcja ma zostać wykonana po uruchomieniu zadania. Zaznacz pole „Uruchom program” i kliknij „Dalej”.
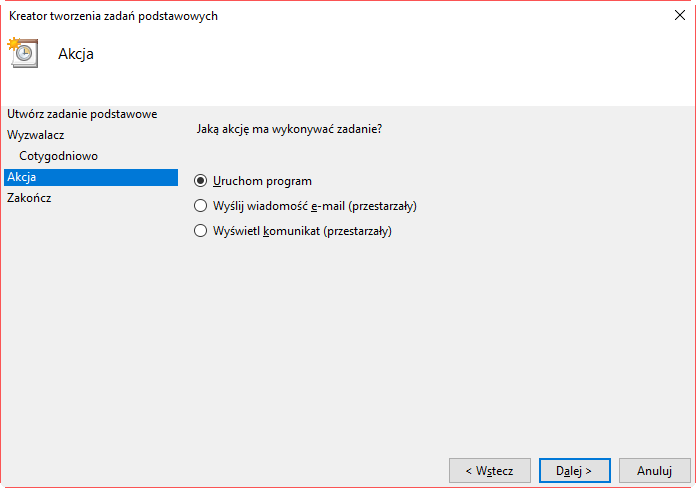
Pojawi się kolejny krok, w którym musimy dostosować, jaki „program” ma być uruchomiony. W naszym wypadku będzie to polecenie PowerShell, które oczyści nasz kosz. W polu „Program / skrypt” wklej poniższy fragment:
/c “echo Y|PowerShell.exe -NoProfile -Command Clear-RecycleBin”
Kliknij „Dalej” i wybierz „Zakończ”. Od teraz zadanie jest aktywne i będzie automatycznie opróżniać kosz w wybrane dni tygodnia.
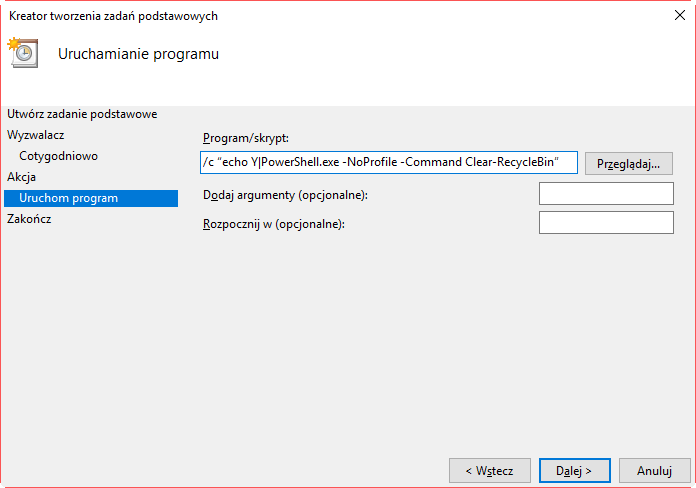
Jeśli w przyszłości zechcesz wyłączyć tę funkcję, to wystarczy, że uruchomisz ponownie Harmonogram zadań, a następnie na liście zadań znajdziesz utworzone przez siebie zadanie „Automatyczne czyszczenie kosza” – kliknij w nie prawym przyciskiem myszy i wybierz „Usuń”.
