Chcesz ozdobić swój ekran blokady w Androidzie? Możesz ustawić animowanego GIFa na tło ekranu blokady. Animowany GIF będzie się zapętlać i ponownie odtwarzać dopóki nie odblokujesz telefonu. Zobacz, jak to zrobić.
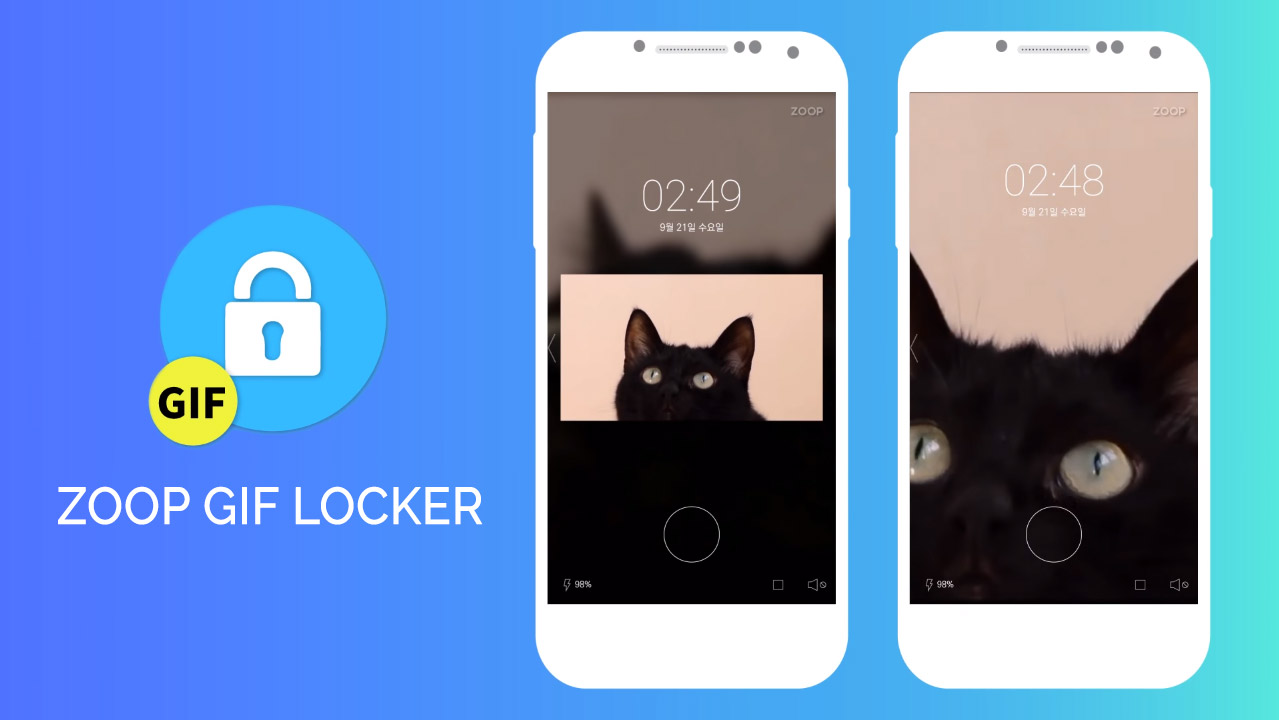
Jeśli kiedykolwiek próbowałeś/-aś ustawić animowany GIF lub dowolny filmik jako tło ekranu blokady, to wiesz, że nie jest to takie łatwe. Niektóre nakładki od producentów typu Huawei czy Samsung mają wbudowaną opcję ustawiania animowanej tapety na ekran blokady, ale rzadko kiedy można ustawić w tym miejscu własnego GIFa.
Na szczęście powstała aplikacja, która umożliwia ustawienie zarówno GIFów jak i filmów na ekran blokady. Zobaczmy, jak z niej skorzystać.
Ustawianie animowanego GIFa na tło ekranu blokady w Androidzie
Aby to zrobić, należy wyposażyć się w aplikację ZOOP GIF Locker. To aplikacja, która zastępuje dotychczasowy ekran blokady, wprowadzając nowy ekran z obsługą animowanych GIFów oraz filmów.
Przed użyciem ZOOP GIF Lockera dobrze jest wyłączyć całkowicie swój aktualny ekran blokady w ustawieniach Androida. W przeciwnym razie mogą pojawiać się dwa ekrany blokady przy wybudzaniu telefonu.
Po zainstalowaniu ZOOP GIF Locker uruchom aplikację. Wyświetli się ekran pierwszej konfiguracji. W pierwszej zakładce możesz wybrać GIFy oraz filmy z pamięci lokalnej telefonu. Co ciekawe, aplikacja posiada funkcję pokazu slajdów, co umożliwia wybranie kilku GIFów lub filmów, które będą się po odtworzeniu automatycznie zmieniać na ekranie blokady. Nic nie stoi jednak na przeszkodzie, aby wybrać tylko jeden plik GIF.
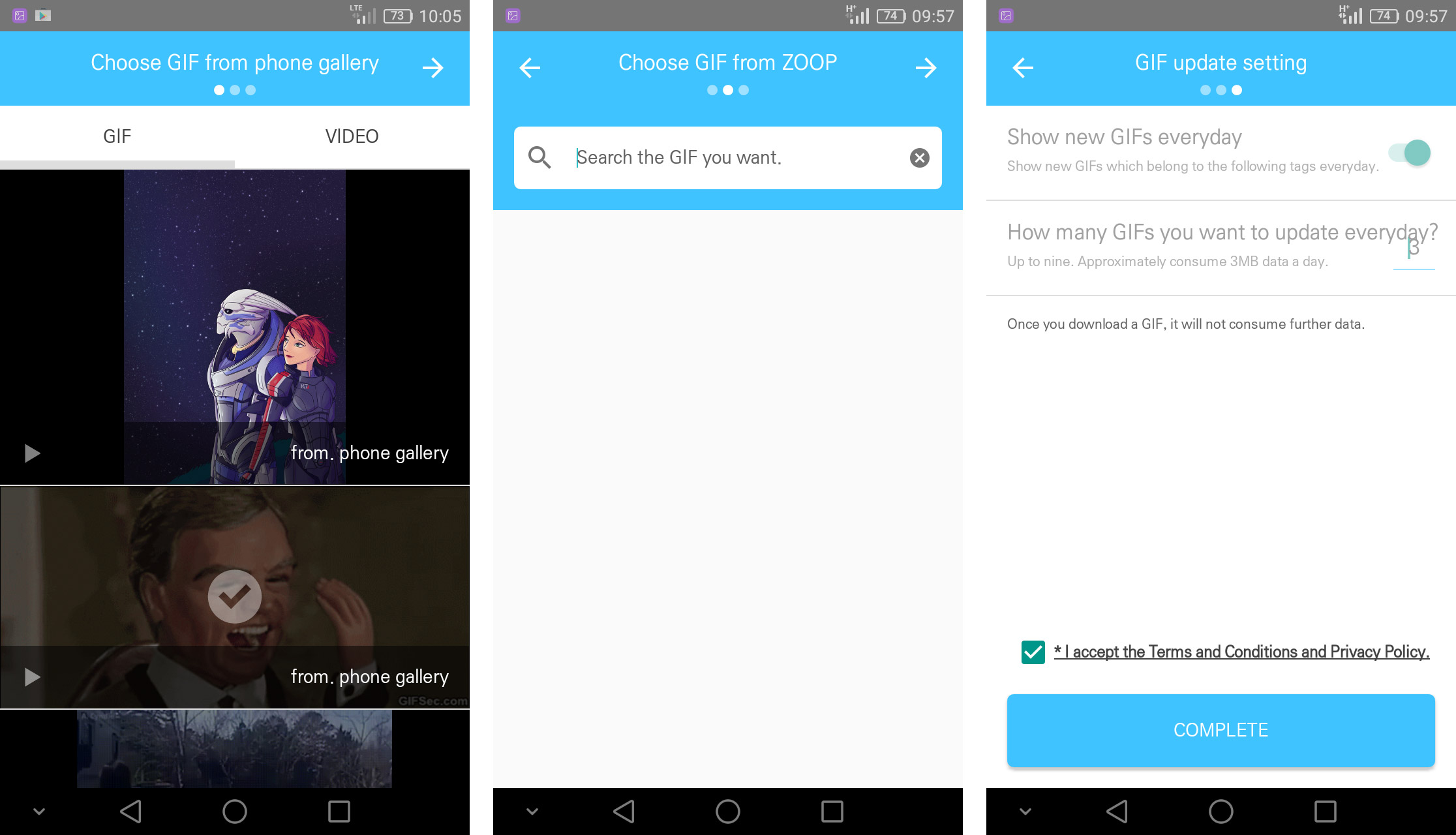
Zaznacz GIF, który chcesz ustawić na ekran blokady, podświetlając go na liście. Przejdź dalej za pomocą strzałki w górnym prawym rogu. Wyświetli się wyszukiwarka, która pozwala znaleźć GIFy z bazy internetowej – możesz to pominąć. W ostatnim kroku zaakceptuj warunki korzystania z aplikacji, zaznaczając pole u dołu ekranu i wybierz „Complete”.
Po wstępnej konfiguracji należy jeszcze dostosować aplikację. Uruchom aplikację ZOOP GIF Locker. Wyświetli się teraz ekran ustawień. Przejdź do zakładki „GIF Setting”. Tu możesz jeszcze raz wybrać, jakie GIFy mają być wyświetlane. Aplikacja automatycznie dodaje kilka GIFów od siebie, więc odznacz je z listy i zostaw tylko swoją animację.
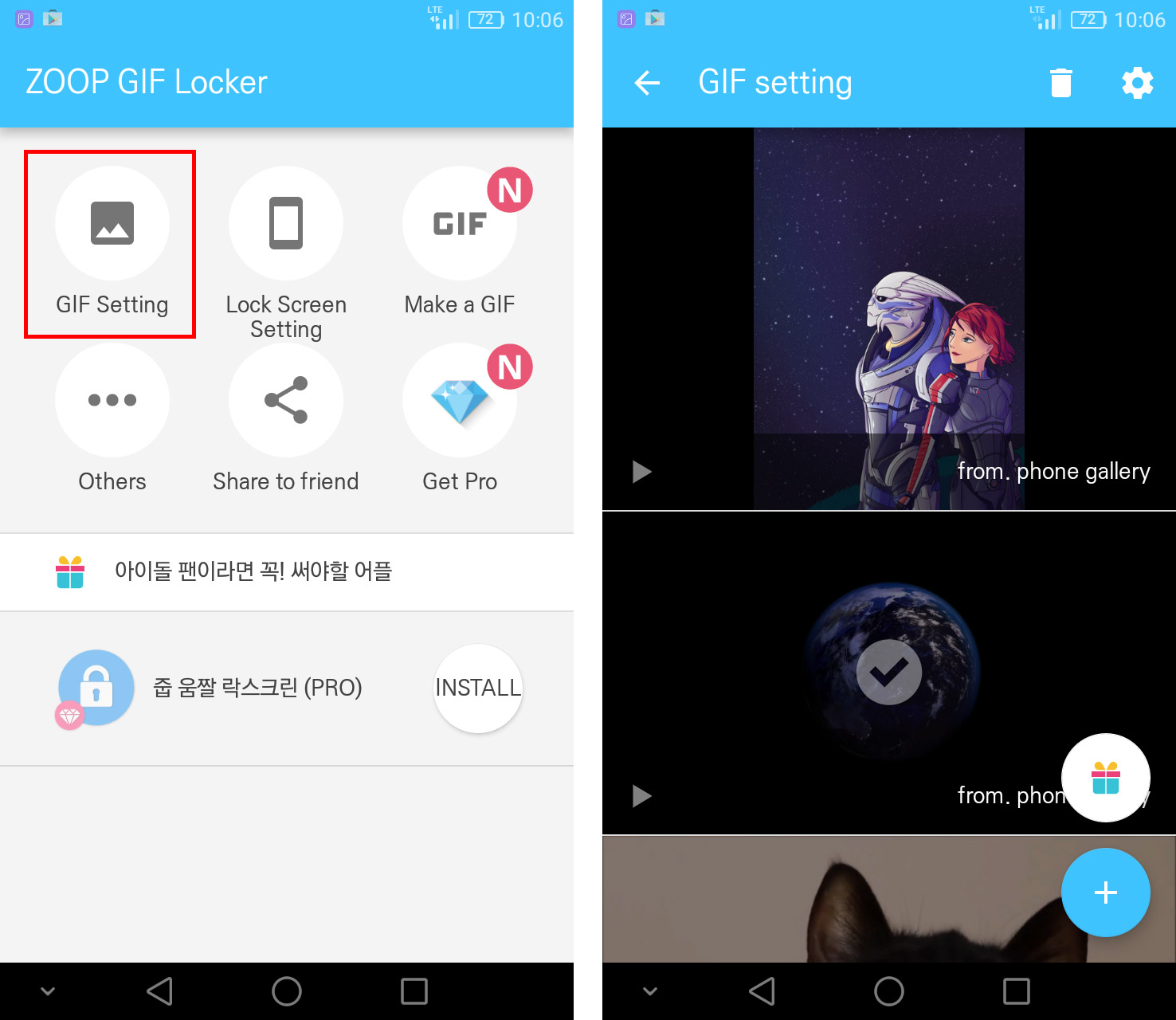
Następnie wróć do ustawień aplikacji i przejdź do zakładki „Lock Screen Setting”. W tym miejscu zaznacz pole „gif Full-screen Layout”, aby animacja GIF wyświetlała się na pełnym ekranie, a nie tylko w niewielkim okienku na środku ekranu (z tą opcją zalecane jest użycie GIFa o proporcjach zbliżonych do ekranu telefonu).
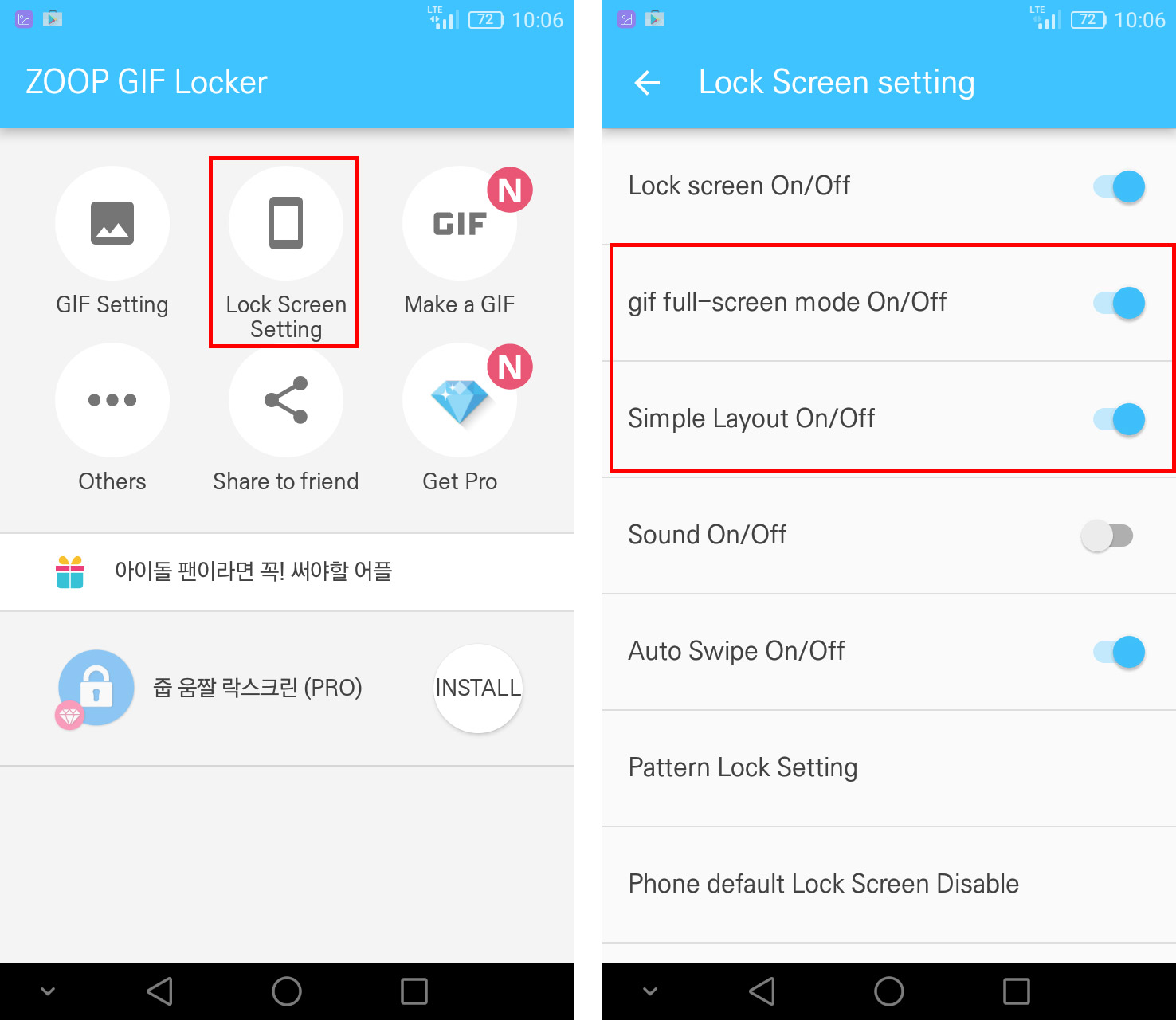
Możesz też zaznaczyć pole „Simple layout”, aby uprościć wygląd ekranu blokady. W tym miejscu masz także możliwość stworzenia blokady wzorem („Pattern Lock Setting”).
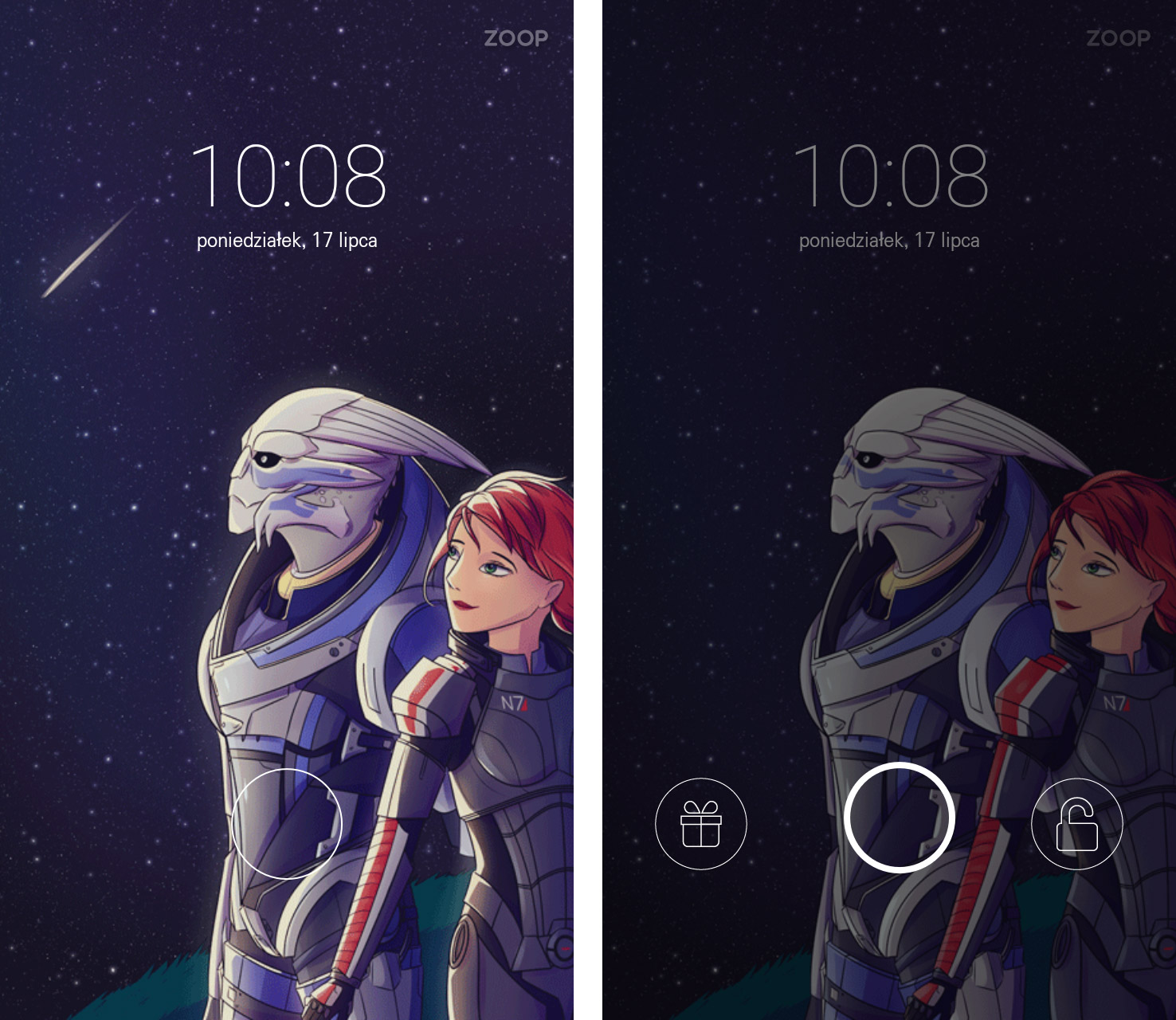
I to wszystko. Teraz, gdy wyłączysz ekran, a następnie wybudzisz telefon, to zauważysz, że wyświetla się nowy ekran blokady z animowanym GIFem w tle. Jeśli wyświetlają się inne GIFy niż te, które zostały przez Ciebie wybrane, to przejdź ponownie do aplikacji ZOOP GIF Locker i wejdź do zakładki „GIF Setting”. Upewnij się, że podświetlony jest na liście tylko twój GIF.
