Masz problem z Windowsem 10 i chcesz uruchomić go w trybie awaryjnym, aby poszukać rozwiązania? Możesz to zrobić na kilka sposobów, w zależności od tego, czy system nadal się uruchamia, czy już nie.

Windows 10 już wkrótce zagości na milionach komputerów na całym świecie. W zależności od tego, jaki mamy komputer, co mamy na nim zainstalowane i jaki dodatkowy sprzęt mamy podłączony, Windows 10 może napotkać na swojej drodze błędy. Dzięki trybowi awaryjnemu możemy uruchomić system tylko z podstawowym zestawem programów, usług i sterowników, co umożliwia diagnostykę komputera, usunięcie wirusów czy odinstalowanie niekompatybilnych sterowników. Tylko jak go w takim trybie uruchomić?
Sposób 1: Skorzystaj z panelu ustawień, by uruchomić komputer w zaawansowanym trybie
Jeśli możemy wejść do systemu Windows, to uruchomienie komputera ponownie w trybie awaryjnym nie jest trudne. Możemy wymusić restart systemu do ekranu zaawansowanych ustawień, które z kolei umożliwiają włączenie trybu awaryjnego.
Kliknij w menu Start, a następnie przejdź do zakładki "Ustawienia". W ustawieniach wybierz ikonę "Aktualizacja i zabezpieczenia", po czym z menu bocznego kliknij w zakładkę "Odzyskiwanie".
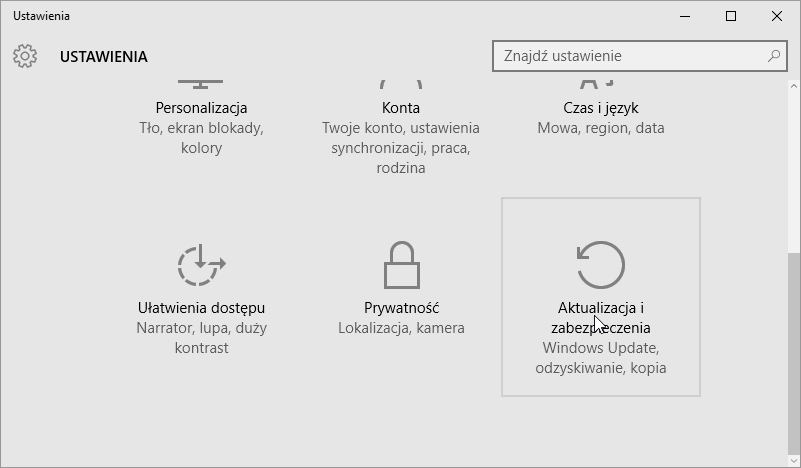
Po prawej stronie znajdziesz dostępne opcje związane z odzyskiwaniem systemu. Na samym dole znajdziesz "Uruchamianie zaawansowane". Kliknij "Uruchom teraz". Komputer zostanie zrestartowany i wyświetli się niebieski ekran z opcjami uruchamiania.
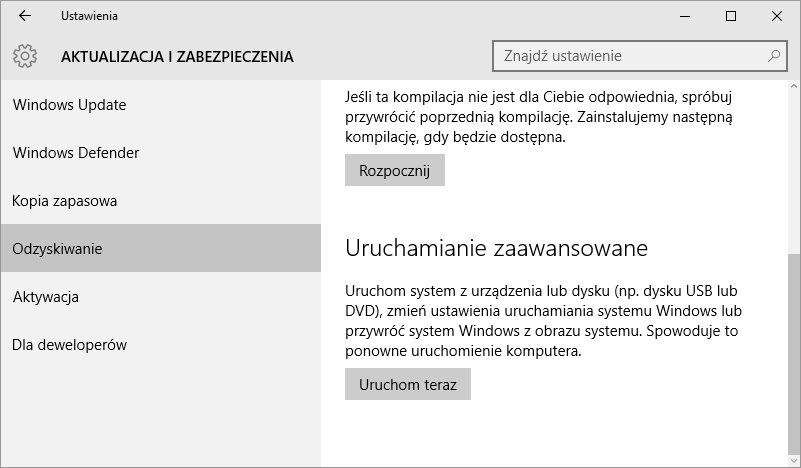
Wybierz "Rozwiąż problemy", a następnie "Opcje zaawansowane" i "Ustawienia uruchamiania". Spowoduje to zrestartowanie komputera, tym razem jednak wraz z wyświetleniem specjalnego menu, które pozwala użytkownikowi wybrać, w jaki sposób komputer ma zostać uruchomiony.

Po restarcie na niebieskim ekranie musimy za pomocą klawiszy numerycznych wybrać, co chcemy zrobić.

W naszym wypadku będzie to wciśnięcie klawisza "4", który odpowiada za uruchomienie komputera w trybie awaryjnym. Jeśli chcemy uruchomić tryb awaryjnym wraz z obsługą sieci (czyli z dostępem do Internetu), to wybieramy numer "5".
Sposób 2: Uruchom tryb awaryjny za pomocą konfiguracji systemu
Jeśli mamy problemy z powyższą opcją, to możemy wykorzystać konfigurację systemu, do wymuszenia bezpiecznego rozruchu. Aby to zrobić, należy w Windowsie wcisnąć kombinację klawiszy Windows + R, a następnie w nowym oknie uruchamiania wpisać "msconfig" i potwierdzić klawiszem Enter.
W oknie konfiguracji systemu przechodzimy do zakładki "Rozruch" i zaznaczamy w opcjach rozruchu pole "Bezpieczny rozruch". Dodatkowo możemy wybrać rodzaj uruchomienia - "Minimalny" to zwykły tryb awaryjny, natomiast "Sieć" to tryb awaryjny z obsługą sieci, czyli z dostępem do Internetu.
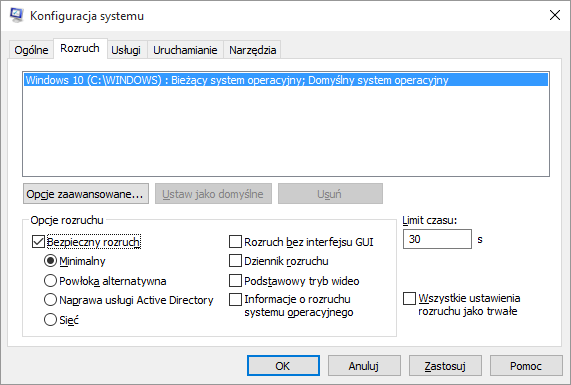
W tym przypadku jednak trzeba pamiętać, że gdy wejdziemy do trybu awaryjnego i po prostu zrestartujemy komputer lub go wyłączymy, to kolejne uruchomienie również będzie wiązało się z wejściem do bezpiecznego trybu. Aby powrócić do normalnego rozruchu systemu, należy (po wykonaniu wszelkich napraw) ponownie wyświetlić okno konfiguracji systemu (msconfig) i odznaczyć tryb bezpiecznego rozruchu.
Sposób 3: Skorzystaj z kombinacji klawiszy przy uruchamianiu komputera
Jeśli nie możemy wejść do Pulpitu, by wywołać powyższe komendy, to możemy spróbować skorzystać ze skrótu klawiszowego, którego trzeba wciskać w początkowej fazie uruchamiania Windowsa. Powinno to wywołać ekran zaawansowanych opcji uruchamiania bez potrzeby modyfikowania czegokolwiek w ustawieniach.
Włączamy komputer, a następnie tuż przed przejściem z ekranu BIOSu/UEFI do ekranu ładowania Windowsa przytrzymujemy klawisz Shift na klawiaturze i wciskamy F8. Jeśli nie za pierwszym, to za którymś z kolei powinniśmy wymusić wyświetlenie niebieskiego ekranu z opcjami uruchamiania.
Niestety, opcja ta nie zawsze działa - jeśli w ustawieniach płyty głównej mamy włączone opcje szybkiego bootowania (zwłaszcza autorskie opcje, takie jak MSI Fast Boot), to duża część ekranów startowych jest pomijana, aby przyspieszyć uruchamianie systemu. To oczywiście przydatne, gdy komputer działa, ale w naszym przypadku może spowodować niemożność wywołania zaawansowanych opcji uruchomienia. W takim wypadku należy spróbować wyłączyć w opcjach UEFI funkcje przyśpieszające ładowanie systemu (np. Fast Boot) i spróbować ponownie.
Sposób 4: Utwórz dysk naprawczy na innym komputerze z Windows 10 (jeśli nie możemy w ogóle włączyć komputera)
Jeśli nasz problem z komputerem jest na tyle poważny, że nie ma mowy o wejściu do systemu operacyjnego, a sposób z kombinacją przycisków nie działa, to możemy wykonać dysk naprawczy na innym komputerze z Windowsem 10. Taki dysk może być wykonany na pamięci przenośnej USB (pendrive).
Na działającym komputerze z Windowsem 10 wchodzimy do menu Start, a następnie wyszukujemy opcji "Utwórz dysk odzyskiwania". Uruchamiamy znalezioną funkcję.
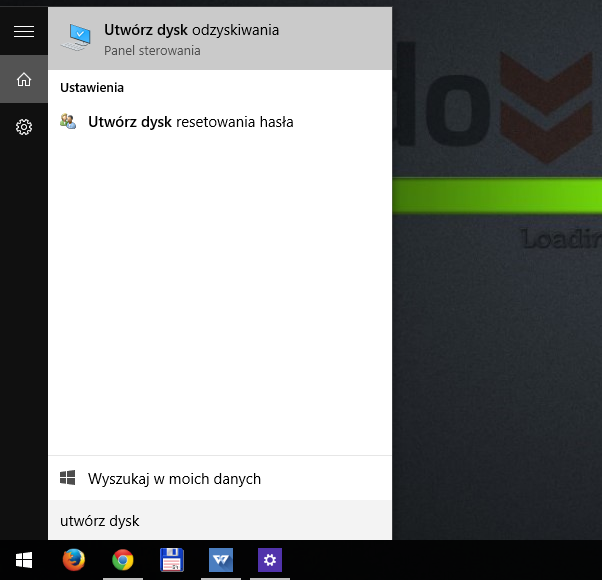
W nowym oknie wyświetli się kreator tworzenia dysku odzyskiwania. Domyślnie zaznaczona jest opcja "Utwórz kopię zapasową plików systemowych na dysku odzyskiwania". Ta opcja jest przydatna, gdy tworzymy dysk odzyskiwania dla danego komputera, ale w naszym przypadku jest niewskazana. Odznaczamy ją, bo nie chcemy kopii systemu - zależy nam na jedynie na funkcjach naprawczych do wykorzystania na innym komputerze.
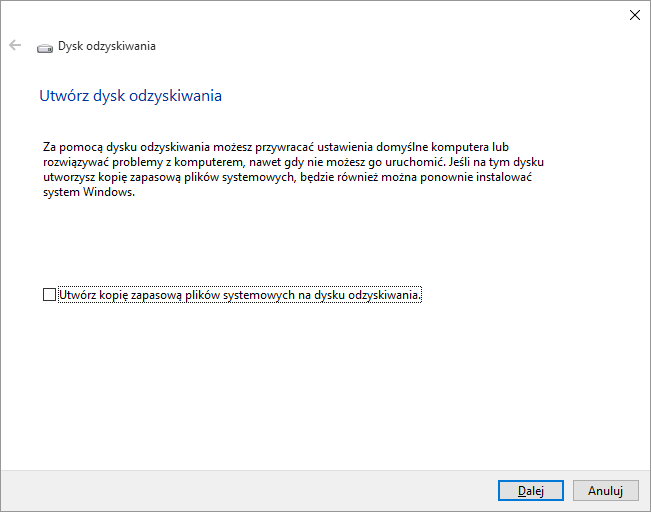
Klikamy "Dalej", wskazujemy nasz pendrive i czekamy na utworzenie dysku ratunkowego na naszym USB. Następnie przenosimy pendrive'a do uszkodzonego komputera, a następnie uruchamiamy maszynę i wybieramy opcję bootowania z dysku USB (jeśli komputer automatycznie nie zachwyci uruchamiania z USB, to należy wcisnąć odpowiedni klawisz funkcyjny, by wywołać menu bootowania i wskazać "USB Flash Drive"). Komputer przeczyta dane z dysku ratunkowego i wyświetli menu zaawansowanych opcji uruchamiania, jak w sposobie #1. Resztę wykonujemy tak, jak napisaliśmy w pierwszym rozwiązaniu.
