Masz stały zestaw programów, które uruchamiasz po każdym włączeniu komputera np. w pracy? Jeśli tak, to możesz stworzyć jeden skrót, którym uruchomisz wszystkie programy za jednym razem.
Niektóre programy są ze sobą ściśle powiązane. Uruchamiając ulubioną grę online włączamy też komunikator do rozmów głosowych ze znajomymi. Uruchamiając odtwarzacz muzyczny możemy jednocześnie włączyć program Last.fm do scrobblowania muzyki. I tak dalej, i tak dalej.
Po co uruchamiać wszystko pojedynczo, skoro możemy stworzyć gotowe zestawy, które uruchomią się za pomocą jednego skrótu?
Krok 1: Znajdź ścieżki do programów
Pierwszym krokiem jest wybranie programów, które chcemy złożyć w jeden zestaw i znaleźć ścieżki do plików .exe, które uruchamiają dane programy.
Ścieżkę można łatwo sprawdzić – wystarczy kliknąć prawym przyciskiem myszy na skrócie do programu i wybrać Właściwości. W zakładce „Skrót” znajdziemy pole „Elementy docelowy” - zawartość tego pola przedstawia ścieżkę do pliku .exe. W przypadku Firefoksa jest to np. "C:\Program Files (x86)\Mozilla Firefox\firefox.exe"
Krok 2: Tworzymy plik .bat
Za uruchomienie kilku programów jednocześnie odpowiadać będzie plik z rozszerzeniem .bat. Stworzymy prosty plik z listą ścieżek do plików .exe, który po włączeniu wywoła je wszystkie po kolei.
W tym celu uruchamiamy systemowego Notatnika. Możemy go wyszukać za pomocą menu Start lub ekranu startowego Windows 8. Po uruchomieniu wklejamy przykładowy poniższy kod:
@echo off cd "C:\Program Files (x86)Mozilla Firefox\" start firefox.exe cd "C:\Program Files (x86)\Wunderlist2" start Wunderlist.exe exit
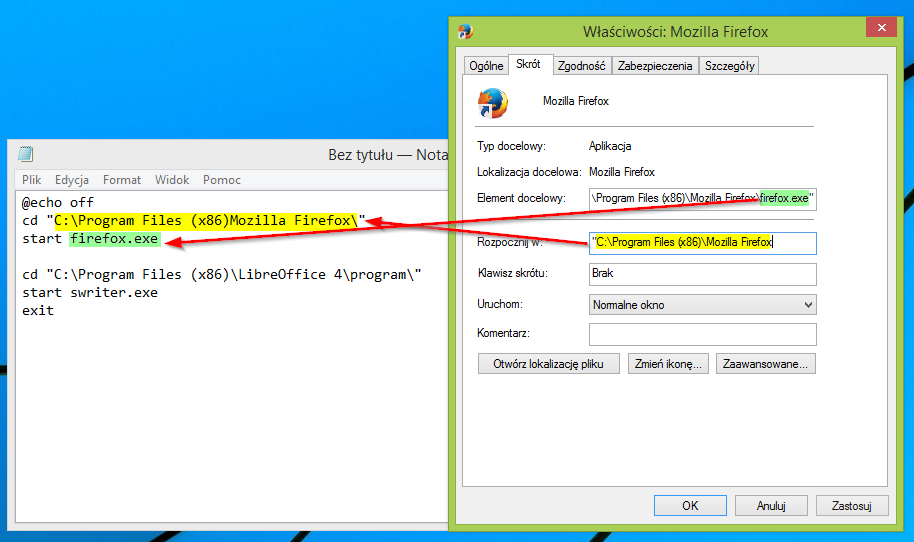
Powyższy kod odpowiada za uruchomienie dwóch programów – w moim przypadku są to przeglądarka Firefox i edytor tekstu LibreOffice Writer. Jeżeli chcemy uruchomić więcej programów w ramach jednego skrótu, to wystarczy skopiować dwa wiersze (cd i start) i wkleić je pod spodem w dowolnej ilości.
W wierszu „cd” podajemy link do folderu, w którym znajduje się plik .exe. Czyli w przypadku Firefoksa będzie to katalog "C:\Program Files (x86)\Mozilla Firefox\”. Ścieżkę tę znajdziemy w ustawieniach skrótu, w polu „Rozpocznij w”.
W wierszu „start” wpisujemy nazwę pliku, który uruchamia program ze wskazanego wyżej folderu. Ponownie, w przypadku Firefoksa będzie to plik „firefox.exe”.
Krok 3: Zapisz plik .bat
Teraz pora zapisać plik w formacie .bat. W tym celu wybieramy „Plik > Zapisz jako”. Wskazujemy miejsce zapisu – ja np. przechowuje takie pliki w oddzielnym katalogu.
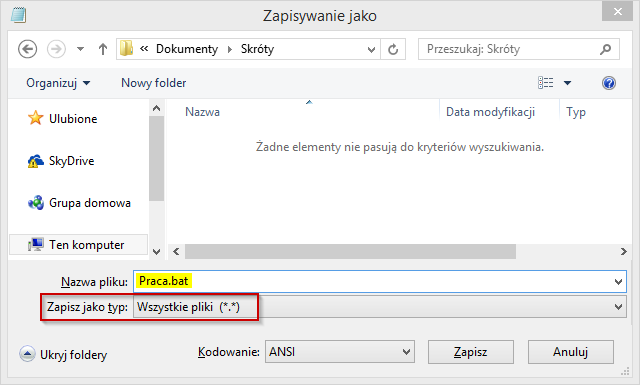
W polu z nazwą pliku wpisujemy dowolną nazwę dodając rozszerzenie BAT, czyli np. „Praca.bat”. Jako typ zapisywanego pliku wybieramy „Wszystkie pliki” i klikamy „Zapisz”.
Krok 4: Utwórz skrót do pliku .bat
Klikamy prawym przyciskiem myszy na zapisanym pliku .bat, a następnie z rozwijanego menu wybieramy opcję „Utwórz skrót”.
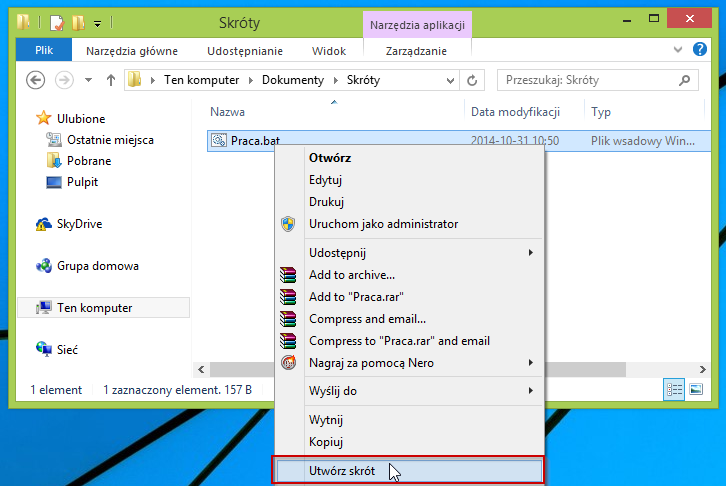
W folderze z zapisanym plikiem .bat utworzony zostanie do niego skrót, czyli np. „Praca.bat – skrót”. Skrót ten możemy teraz przenieść na Pulpit – wystarczy go przeciągnąć.
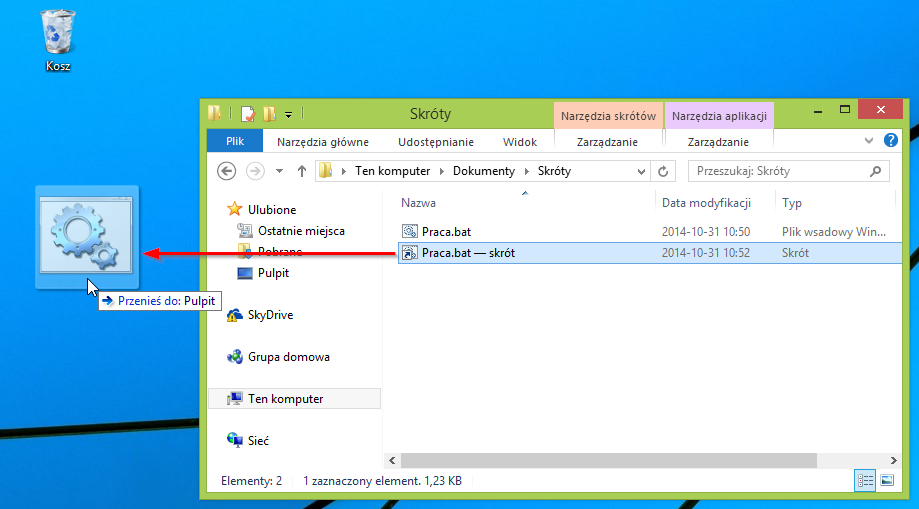
Oczywiście mogliśmy od razu zapisać gotowy plik .bat na Pulpicie i uruchamiać programy za jego pomocą, jednakże wtedy nie moglibyśmy zmienić ikony skrótu.
Krok 5: Zmień ikonę skrótu
Klikamy prawym przyciskiem myszy na przeciągniętym skrócie do pliku .bat i wybieramy „Właściwości”.
W nowym oknie przechodzimy do zakładki „Skrót”, po czym klikamy „Zmień ikonę”. Wyskoczy nowe okno, w którym możemy wybrać dowolną ikonę dla utworzonego zestawu.
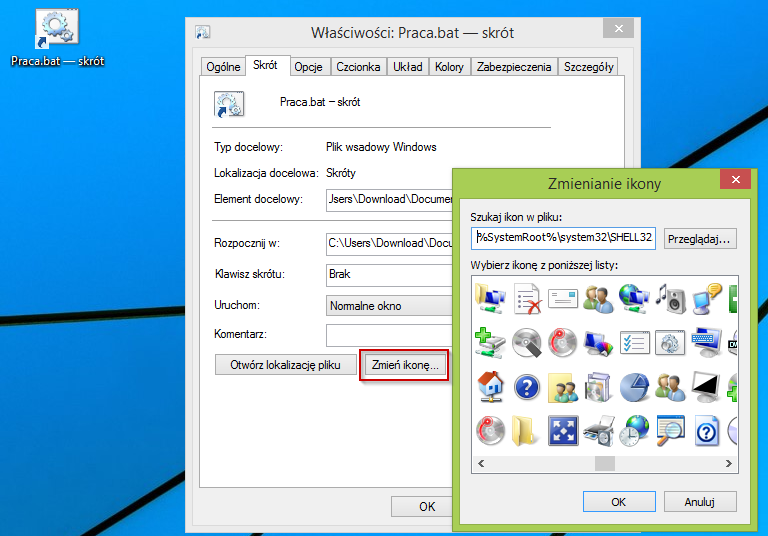
I to wszystko – gdy teraz klikniemy dwukrotnie na skrócie na Pulpicie, to na ułamek sekundy uruchomi się okienko wiersza polecenia, po czym na ekranie pojawią się dwa (lub więcej) programy, do których ścieżki wpisaliśmy w pliku .bat. W ten sposób możemy utworzyć dowolną ilość zestawów do poszczególnych gier bądź programów.
