Diablo 2 to już stara gra, ale wciąż silnie trzymająca się na rynku. Cały czas skupia wokół siebie rzeszę wiernych fanów, jednak nasze komputery i system operacyjny są wciąż aktualizowane. Na nowszym sprzęcie i Windowsie mogą wystąpić problemy z uruchomieniem gry - jak je rozwiązać?

Z reguły większość starych gier chodzi na nowych komputerach dość dobrze, ale Diablo 2 może momentami naprawdę wnerwić jeszcze zanim rozpoczniemy rozgrywkę. Gra na nowszych Windowsach czasami nie chce się w ogóle uruchomić, wyświetla błędy, a jak już się włączy, to nie obsługuje panoramicznych rozdzielczości, ma rozciągnięty obraz, a na dodatek kursor chodzi niezbyt płynnie i mamy wrażenie, jakbyśmy grali z koszmarnie niską ilością klatek na sekundę. Oto, jak rozwiązać popularne problemy z grą.
1. Gra się zawiesza przy uruchamianiu lub wyświetla błąd "Unhandled Exception"
Najczęstszy, a nawet prawie gwarantowany problem przy nowszym sprzęcie i systemie. Przy próbie uruchomienia gry uzyskamy czarny ekran, a w tle usłyszymy tylko dźwięk wyskakującego błędu. Po wciśnięciu "ALT+TAB" wyświetli się błąd "Unhandled Exception - Access_Violation". Alternatywnie błąd może się wcale nie wyświetlać, a gra po prostu się nie uruchomi - zobaczymy tylko jej ikonę na pasku zadań i nic więcej. Jak te problemy rozwiązać?
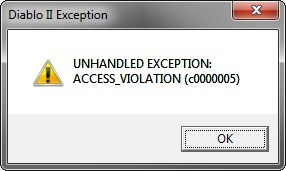
Wynikają one z ustawień graficznych i tego, że próbujemy uruchomić grę w trybie graficznym Direct3D. Musimy zmienić go na inny (o tym za chwilę), a także ustawić opcje kompatybilności. Zacznijmy od opcji wstecznej kompatybilności, gdyż one będą potrzebne w obu rozwiązaniach.
Klikamy prawym przyciskiem myszy na pliku Diablo2.exe, a następnie wybieramy "Właściwości". Przechodzimy do zakładki "Zgodność". W tym miejscu zaznaczamy pole "Uruchom ten program w trybie zgodności z" i wybieramy "Windows XP (Service Pack 3)".
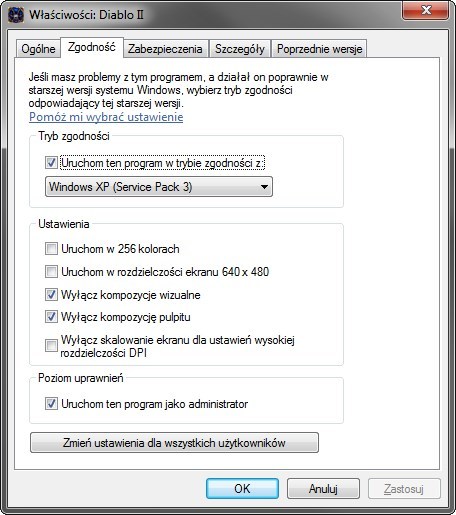
Oprócz tego poniżej, w bloku "Ustawienia", zaznaczamy "Wyłącz kompozycje wizualne" oraz "Wyłącz kompozycję pulpitu". Na sam koniec zaznaczamy jeszcze pole "Uruchom ten program jako administrator".
Pierwszą część mamy za sobą - teraz musimy jeszcze zmienić tryb graficzny w opcjach gry. Aby to zrobić, należy w katalogu z gra Diablo 2 uruchomić plik D2VidTst.exe - służy on do testowania ustawień graficznych i wyboru trybu graficznego.
Video Test sprawdzi kompatybilne ustawienia i na końcu wyświetli nam dostępne tryby. Znajdziemy tu DirectDraw, Direct3D i ewentualnie 3dfx Glide. Domyślnie prawdopodobnie zaznaczony będzie Direct3D - zaznaczamy DirectDraw i potwierdzamy przyciskiem OK.
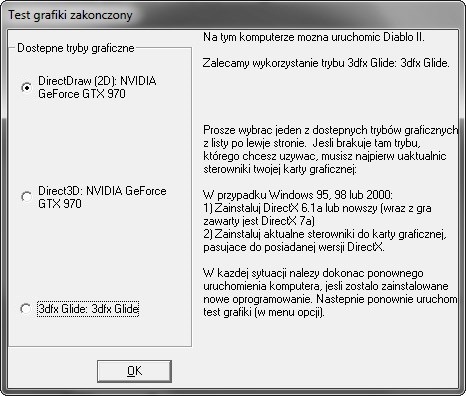
Teraz możemy uruchomić grę - w trybie DirectDraw i z nałożonymi ustawieniami kompatybilności powinna uruchomić się już bez problemu.
2. Obraz wyświetla się w niskiej rozdzielczości i jest rozciągnięty w poziomie
Diablo 2 to stara gra i nie obsługuje wyższych rozdzielczości, a nawet oficjalnie nie daje możliwości wywołania rozdzielczości panoramicznej. W efekcie gra uruchamia się domyślnie w rozdzielczości 640x480 (o proporcjach 4:3), natomiast karta graficzna rozciąga ją do proporcji 16:9, czyli w panoramie.
Przede wszystkim w opcjach gry możesz ustawić nieco większą rozdzielczość - 800x600. Rozpocznij grę dowolną postacią, następnie wciśnij przycisk Esc, przejdź do opcji graficznych i ustaw rozdzielczość 800x600.
Następnym krokiem jest zmiana ustawień skalowania w opcjach sterowników karty graficznej. Wyłączymy rozciąganie ekranu, dzięki czemu gra uruchomi się w oryginalnych proporcjach (nie będzie rozciągnięta, ale będziemy mieć czarne paski po lewej i prawej stronie).
Jeśli masz kartę graficzną firmy NVIDIA, to kliknij na Pulpicie prawym przyciskiem myszy i wybierz "Panel sterowania NVIDIA". W oknie Panelu NVIDIA wybierz w menu bocznym opcję "Dostosuj rozmiar i pozycję pulpitu".
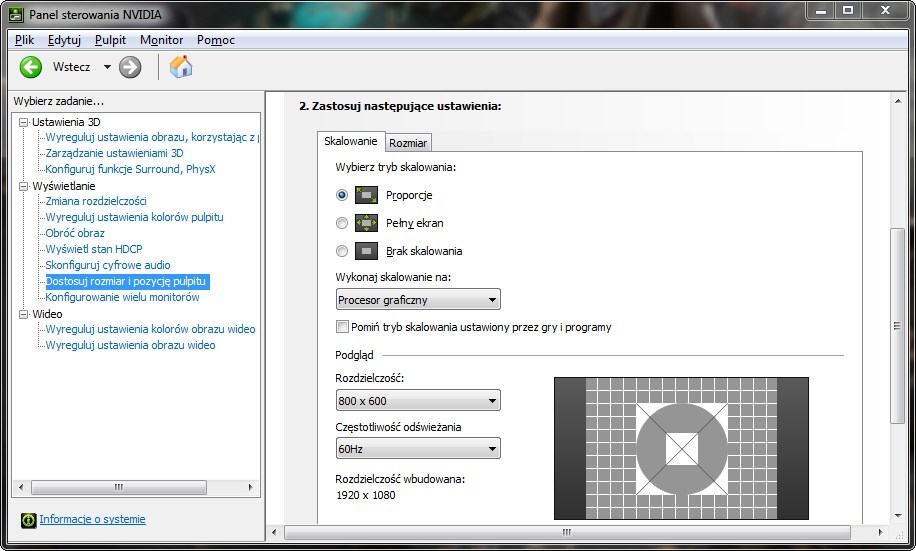
Po prawej stronie znajdziesz teraz zakładkę "Skalowanie". Z listy rozdzielczości wybierz 800x600, aby wyświetlić prawidłowy podgląd. W polu "Wybierz tryb skalowania" zaznaczamy "Proporcje", natomiast w "Wykonaj skalowanie na" ustawiamy "Procesor graficzny".
Podgląd po prawej stronie powinien nam pokazywać, że obraz uruchomiony w rozdzielczości 800x600 zajmie środek ekranu, a po bokach wyświetlą się czarne paski. Jeśli tak jest, to klikamy OK.
Jeśli masz kartę graficzną firmy ATI, to należy kliknąć prawym przyciskiem myszy na Pulpicie i wejść ATI Control Center. W nowym oknie rozwijamy menu boczne i przechodzimy do opcji My built-in displays (Moje ekrany) > Properties (Preferencje).
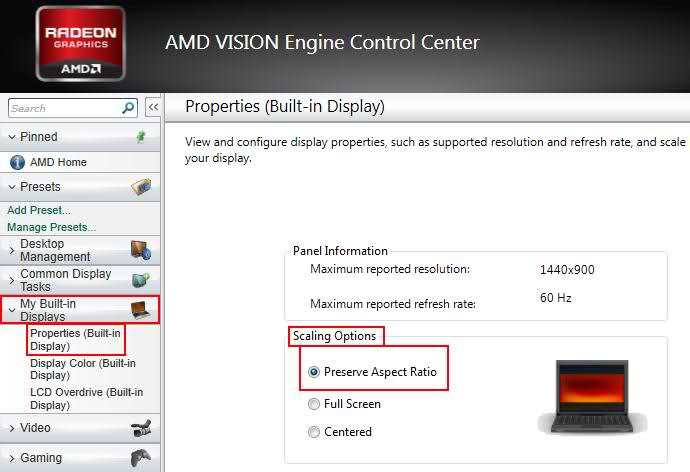
W opcjach po prawej stronie zaznaczamy pole "Preserve Aspect Ratio" (Zachowaj proporcje).
Teraz możemy uruchomić grę w rozdzielczości 800x600 i proporcje będą prawidłowe, a żadne elementy gry nie będą rozciągnięte.
3. Kursor na ekranie chodzi wolno, słabo reaguje na nasze ruchy
Zarówno tryb Direct3D jak i DirectDraw w Diablo 2 ma problem z kursorem, choć nie każdy z graczy to odczuwa. Kursor chodzi niezbyt płynnie, mamy wrażenie, jakby gra była uruchomiona w piekielnie niskiej ilości klatek na sekundę. Rozwiązaniem jest wymuszenie starego trybu graficznego 3dfx Glide.
To tryb, który przygotowany był dla osobnych akceleratorów graficznych, które montowało się w komputerze, aby zwiększyć wydajność gry. Tryb ten oferuje najlepszą wydajność w Diablo 2 i naprawdę można odczuć dużą różnicę. Tylko jak to zrobić, skoro dziś nie ma już możliwości zamontowania takiego akceleratora? Nie martwcie się - wystarczy jeden niewielki zestaw plików. Po umieszczeniu go w folderze z grą oszukamy nieco Diablo 2, tak, że gra pomyśli, iż mamy podłączony akcelerator 3dfx i włączy się w najlepszym trybie.
Wchodzimy na powyższą stronę i pobieramy najnowszą paczkę Wrappera (aktualnie 1.4e). Pobieramy ją, a następnie rozpakowujemy zawarte w niej pliki do folderu z grą (pliki *.exe oraz *.dll ze Sven's Wrappera powinny znaleźć się w tym samym folderze, co plik Diablo2.exe).
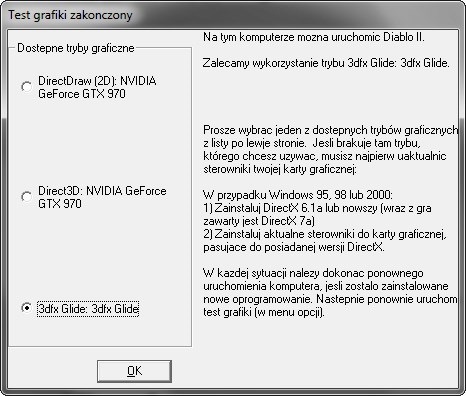
Uruchamiamy D2VidTst.exe i czekamy, aż program sprawdzi ustawienia graficzne. Na samym końcu będziemy mogli wybrać tryb graficzny gry - zaznaczamy "3dfx Glide" i potwierdzamy przyciskiem OK. I to wszystko - możemy teraz uruchomić grę. Włączy się ona w najwydajnieszym trybie, a kursor będzie chodzić o wiele płynniej.
4. Gra wydaje się być szara, brak tu kontrastu i głębi czarnych kolorów
Taki problem również się zdarza. I nie - nie jest to złudzenie ani fakt, że gra ma już tyle lat. Z jakiegoś powodu Diablo 2 potrafi (zwłaszcza, gdy bawimy się ustawieniami graficznymi) drastycznie zmienić poziom gammy, czyli głębi czarnych kolorów. Na szczęście bardzo łatwo to zmienić.
Będąc w grze, wciskamy klawisz Esc i wchodzimy do opcji graficznych. Oprócz rozdzielczości znajdziemy tu dwa suwaki - Jasność oraz Gamma. Jeśli problem z gammą występuje, to znaczy, że suwak jest najprawdopodobniej przesunięty maksymalnie do lewej strony. Wystarczy, że zarówno suwak kontrastu jak i gammy ustawimy na samym środku, a gra nabierze lepszej kolorystyki.
Oczywiście jeśli chcemy, to możemy sami jeszcze bardziej dostosować wygląd gry - nic nie stoi na przeszkodzie, aby zwiększyć poziom gammy i kontrastu do dowolnych wartości.
5. Jak ustawić panoramiczną rozdzielczość (720p / 1080p)
To zostawiliśmy na sam koniec. Możemy wymusić panoramiczną rozdzielczość w Diablo 2, aczkolwiek nie jest to metoda oficjalna. Wymaga to zainstalowania niewielkiego narzędzia D2MultiRes i pozwala to grać w rozdzielczościach np. 1280x720, a nawet 1920x1080.
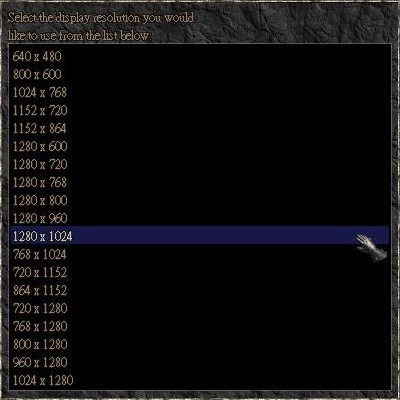
Niestety, ma to sporo minusów. Przede wszystkim musimy mieć grę w wersji 1.12 i nie możemy grać online na Battle.NET. Co więcej, musimy grać w trybie DirectDraw, a im większą rozdzielczość ustawimy, tym wszystkie elementy na ekranie będą mniejsze. Grę musimy także uruchomić w trybie okienkowym. Jeśli jednak pomimo tego chcecie z tego skorzystać, to oto, co musicie zrobić.
Z powyższej strony pobieramy paczkę D2MultiRes, a następnie rozpakowujemy jej zawartość (m.in. plik D2MultiRes.exe) do folderu z grą, czyli tam, gdzie znajduje się plik Diablo2.exe. Za pomocą pliku D2VidTst.exe ustawiamy grę w trybie DirectDraw (2D).
Następnie klikamy prawym przyciskiem myszy na pliku D2MultiRes.exe i wybieramy "Utwórz skrót". Skrót do gry przenosimy np. na Pulpit.
Teraz klikamy prawym przyciskiem myszy na skrócie na Pulpicie i wchodzimy do jego "Właściwości". W nowym oknie przechodzimy do zakładki "Skrót" i zwracamy uwagę na pole "Element docelowy". Będzie tu wpisana ścieżka do pliku D2MultiRes.exe, zamknięta w cudzysłowie. Po cudzysłowie stawiamy jedną spację i dopisujemy "-w" (już bez cudzysłowu). Przykładowa ścieżka może wyglądać tak:
"D:\Gry\Diablo2\D2MultiRes.exe" - w
Uruchamiamy grę za pomocą skrótu, co spowoduje włączenie jej w okienku. W trakcie gry przechodzimy do opcji graficznych i w menu "Rozdzielczość" możemy teraz ustawić przeróżne rozdzielczości, w tym 1280x720 jak i 1920x1080.
