Podczas otwierania dokumentu lub arkusza pobranego z Internetu, Word lub Excel pokazują komunikat o widoku chronionym i uniemożliwiają edytowanie zawartości. Można to dość łatwo wyłączyć, ale przy następnym dokumencie znów się to pojawi. Jak trwale wyłączyć widok chroniony, aby nigdy się nie pokazywał?
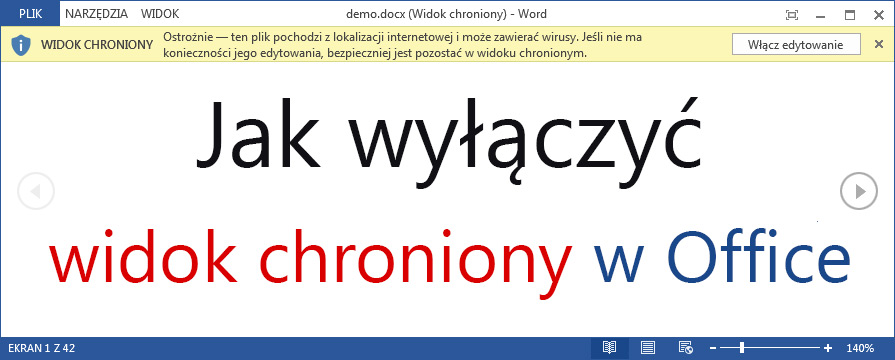
Widok chroniony w pakiecie Office ma za zadanie chronić komputer użytkownika przed potencjalnie szkodliwymi plikami, które pobraliśmy z sieci. Każdy dokument, arkusz czy prezentacja multimedialna pobrana z Internetu (lub odebrana w załączniku poczty e-mail) po otwarciu wyświetli się w widoku chronionym, który uniemożliwia edycję pliku. Jest to o tyle przydatne, że w przypadku próby podesłania nam zainfekowanego wirusem dokumentu, Office za pomocą trybu chronionego zablokuje jego edycję. W praktyce jednak jest tak, że w większości przypadków jest to opcja dość irytująca przeciętnego użytkownika – da się ją jednak wyłączyć.
Oczywiście tymczasowe wyłączenie widoku chronionego jest bardzo proste – wystarczy kliknąć w pasek z komunikatem o widoku chronionym i potwierdzić włączenie edycji za pomocą przycisku „Edytuj mimo to”. My jednak pokażemy inny sposób, dzięki któremu wyłączymy tę funkcję raz a porządnie.
Wyłączenie widoku chronionego na stałe w Office 2013 lub nowszym
Aby móc wyłączyć widok chroniony, należy przejść do globalnych ustawień bezpieczeństwa w pakiecie Office 2013 lub nowszym. W tym celu należy otworzyć np. Worda, a następnie udać się do zakładki „Plik” w górnym lewym rogu.
Po pojawieniu się menu bocznego wybierz z lewej strony zakładkę „Opcje”. Wyświetlone zostanie nowe okno ustawień Worda. Na samym dole znajdziesz zakładkę „Centrum zaufania” – kliknij w nią.
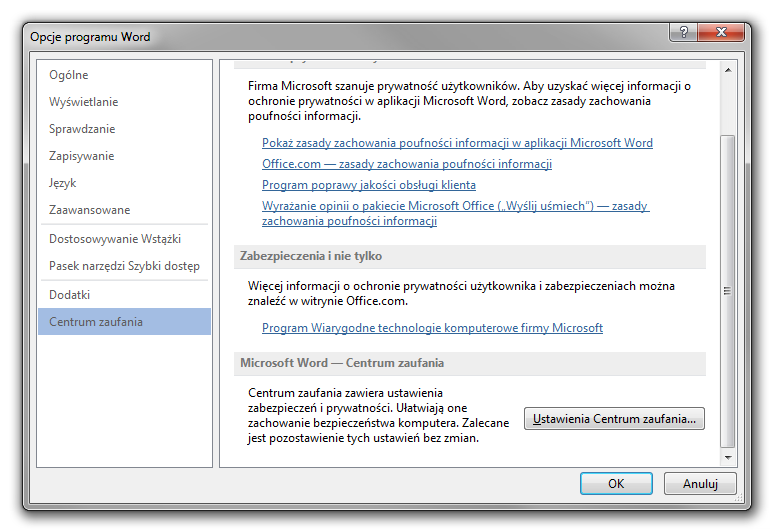
Po kliknięciu w „Centrum zaufania” wyświetlą się szczegóły tej opcji. Po prawej stronie znajdziesz sekcję „Centrum zaufania – Microsoft Word”. Kliknij w przycisk „Ustawienia Centrum zaufania…”. Teraz pojawi się zupełnie nowe okno z innymi opcjami do wyboru.
Wybierz z lewej strony zakładkę „Widok chroniony”, a następnie po prawej stronie odznacz następujące opcje:
- Włącz widok chroniony dla plików pochodzących z Internetu
- Włącz widok chroniony dla plików znajdujących się z w potencjalnie niebezpiecznych lokalizacjach
- Włącz widok chroniony dla załączników programu Outlook
Oczywiście samemu możesz zdecydować, które opcje wyłączyć. Jeśli chcesz całkowicie wyłączyć widok chroniony, to musisz odznaczyć wszystkie trzy opcje. Jeśli jednak chcesz wyłączyć to ostrzeżenie tylko dla plików pobranych z sieci, to możesz odznaczyć tylko pierwszą opcję, a resztę pozostawić włączoną.
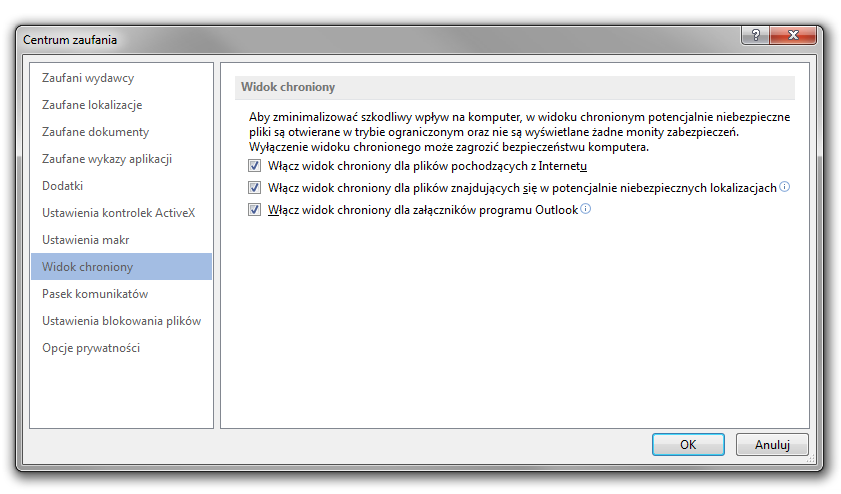
Po wszystkim kliknij OK, aby zapisać zmiany. Od teraz komunikaty i blokady z widoku chronionego nie będą się wyświetlać i każdy plik otwarty w Wordzie będzie można od razu edytować, bez konieczności ręcznego odblokowywania pliku.
Musisz powtórzyć powyższą procedurę dla wszystkich innych programów, które wchodzą w skład pakietu Office – jeśli chcesz otwierać arkusze kalkulacyjne bez widoku chronionego, to te same czynności musisz wykonać w Excelu, z kolei jeśli chcesz to zastosować dla prezentacji multimedialnych, to musisz wykonać to również w programie PowerPoint. Każdy program z pakietu Office ma oddzielne ustawienia i dla każdego z nich możemy dostosować je osobno.
