Przeszkadza Ci klawisz Caps Lock, bo zdarza Ci się go przypadkowo wciskać? Jeśli nie jest Ci on potrzebny, to możesz go trwale wyłączyć. Dzięki temu Caps Lock będzie nieaktywny. Jak to zrobić?
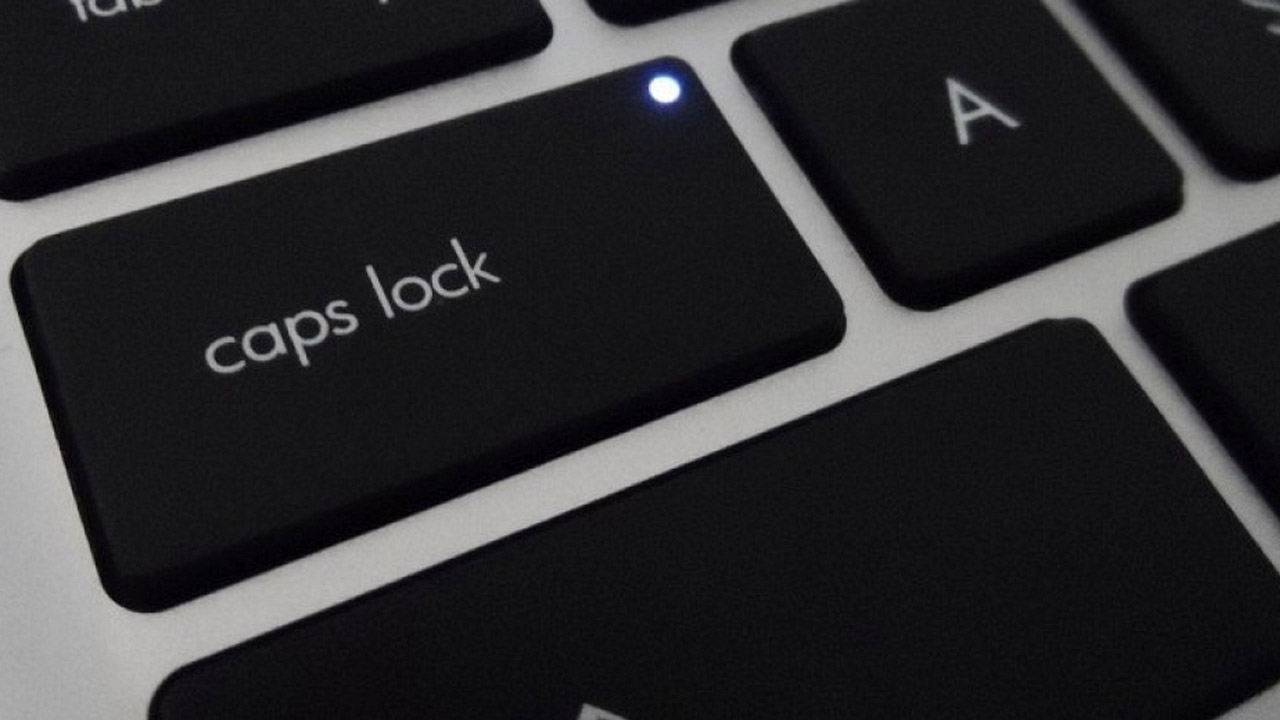
Każdemu z nas zdarzyło się wcisnąć klawisz Caps Lock w najmniej odpowiednim momencie. Aktywny Caps Lock sprawia, że piszemy ciągle wielkimi literami, co jest przyczyną problemów chociażby podczas wpisywania hasła. Zdarza się, że wpisujemy niepoprawne hasło tylko dlatego, że mamy włączony Caps Lock.
Caps Lock nie należy do klawiszy, z których korzystamy bardzo często w codziennej pracy. W zasadzie jeśli nie używasz programu, który ma specyficzne użycie klawisza Caps Lock, to użycie tego przycisku jest bardzo ograniczone. Dla wielu osób jest to zbędny klawisz, który tylko powoduje problemy. Jeśli tak czujesz, to możesz całkowicie wyłączyć Caps Locka za pomocą Edytora rejestru.
Trwałe wyłączenie Caps Locka za pomocą Edytora rejestru
Aby wyłączyć Caps Locka, skorzystamy ze sposobu, który polega na usunięciu mu jakiejkolwiek funkcji w systemie. Dzięki temu po wciśnięciu Caps Locka nic nie będzie się działo. Odpowiedni klucz znajduje się w rejestrze w poniższej ścieżce.
HKEY_LOCAL_MACHINE\SYSTEM\CurrentControlSet\Control\Keyboard Layout
Utworzymy w tym miejscu wpis binarny Scancode Map, który pozwoli nam przypisać inną funkcję do wybranego klawisza. Nie będziemy tego jednak robić za pomocą Edytora rejestru. Wykorzystamy znacznie łatwiejszy sposób.
Otwórz systemowy Notatnik, a następnie wklej do niego poniższy fragment:
Windows Registry Editor Version 5.00 [HKEY_LOCAL_MACHINE\SYSTEM\CurrentControlSet\Control\Keyboard Layout] "Scancode Map"=hex:00,00,00,00,00,00,00,00,02,00,00,00,00,00,3a,00,00,00,00,00
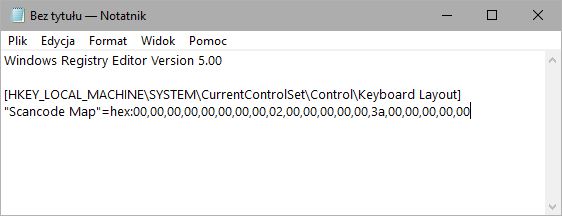
W Notatniku wybierz opcję „Plik > Zapisz jako”. Jako typ plików wybierz „Wszystkie pliki”, a następnie w polu z nazwą pliku wpisz „Wylacz Caps Lock.reg”.
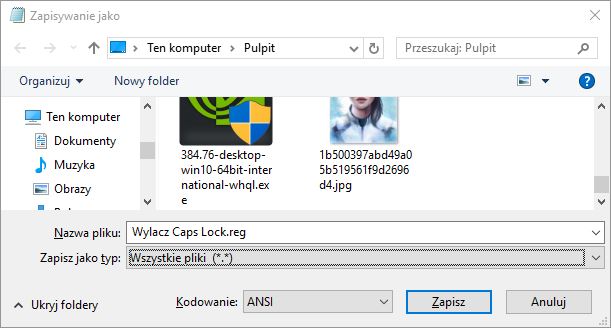
Utworzony zostanie plik .REG z gotową modyfikacją rejestru, wyłączającą funkcję klawisza Caps Lock. Teraz wystarczy uaktywnić modyfikację. Aby to zrobić, kliknij dwukrotnie w swój plik „Wylacz Caps Lock.reg”.
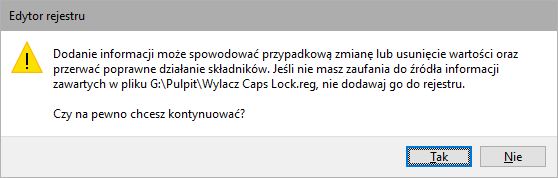
Pojawi się okienko z zapytaniem, czy na pewno chcesz zmodyfikować rejestr systemowy. Kliknij przycisk Tak, a następnie OK. Po wszystkim uruchom komputer ponownie. Teraz klawisz Caps Lock powinien być nieaktywny i nie będzie już powodować przypadkowego pisania dużymi literami.
Przywrócenie oryginalnej funkcji klawisza Caps Lock
Jeśli w przyszłości stwierdzisz, że jednak przycisk Caps Lock jest Ci potrzebny, to w prosty sposób możesz przywrócić oryginalną funkcję Caps Locka i usunąć powyższą modyfikację. Aby to zrobić, wciśnij kombinację klawiszy Windows + R i w oknie uruchamiania wpisz poniższą komendę:
regedit
Uruchomi to Edytor rejestru. Teraz w Edytorze przejdź do poniższej ścieżki:
HKEY_LOCAL_MACHINE\SYSTEM\CurrentControlSet\Control\Keyboard Layout
Aby szybko przejść do powyższej ścieżki, możesz ją skopiować, a następnie wkleić w pasku adresu Edytora rejestru. Po przejściu do powyższej ścieżki zaznacz klucz „Keyboard Layout” po lewej stronie okna edytora rejestru.
W prawej stronie okna wyświetlą się wpisy przynależące do klucza Keyboard Layout. Znajdziesz tu swoją modyfikację o nazwie Scancode Map. Wystarczy, że klikniesz prawym przyciskiem myszy na wpisie „Scancode Map” i wybierzesz opcję usuwania.
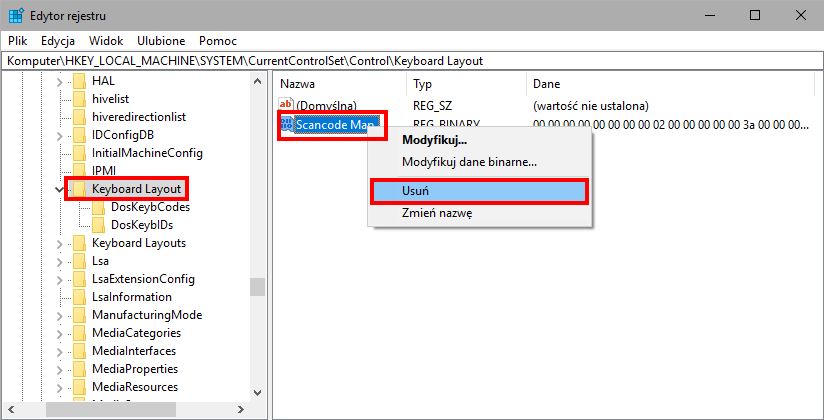
Po usunięciu tego wpisu wystarczy ponownie uruchomić komputer. Klawisz Caps Lock powinien znów działać zgodnie ze swoją oryginalną funkcją.
