Najnowsza aktualizacja do Windows 10 wprowadziła synchronizację powiadomień z Androida. Możemy wyświetlać powiadomienia z telefonu na Pulpicie Windows 10. Opcja ta wymaga włączenia Cortany, czyli asystenta głosowego. Zobacz, jak to skonfigurować w Polsce.

Jedną z najciekawszych funkcji w aktualizacji Anniversary Update do Windows 10 jest możliwość synchronizacji powiadomień z telefonu do komputera. Dzięki najnowszej aktualizacji możliwe jest nie tylko synchronizowanie powiadomień z urządzeń z Windows Phone (Windows 10 Mobile), ale także z telefonów z Androidem. To niesamowicie przydatna sprawa, gdy dużo siedzimy przed komputerem i tylko sporadycznie sięgamy po telefon. Jest tylko jedno „ale”.
Niestety Microsoft zintegrował tę funkcję z asystentem głosowym Cortana. Ta z kolei nie jest dostępna w Polsce, gdyż Microsoft nie zdecydował się jeszcze na wprowadzenie polskiego głosu. Istnieje jednak możliwość aktywowania amerykańskiej wersji Cortany w Polsce, lecz wiąże się to ze zmianą języka w systemie. Jeśli nie przeszkadza wam Windows 10 po angielsku, to pokażemy wam, jak to zrobić krok po kroku i synchronizować powiadomienia z Androida do Windows 10.
Krok 1: Zainstaluj Cortanę w Androidzie
Cortana jest dostępna na Androida w formie aplikacji, ale nie znajdziecie jej w Sklepie Play, gdyż nie jest jeszcze po polsku. Nie martwcie się jednak – w odróżnieniu od Windows 10, Android pozwala zainstalować i uaktywnić Cortanę bez potrzeby zmiany języka całego telefonu. Możemy mieć angielskojęzyczną Cortanę i polskiego Androida.
Z powyższego linku pobierz najnowszą wersję Cortany w formie pliku *.APK. W Androidzie wejdź do „Ustawienia > Zabezpieczenia” i zaznacz opcję „Nieznane źródła”, aby móc instalować aplikacje ze Sklepu Play. Następnie przekopiuj pobrany plik *.APK z Cortaną w dowolne miejsce na telefonie (do pamięci wewnętrznej lub na kartę SD).
Uruchom w Androidzie dowolną przeglądarkę plików i włącz plik *.APK z Cortaną. Zainstaluj aplikację, a następnie ją uruchom. Cortana poprosi o zalogowanie się na konto Microsoft – musimy się zalogować na to samo konto, z którego korzystamy w Windows 10 .
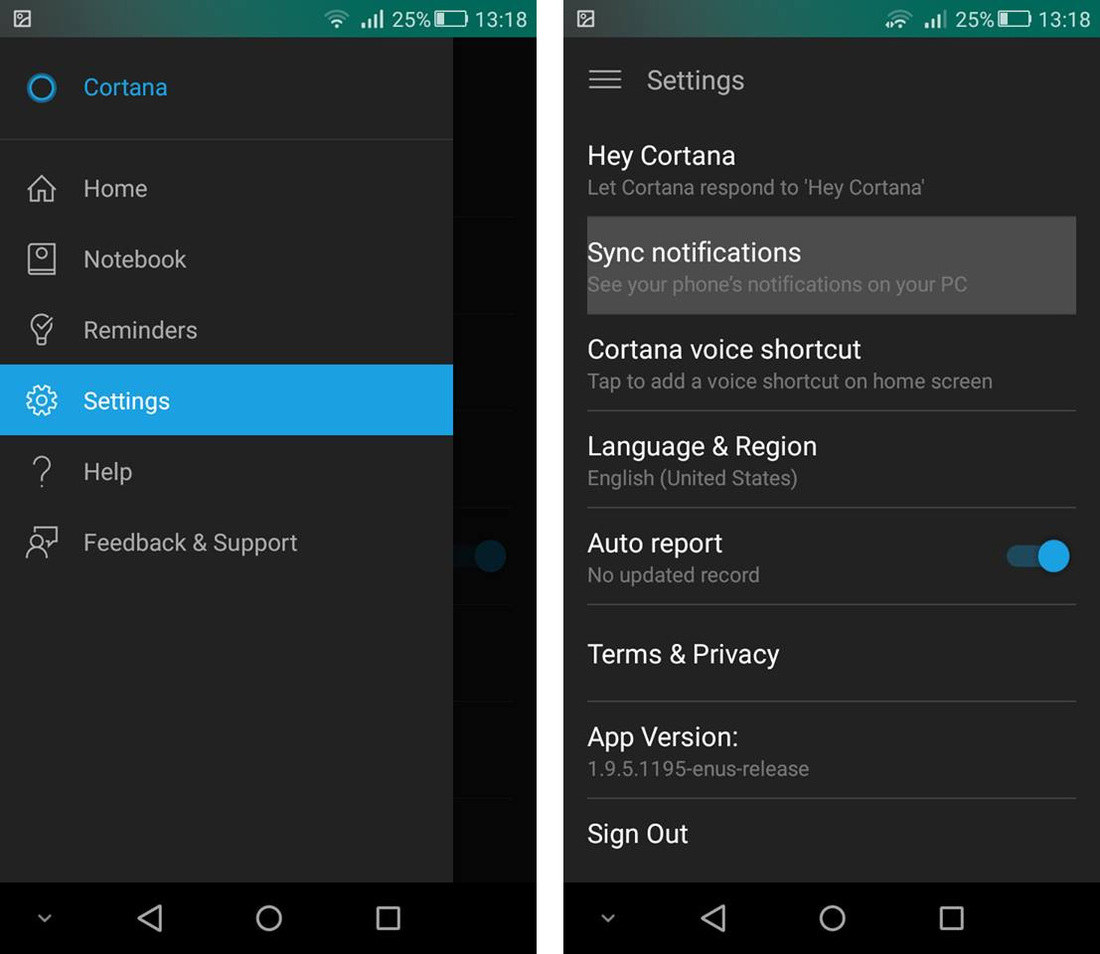
Po zalogowaniu się na konto Microsoft w Cortanie w Androidzie należy przejść do opcji. Wysuń menu z lewej strony w aplikacji Cortana i przejdź do zakładki „Settings”, a następnie wybierz „Sync notifications”.
Pojawią się opcje synchronizacji – możemy wybrać, jaki rodzaj powiadomień ma być synchronizowany. Zaznacz na samym dole opcję „Sync app notifications”, aby rozpocząć synchronizację powiadomień z aplikacji typu Facebook, Messenger, Whatsapp, Instagram, Skype itp.
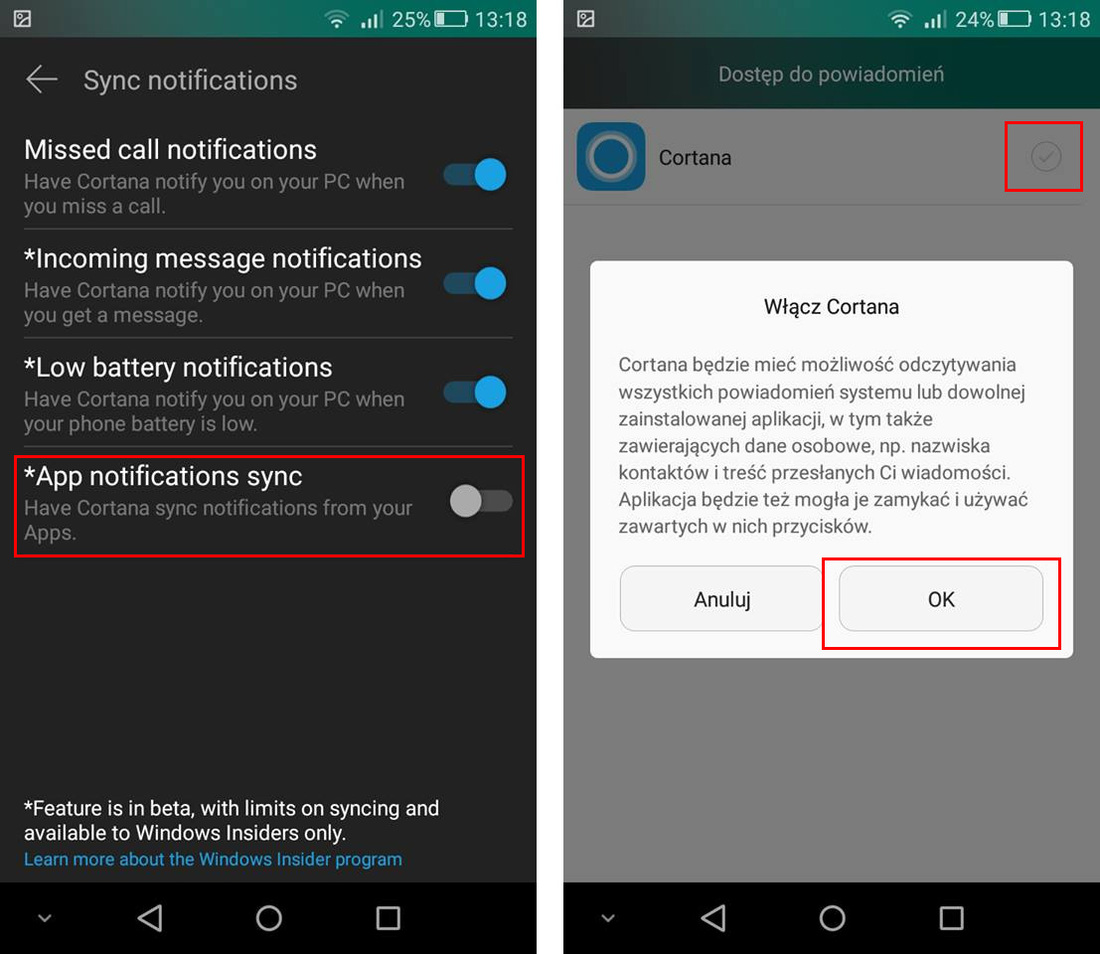
Aplikacja poprosi o nadanie jej zezwolenia na dostęp do powiadomień – zostaniesz przeniesiony automatycznie do odpowiedniej opcji w Androidzie. Wystarczy, że zaznaczysz Cortanę na liście, aktywując jej dostęp do powiadomień.
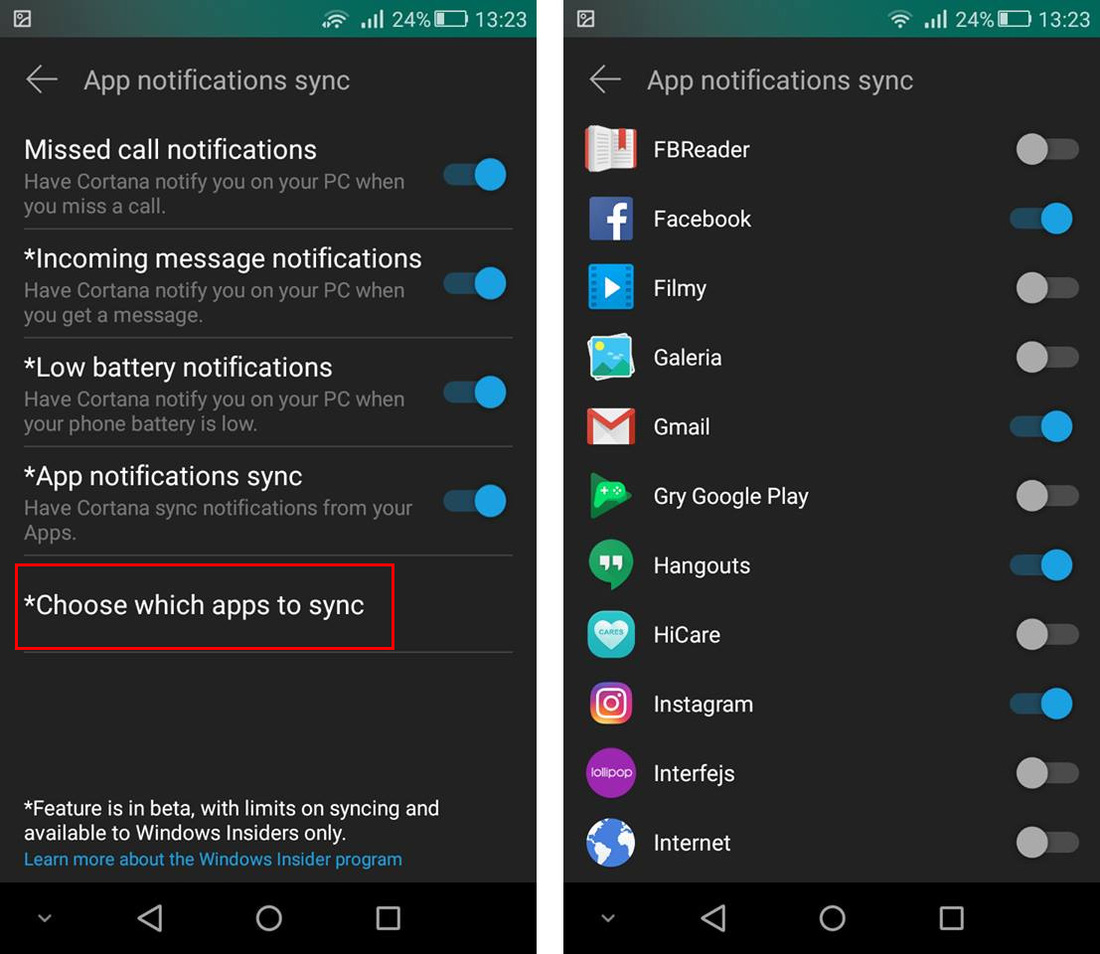
Gdy cofniesz się do ustawień powiadomień w Cortanie to zauważysz teraz dodatkowe pole wyboru aplikacji do synchronizowania („Choose which apps to sync”). Możesz wybrać aplikacje, z których powiadomienia będą przesyłane do Windows 10. Zaznacz te aplikacje, których powiadomienia chcesz widzieć na komputerze.
Krok 2: Aktywuj Cortanę w Windows 10 w Polsce
Aktywacja Cortany nie jest ciężka – wystarczy w tym celu przełączyć system do wersji angielskiej. Nie sprawi to nam żadnego kłopotu i w żadnym wypadku nie wiążę się to z przeinstalowywaniem systemu. Windows 10 pozwala bardzo łatwo wprowadzić dodatkowe języki wyświetlania i wpisywania – zajmie nam to przy dobrym łączu internetowym tylko kilka minut.
Uruchom w Windowsie 10 aplikację „Ustawienia”, a następnie przejdź do sekcji „Czas i język”. Z menu po lewej stronie wybierz zakładkę „Region i język”. Wyświetlą się opcje regionalne. Na samej górze w polu „Kraj lub region” wybierz „Stany Zjednoczone”.
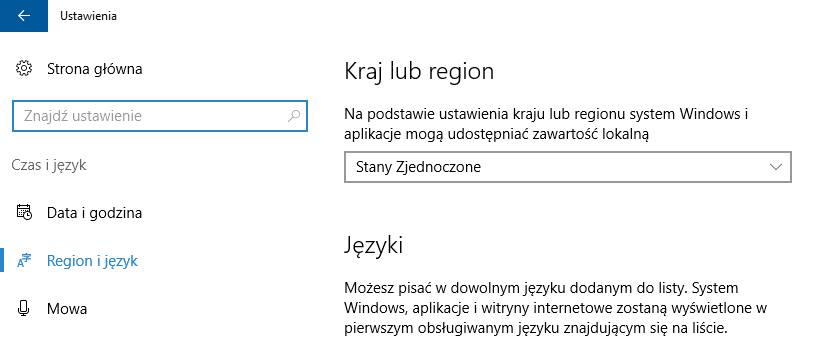
Następnie poniżej w sekcji „Języki” kliknij „Dodaj język”. Dodaj język Angielski dla Stanów Zjednoczonych. Po dodaniu go do listy zaznacz go i wybierz „Opcje”.
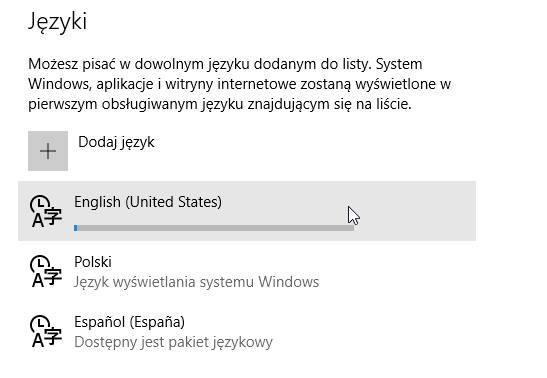
Pobierz paczkę językową oraz obsługę mowy i poczekaj, aż wszystkie pakiety zostaną zainstalowane. Teoretycznie nie będziemy korzystali z Cortany na komputerze do wydawania komend, jednak mogą być one wymagane do prawidłowego działania asystenta głosowego, dlatego należy pobrać wszystkie elementy.
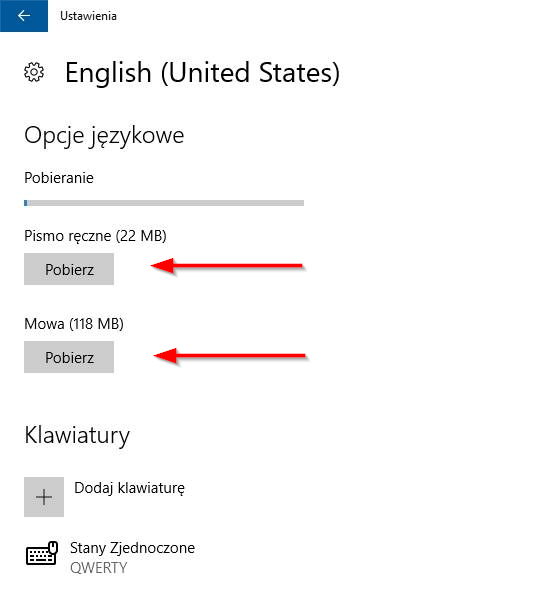
Po zainstalowaniu wszystkich elementów musisz ustawić język angielski jako domyślny język wyświetlania w Windows 10. Wejdź do głównego ekranu „Region i język”, a następnie na samym dole kliknij „Dodatkowe ustawienia daty i godziny oraz ustawienia regionalne”.
Pojawi się nowe okno Panelu sterowania z opcjami językowymi. Kliknij w główną zakładkę „Język”, a następnie zaznacz na liście dodany język angielski i ustaw go na samej górze za pomocą przycisku „Przesuń w górę”.
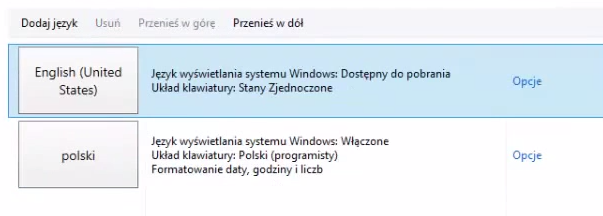
Język ustawiony na samej górze przejmuje rolę języka, w którym cały system jest wyświetlany. Po wszystkim wyloguj się z Windowsa 10, a następnie zaloguj ponownie. System powinien być teraz po angielsku, a Cortana będzie aktywowana. Jeśli masz problemy z opcjami językowymi i aktywacją Cortany, to zapoznaj się z naszym poradnikiem, gdzie krok po kroku pokazaliśmy, jak uaktywnić Cortanę w Polsce.
Po akywacji Cortany kliknij w pole wyszukiwania na pasku zadań Windowsa 10. Pojawi się okienko Cortany. Wybierz w nim zakładkę z kołem zębatym, aby wejść do ustawień. Zaznacz opcję „Send notifications between devices” (Wysyłaj powiadomienia między urządzeniami).
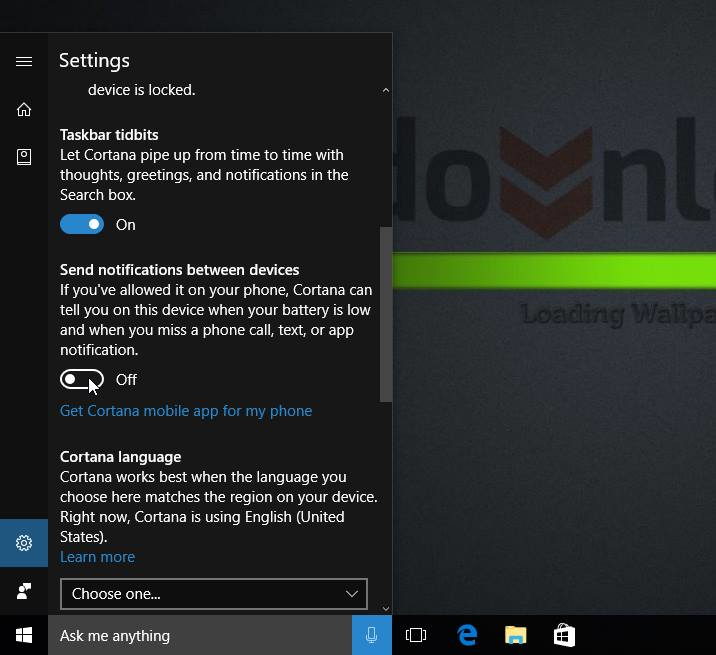
I to wszystko. Od teraz za każdym razem, gdy ktoś do Ciebie napisze na Messengerze w Androidzie, Windows 10 wyświetli powiadomienie na ekranie komputera.
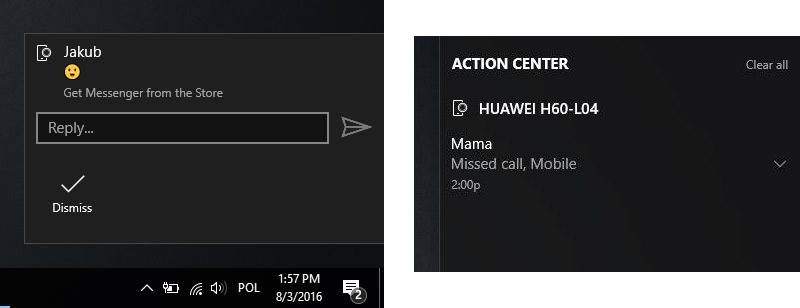
Co ciekawe, na wiadomości możemy odpisywać od razu na komputerze z poziomu dymków z powiadomieniami. Widzimy nadawcę wiadomości oraz jej treść. Identyczne powiadomienie dostaniemy, gdy np. ktoś do nas zadzwoni i będziemy mieć nieodebrane połączenie. Wyświetlają się zarówno dymki powiadomień jak i karty w głównym centrum powiadomień Windowsa 10.
