Kopia zapasowa dysku twardego jest przydatna w sytuacjach, gdy np. obawiamy się o żywotność naszego dysku. Mając kopię zapasową można przywrócić wszystkie dane razem z systemem i partycjami np. na inny dysk. Jak zrobić kopię całego dysku?

Powodów, dla których chcielibyśmy wykonać kopię zapasową całego dysku twardego wraz z systemem i partycjami jest mnóstwo. Jeśli np. masz dysk twardy, który powoli kończy swój żywot, a nie stać się jeszcze na jego wymianę, to możesz zabezpieczyć swoje dane, wykonując kopię zapasową całego dysku na innym urządzeniu (np. na dysku zewnętrznym lub drugim dysku, jeśli go posiadasz). To również przydatne, gdy tak po prostu chcesz zabezpieczyć wszystkie swoje dane wraz z całym systemem.
Utworzona kopia zapasowa jest zapisana w formie jednego pliku, tzw. obrazu dysku, który działa podobnie jak chociażby obrazy ISO, które wykonujemy z płyt CD czy DVD. Mając taki obraz z kopią zapasową całego dysku możesz go zawsze otworzyć i przejrzeć jego zawartość, skopiować wybrane pliki lub w całości przywrócić na ten sam lub inny dysk twardy. Tylko jak coś takiego stworzyć? Jak zrobić kopię zapasową całego dysku twardego?
Tworzenie kopii zapasowej całego dysku twardego za pomocą Macrium Reflect
Wszystkiego dokonamy za pomocą darmowego (do domowego użytku) programu o nazwie Macrium Reflect. Narzędzie to umożliwia zarówno klonowanie całych dysków z jednego na drugi, jak i wspomniane wyżej wykonywanie kopii zapasowej do jednego pliku („obrazu dysku”).
Ściągnij narzędzie i uruchom instalator. W pierwszym oknie musisz wybrać m.in. typ licencji – wybierz licencję darmową („Free”).
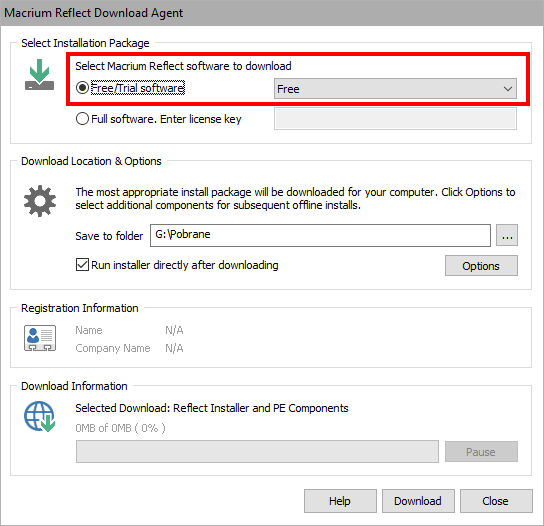
Po zainstalowaniu uruchom program. Wyświetli się prośba o rejestrację – nie musisz tego robić, możesz wybrać opcję pominięcia. W głównym oknie Macrium Reflect wyświetlą się twoje dyski wraz ze wszystkimi przynależącymi do nich partycjami.
W moim przypadku są to dwa dyski – jeden z systemem i grami, drugi z muzyką, zdjęciami i filmami. Aby wykonać kopię zapasową któregoś z nich, należy go najpierw zaznaczyć na liście. Następnie należy zaznaczyć, które partycje chcemy uwzględnić w kopii zapasowej. Jeśli chcesz stworzyć kopię całego dysku, to upewnij się, że zaznaczone są wszystkie partycje, również te systemowe (odzyskiwania, bez nazwy itp.).
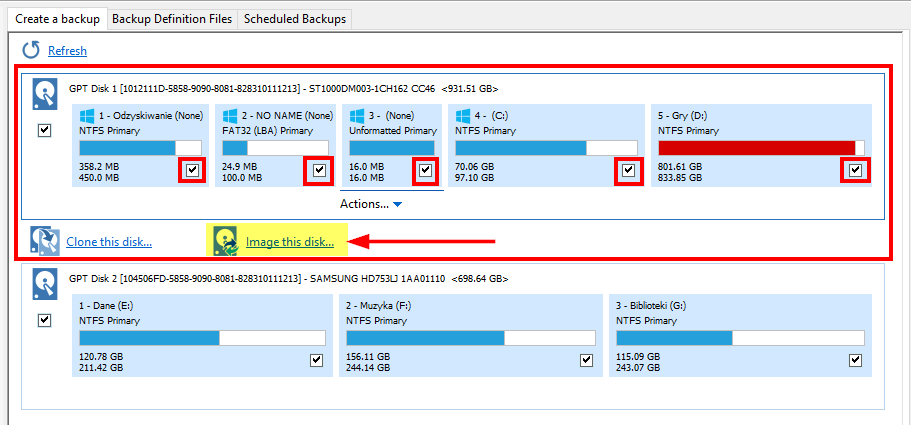
Kolejnym krokiem jest wywołanie opcji kopii zapasowej. Tuż pod zaznaczonym dyskiem wyświetlają się dwie opcje - „Clone this disk” oraz „Image this disk”. Ta pierwsza opcja pozwala klonować, czyli kopiować zawartość jednego dysku na drugi, zastępując wszystko, co znajduje się w miejscu docelowym. To przydatne, gdy chcesz np. przenieść system z dysku HDD na SSD. W naszym wypadku chcemy jednak wykonać kopię zapasową w formie jednego „obrazu dysku”, bez usuwania czegokolwiek w miejscu docelowym, więc wybieramy opcję „Image this disk”.
Po wybraniu tej opcji wyświetli się nowe okno, w którym musimy wybrać miejsce docelowe do zapisania kopii całego dysku, a także nazwę naszej kopii zapasowej.
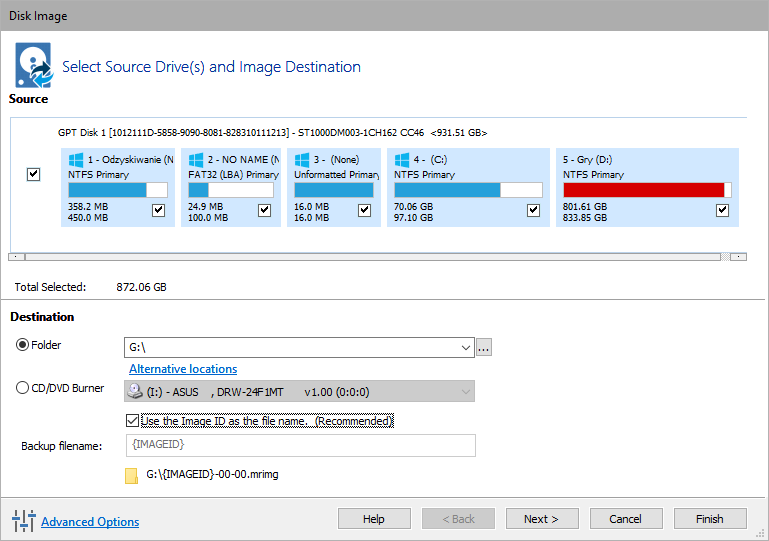
Kopię możemy utworzyć na innym dysku twardym lub nagrać ją na płytę CD/DVD. Ta druga opcja przy rozmiarach dzisiejszych dysków raczej nie wchodzi w grę, więc w większości wypadków należy zaznaczyć opcję „Folder”, a następnie wskazać miejsce, do którego ma być zapisany plik z kopią całego dysku twardego.
Uwaga! Jeśli masz dysk twardy, na którym jest 500GB plików, to twoja kopia zapasowa RÓWNIEŻ będzie miała 500GB. Pamiętaj o tym, aby wskazać miejsce docelowe, które ma wystarczająco dużo wolnego miejsca na stworzenie kopii zapasowej. Upewnij się, że dysk twardy (np. dysk zewnętrzny), na którym chcesz wykonać kopię jest tego samego lub większego rozmiaru niż dysk, który kopiujesz.
Możesz pozostawić domyślną nazwę dla swojej kopii zapasowej lub wprowadzić własną. Jeśli chcesz wprowadzić własną, to odznacz pole „Use the Image ID as the filename” i poniżej wpisz nazwę kopii zapasowej. Gdy wszystko wypełnisz, kliknij w przycisk „Next”.
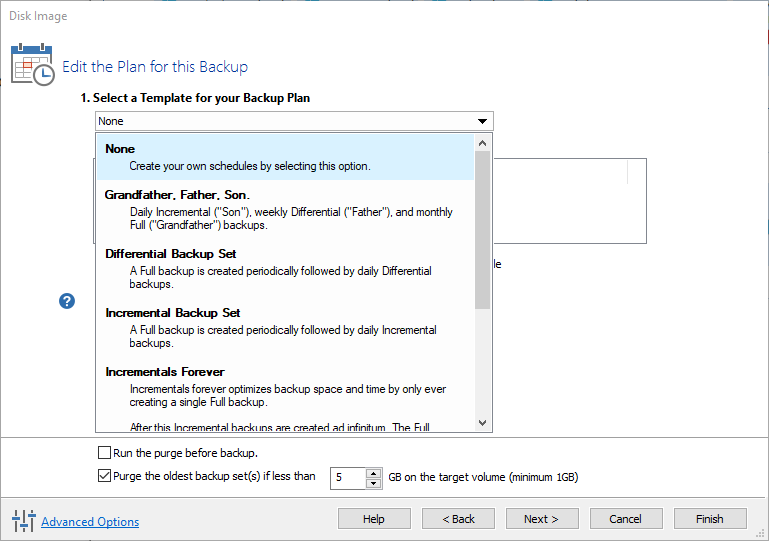
Kolejny krok jest dla osób, które chciałyby co jakiś czas wykonywać kolejne kopie zapasowe, aktualizowane o nowe pliki. Możesz tu wybrać gotowe schematy, takie jak np. „Differential Backup Set”, w którym pełna kopia wykonywana jest raz na jakiś czas, a codziennie wykonywane są pomniejsze kopie zapasowe z plikami, które pojawiły się na dysku od czasu wykonania poprzedniej kopii. Jeśli Cię to nie interesuje i chcesz wykonać tylko jednorazową kopię zapasową całego dysku, to wybierz tu opcję „None” i kliknij „Next”.
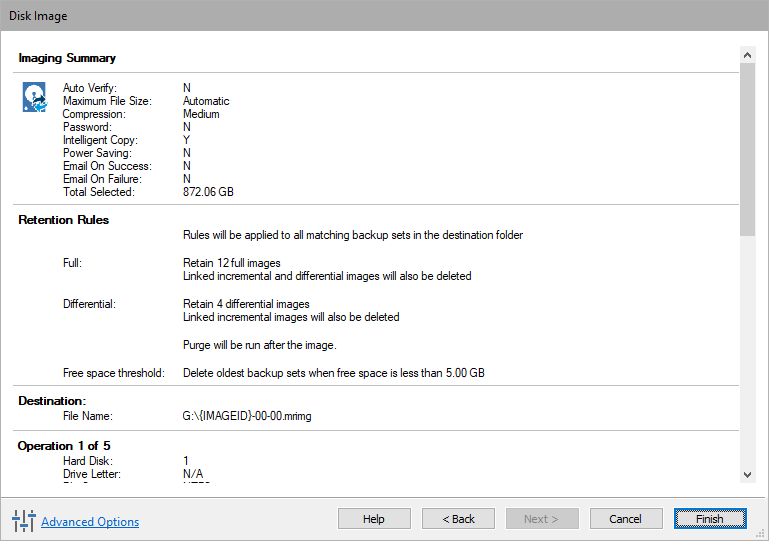
W następnym kroku wyświetli się już tylko podsumowanie twoich wyborów. Kliknij w przycisk „Finish”, aby zakończyć konfigurację.
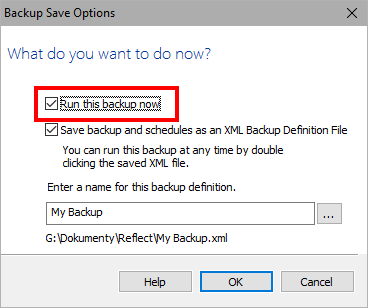
Pojawi się teraz okienko opcji utworzonego zadania kopii zapasowej. Upewnij się, że zaznaczona jest opcja „Run this backup now” (Uruchom proces kopii zapasowej teraz) i kliknij OK. Rozpocznie się kopiowanie całego dysku do utworzonego pliku kopii zapasowej. W zależności od rozmiaru twojego dysku może to potrwać nawet kilka godzin, więc uzbrój się w cierpliwość.
Odczytywanie i przywracanie kopii zapasowej
Gdy kopia zostanie utworzona, to we wskazanej lokalizacji pojawi się jeden, bardzo duży plik z rozszerzeniem .MRIMG. To obraz twojego całego dysku, zawierający stan dysku wraz z podziałem na partycje, systemem i wszystkimi danymi. Plik ten możesz odtworzyć na dowolnym innym dysku twardym lub możesz go po prostu otworzyć i przeglądać wszystkie pliki, które się tam znajdują.
-
Przeglądanie kopii zapasowej
Swoją kopię zapasową możesz w dowolnej chwili otworzyć i przejrzeć jej zawartość, aby np. skopiować z niej pliki lub dokumenty, które potrzebujesz. Możesz to zrobić za pomocą programu Macrium Reflect.
Otwórz Macrium Reflect i z lewego menu bocznego wybierz zakładkę „Restore”. Następnie skorzystaj z opcji „Open an image or backup file in Windows Explorer” (Otwórz obraz lub plik kopii w Eksploratorze plików).
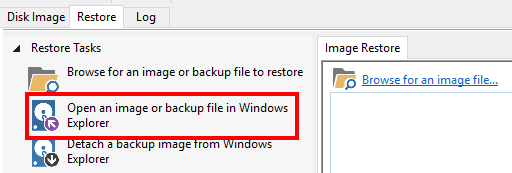
W nowym oknie wybierz na liście plik ze swoją kopią zapasową i wciśnij OK. Pojawi się nowe okienko Eksploratora plików, w którym znajdziesz całą zawartość swojej kopii zapasowej. Możesz teraz wybrać dysk, który chcesz przeglądać i kopiować swoje pliki.
-
Przywracanie kopii zapasowej na dysk twardy
Kopię zapasową możesz też, oczywiście, przywrócić na dysk twardy (ten sam lub nowy). W tym celu w programie Macrium Reflect z menu bocznego po lewej stronie wybierz zakładkę „Restore”.
Po prawej stronie okna programu wyświetli się teraz lista kopii zapasowych, wraz z informacją o ich rozmiarze. Obok kopii zapasowej całego swojego dysku kliknij w przycisk „Restore Image”.

Pojawi się nowe okienko, w którym możesz wybrać docelowy dysk twardy („Select destination disk”), na który ma być wgrana kopia. Wybierz dysk i zaznacz partycje, które chcesz przywrócić. Potwierdź wykonanie operacji przywracania kopii zapasowej. Wszystkie dane na dysku twardym zostaną usunięte i zostaną zastąpione danymi z kopii zapasowej.
