Windows 7 po świeżej instalacji wymaga pobrania sporej ilości aktualizacji, co może zająć bardzo dużo czasu. Można ten problem rozwiązać i stworzyć własny instalator Windowsa 7 z wbudowanymi aktualizacjami, aby w przyszłości ograniczyć do minimum pobieranie uaktualnień.
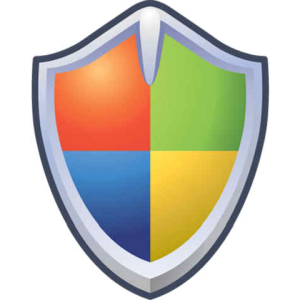
Jak powszechnie się przyjęło, jednym z najpopularniejszych sposobów na rozwiązanie problemów z komputerem przez użytkowników jest formatowanie dysku i przeinstalowanie systemu. Rozwiązanie to ma swoje zalety, ale również jedną, poważną wadę – musimy od nowa pobierać aktualizacje systemu.
Jest to niesamowicie uciążliwe, gdyż Windows 7 dorobił się sporej ilości uaktualnień, co jest oczywiście plusem, ale jednocześnie sprawia, że po zainstalowaniu czystego systemu czeka nas pobieranie ponad 150 aktualizacji, które zajmują kilkaset megabajtów i instalują się godzinami.
Oczywiście możemy ręcznie pobrać aktualizacje do Windows 7, ale zdecydowanie lepiej pomyśleć przyszłościowo i samemu przygotować sobie nowy instalator Windowsa ze zintegrowanymi aktualizacjami. Wtedy po reinstalacji Windowsa będziemy musieli pobrać tylko kilka drobnych uaktualnień, gdyż reszta będzie od razu zainstalowana.
Krok 1: Pobieranie wszystkich wymaganych uaktualnień
Pierwszą rzeczą, której będziemy potrzebować, są oczywiście aktualizacje do integracji z instalatorem. Musimy je pobrać za pomocą specjalnego programu Windows Updates Downloader (WUD).
Pobierz Windows Updates Downloader
Po zainstalowaniu programu musimy się jeszcze zaopatrzyć w listę aktualizacji nam potrzebnych. Znajdziemy ją na oficjalnej stronie programu.
Pobierz listę aktualizacji do programu WUD
Wchodzimy na powyższą stronę i pobieramy listę dla Windowsa 7 w wersji x64 (64-bit) lub x86 (32-bit) w zależności od tego, jaki instalator przygotowujemy.
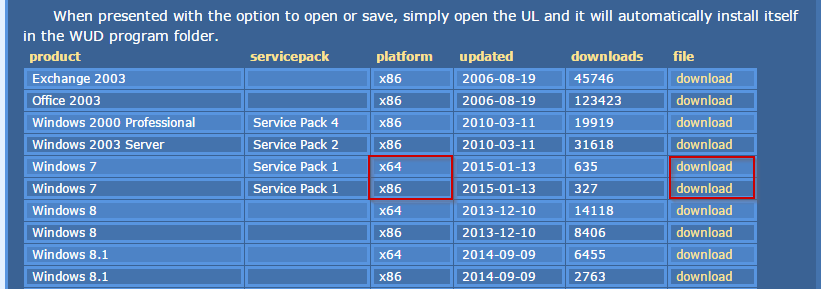
Po pobraniu listy klikamy w nią dwukrotnie, aby dodać ją do katalogu list aktualizacji w programie WUD.
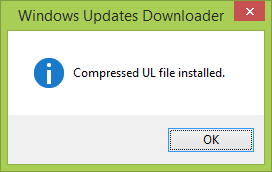
Teraz pora uruchomić program Windows Updates Downloader. Upewniamy się, że na górze w polu Update List mamy wybranego Windowsa 7 Service Pack 1 w odpowiedniej wersji.
Dobrą wiadomością jest to, że nie musimy (aczkolwiek możemy) pobierać wszystkiego z tej listy. Możemy pobrać tylko wymagane aktualizacje, które są potrzebne do zaktualizowanej instalacji systemu.
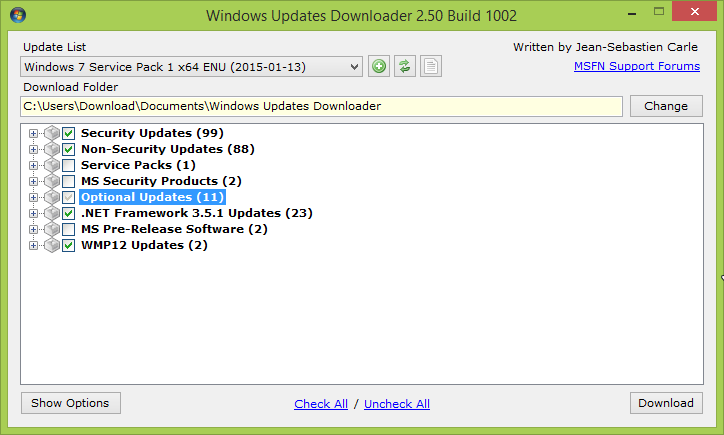
Jeśli nie chcemy koniecznie wszystkiego pobierać, to możemy zaznaczyć tylko Security Updates, Non-Security Updates, .NET Framework 3.5.1 Updates oraz WMP12 Updates. Rozwijamy jeszcze dodatkowo pole „Optional updates” i na liście zaznaczamy koniecznie „Internet Explorer 11”. Po wszystkim klikamy przycisk „Download”, aby pobrać aktualizacje. Jest ich ponad 200, więc należy uzbroić się w cierpliwość, gdyż pobranie wszystkiego zajmie trochę czasu. Folder, do którego zostaną pobrane aktualizacje możemy wybrać w głównym oknie WUD, w polu „Download Folder”.
Krok 2: Integracja aktualizacji w obrazie ISO instalatora Windows 7
Teraz, gdy mamy już aktualizacje, to pora je zintegrować z naszym systemem. Potrzebujemy do tego obrazu ISO z Windowsem 7 wraz ze zintegrowanym Service Pack 1. Jeśli mamy już instalator Windowsa 7 z SP1 na płycie, to możemy zapisać go w postaci obrazu ISO za pomocą programu PowerISO.
Jeśli nie mamy obrazu płyty z Windowsem 7 SP1, to możemy go pobrać legalnie ze strony Microsoftu, jednak tylko w wersji angielskiej (spolszczenie możemy doinstalować później). Linki znajdziecie poniżej, należy wybrać odpowiednią wersję i edycję.
- Pobierz Windows 7 SP1 Home Premium 32-bit
- Pobierz Windows 7 SP1 Home Premium 64-bit
- Pobierz Windows 7 Professional 32-bit
- Pobierz Windows 7 Professional 64-bit
- Pobierz Windows 7 Ultimate 32-bit
- Pobierz Windows 7 Ultimate 64-bit
Gdy mamy już obraz płyty z Windowsem 7 SP1, to udajemy się do folderu, w którym się on znajduje, a następnie za pomocą programu typu WinRAR, WinZIP czy 7-zip wypakowujemy zawartość pliku ISO do dowolnego folderu. Alternatywnie możemy zamontować obraz ISO w wirtualnym napędzie i po prostu ręcznie przekopiować całą zawartość do dowolnego katalogu na dysku.
Następnie musimy użyć programu NTLite Free do zintegrowania aktualizacji z plikami instalacyjnymi Windowsa 7.
Uruchamiamy program NTLite Free, a następnie klikamy w przycisk Add. Musimy wskazać katalog, do którego wypakowaliśmy lub przekopiowaliśmy zawartość obrazu ISO z instalatorem Windows 7 SP1.
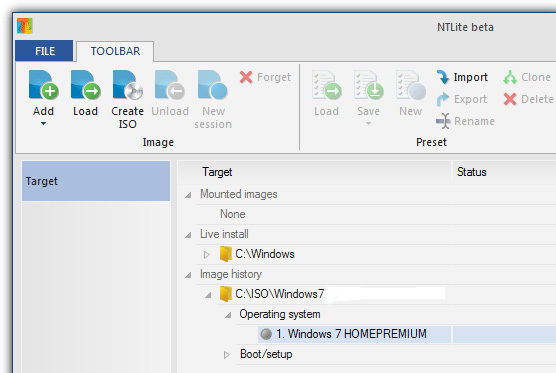
Nawigujemy do folderu i klikamy „Select folder”. Program załaduje instalator Windowsa 7 i wyświetli go w sekcji „Target”.
Kliknij prawym przyciskiem myszy na nazwę systemu operacyjnego Windows 7, a następnie wybierz opcję „Load”. Spowoduje to wypakowanie pliku Install.WIM z instalatora do folderu tymczasowego i pozwoli na edycję oraz dogranie nowych elementów. Jeśli wszystko poszło dobrze, to Windows 7 na liście wyświetli się z zieloną ikoną, a po lewej stronie znajdziemy nowy panel boczny z opcjami.
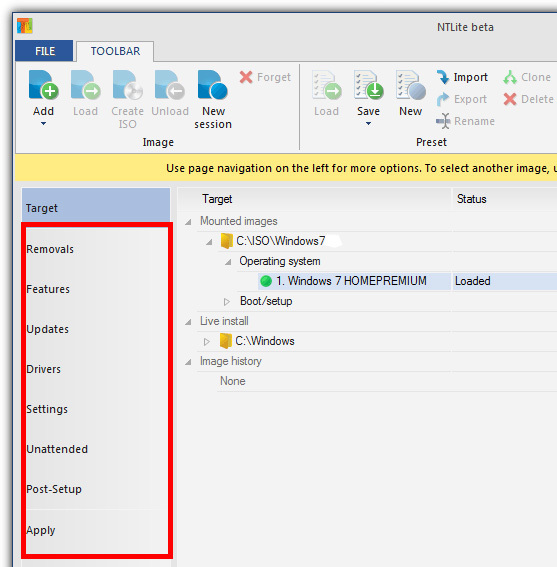
Z panelu bocznego wybieramy opcję „Updates”. W tym miejscu znajdują się wszystkie aktualizacje zintegrowane z systemem, i w tym miejscu także dodamy swoje, które wcześniej pobraliśmy. Klikamy w strzałkę pod przyciskiem „Add” na górze i z rozwijanej listy wybieramy „Folder and subfolders found packages”.
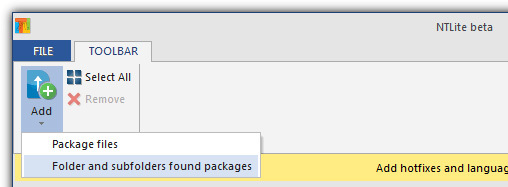
W nowym oknie nawigujemy do katalogu, w którym zostały zapisane wszystkie pobrane aktualizacje z programu Windows Updates Downloader. Potwierdzamy wybranie katalogu przyciskiem „Select folder”. Po chwili lista po prawej stronie zostanie zaktualizowana i wyświetlą się na niej zintegrowane przez nas aktualizacje.
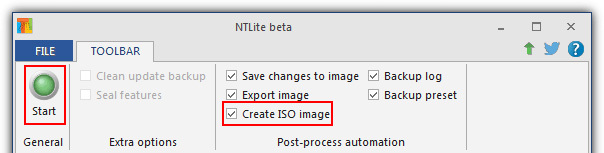
W pasku bocznym po lewej stronie kliknij przycisk „Apply”, aby potwierdzić ustawienia. Zaznacz pole „Create ISO image” (utwórz obraz ISO), wskaż miejsce, w którym nowy instalator ma zostać zapisany, a następnie rozpocznij tworzenie instalatora przyciskiem „Start”.
Teraz wystarczy się już tylko uzbroić w trochę cierpliwości aż wszystkie aktualizacje zostaną dograne do instalatora systemu i utworzony zostanie nowy obraz płyty. Po wszystkim wystarczy wypalić utworzony plik .ISO na płycie lub zrobić z niego bootowalnego pendrive'a. Po instalacji systemu z takiego obrazu płyty konieczne będzie wykonanie tylko kilku lub kilkunastu niewielkich aktualizacji – wszystkie duże, powolne aktualizacje zostały już zintegrowane z systemem.
