Chcesz stworzyć animowanego GIFa z filmiku w formacie MP4 lub bezpośrednio z filmu na YouTube? Możesz to zrobić bez instalowania jakichkolwiek programów. Wystarczy przegladarka internetowa.

Animowane GIFy cieszą się w sieci rosnącą popularnością i coraz częściej zastępują tzw. meme – internetowe obrazki. Kiedyś do zrobienia takiego GIF'a np. z jakieś sceny z filmu należało pobrać odpowiedni program i wyciąć dany fragment z pliku wideo. Teraz można to zrobić bez jakichkolwiek dodatkowych programów za pomocą strony internetowej.
Tworzymy animowanego GIFa w przeglądarce
Wszystko dzięki aplikacji internetowej ImgFlip – dzięki niej możemy przesłać swój własny plik wideo i przerobić go na GIFa lub wskazać adres do filmu na YouTube, a następnie wyciąć interesujący nas fragment.
Po wejściu na powyższą stronę zaczynamy pracę od wskazania materiału filmowego. Możemy przesłać własny plik z filmikiem w formacie MP4 lub wkleić adres do filmu na YouTube. W tym drugim przypadku potrzebujemy konta w serwisie ImgFlip – rejestracja jest błyskawiczna, możemy się nawet zalogować za pomocą swojego konta Google.
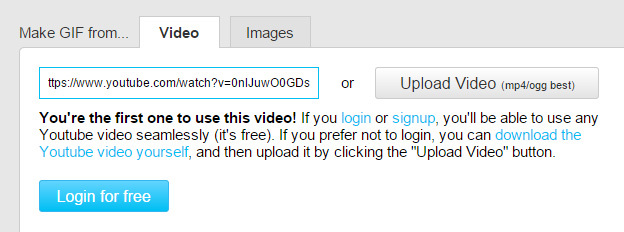
Po wskazaniu pliku MP4 lub filmu na YouTube, ImgFlip wyświetli go w niewielkim okienku po prawej stronie, a po lewej znajdziemy opcje tworzenia GIFa. Przede wszystkim mamy tutaj dwa suwaki, którymi należy zaznaczyć wycięty fragment (punkt początkowy oraz końcowy). Zaznaczenie jest łatwe, gdyż na podglądzie z prawej strony widzimy, w którym miejscu filmu się znajdujemy.
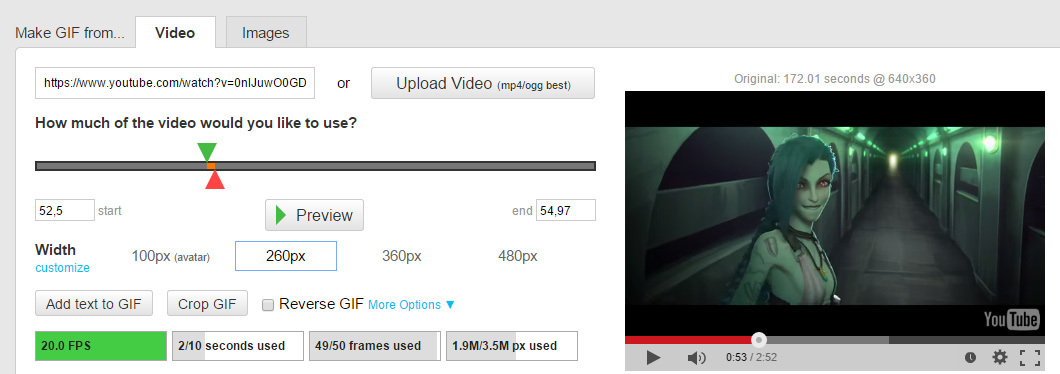
Aby dokładniej zaznaczyć intersujący nas fragment, użytkownik może ręcznie wpisać czas rozpoczęcia z dokładnością co do sekundy. W dowolnej chwili możemy kliknąć przycisk „Preview”, aby sprawdzić, jak nasz fragment się prezentuje.
Oprócz wskazywania fragmentu filmu znajdziemy tu dodatkowe funkcje. Możemy przy użyciu funkcji Crop przyciąć obraz i usunąć np. czarne paski, zaznaczając tylko interesujący nas fragment obrazu. Możemy także dodać własny tekst, który będzie wyświetlany na filmie, jak również rozwinąć zaawansowane opcje przyciskiem „More options”. Za ich pomocą możemy szczegółowo dostosować rozmiar GIFa i inne podobne opcje.
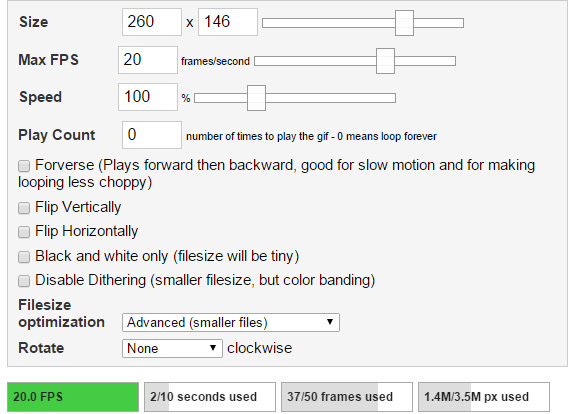
Istotnym jest, aby nasz GIF był lekkim plikiem i aby odtwarzał się płynnie. Pod opcjami wyświetlają się paski informujące o ilości klatek na sekundę – czerwony pasek oznacza, że GIF jest zbyt duży i aby go zoptymalizować aplikacja zmniejsza ilośc klatek. Żółty oznacza akceptowalną płynność, a zielony oznacza dobrą płynność.
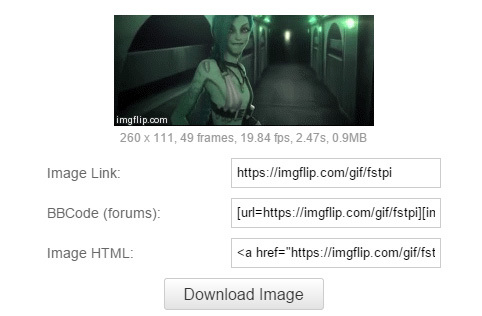
Po wszystkim klikamy w przycisk potwierdzający na samym dole. GIF zostanie utworzony, a my będziemy go mogli pobrać na dysk w postaci pliku. Nie musimy tego jednak robić – ImgFlip utrzymuje naszą animację na swoich serwerach i oprócz pliku dostaniemy także linki pozwalające wkleić GIFa na różnych forach internetowych lub stronach.
Przykładowy GIF utworzony z filmu na YouTube w ImgFlip:

