Pokazywaliśmy już, jak zainstalować Windowsa 10 na VirtualBox. Jeżeli jednak nie chcecie korzystać z wirtualnej maszyny i wolicie przetestować go tradycyjnie na swoim komputerze, to najlepiej zainstalować system z pendrive'a lub dysku USB. Zobacz, jak taki dysk przygotować pod UEFI i tradycyjny BIOS.
Tworzenie bootowalnego pendrive'a jest w dużej mierze zależne od tego, jaką mamy płytę główną w komputerze. Jeżeli nasz sprzęt ma tradycyjny BIOS, to możemy użyć nawet programu od Windows 7 do tworzenia bootowalnego pendrive'a i wszystko zadziała z Windowsem 10 bez problemów.
Jeśli jednak mamy nowszy sprzęt z UEFI na pokładzie (UEFI to następca BIOS), to musimy użyć narzędzia, które przygotuje bootowalny USB w sposób kompatybilny z nowymi rozwiązaniami. Pokażemy obie metody tworzenia pendrive'a z Windows 10 – dla starego BIOSu oraz dla UEFI.
Metoda #1 – Tworzenie bootowalnego pendrive dla BIOSu
W tym wypadku możemy skorzystać ze sprawdzonego narzędzia, czyli z Windows 7 USB/DVD Download Tool.
Pobieramy, instalujemy, a następnie uruchamiamy program. Wyświetli się krótki kreator, który w czterech prostych krokach przeprowadzi nas przez cały proces tworzenia bootowalnego pendrive'a.
W pierwszym kroku wybieramy plik ISO z systemem Windows 10. Następnie w kolejnym kroku musimy wybrać docelowy nośnik – wybieramy USB Device.
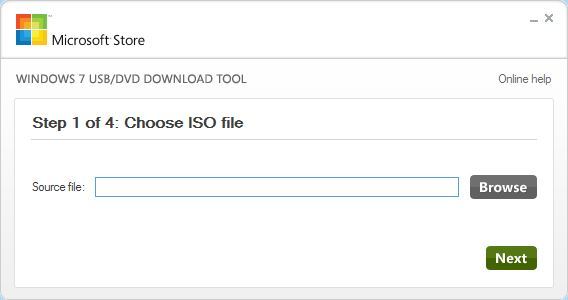
Kolejny krok to wybór naszego urządzenia USB. Upewniamy się, że pendrive jest podłączony do komputera, a następnie wybieramy go z rozwijanej listy. Wszystkie dane z pendrive'a zostaną wykasowane.
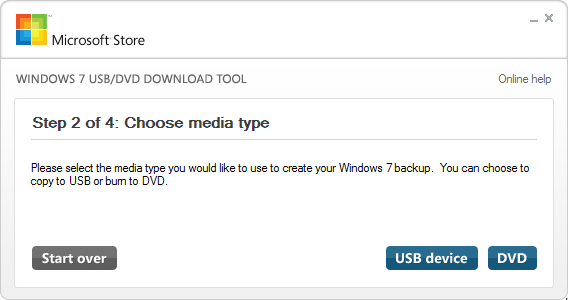
Potwierdzamy utworzenie dysku przyciskiem „Begin copying”. Gdy program zapyta nas, czy chcemy wymazać wszystkie dane z pendrive'a, klikamy „Erase USB Device” i potwierdzamy przyciskiem „Yes”.
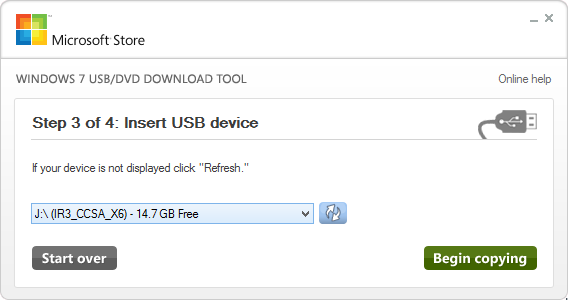
Instalator Windows 10 zostanie nagrany na dysku USB i po wszystkim wystarczy uruchomić komputer ponownie, a następnie w BIOSie wybrać startowanie odczytu z pendrive'a.
Metoda #2 – Tworzenie bootowalnego pendrive'a z Windows 10 dla UEFI
Jeśli chcemy utworzyć bootowalny pendrive dla UEFI, to poprzednie narzędzie okaże się bezużyteczne. Bardzo dobrą alternatywą jest Rufus – to prosty, ale skuteczny program do tworzenia bootowalnych USB pod różne konfiguracje.
Pobierz Rufus
Pobieramy program, a następnie go uruchamiamy. Wyświetli się proste okienko – wszystkich ustawień dokonamy właśnie tutaj.
W polu „Urządzenie” wybieramy nasz podłączony do komputera pendrive lub dysk USB, który ma być bootowalny. Następnie w polu „Schemat partycjonowania i typ systemu docelowego” wskazujemy „.. dla komputerów z BIOS lub UEFI”.
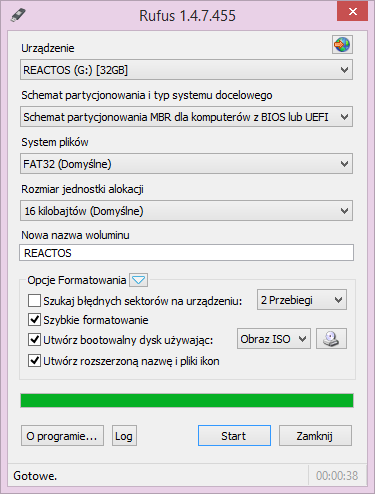
Zauważymy, że schematy i typy są dwa. Poza BIOS / UEFI wybieramy także system partycjonowania – MBR lub GPT. W nowych systemach operacyjnych (Windows 8 i nowsze) nasz dysk twardy powinniśmy mieć sformatowany w systemie GPT, więc taki też wybieramy z listy.
Zaznaczamy poniżej opcję „Utwórz bootowalny dysk używając” i z rozwijanej listy wybieramy „Obraz ISO”. Za pomocą ikonki obok wskazujemy plik ISO z Windowsem 10.
Potwierdzamy utworzenie dysku przyciskiem „Start”. Po ukończeniu możemy uruchomić komputer ponownie i wystartować z poziomu dysku USB bezpośrednio do instalatora Windows 10.
