Animowane GIFy w sieci występują niesamowicie często. Jeżeli też chcielibyście zrobić samemu animacje na podstawie jakiegoś filmu (np. z YouTube), to możecie wykorzystać w tym celu dodatek do przeglądarki Google Chrome o nazwie MakeGIF Video Capture.

MakeGIF Video Capture to poręczne narzędzie, które integruje się z przeglądarką Chrome i umożliwia tworzenie animowanych GIFów bezpośrednio z filmów wyświetlanych w technologii HTML5. Oznacza to, że możemy tworzyć GIFy z materiałów na YouTube, Vimeo oraz innych podobnych stron.
Włączenie odtwarzacza HTML5 na YouTube (jeśli jeszcze tego nie zrobiliście)
Jeżeli korzystacie z domyślnego odtwarzacza Flash na YouTube, to musicie przełączyć się na odtwarzanie w technologii HTML5. To bardzo proste, a samo rozszerzenie nam w tym nawet pomaga. Wystarczy przejść do dowolnego filmu na YouTube i kliknąć na niebieską ikonę MakeGIF Video Capture na pasku adresu - narzędzie poinformuje nas, że obecnie nie używamy HTML5 na tej stronie i zapyta, czy chcemy uaktywnić taką opcję.
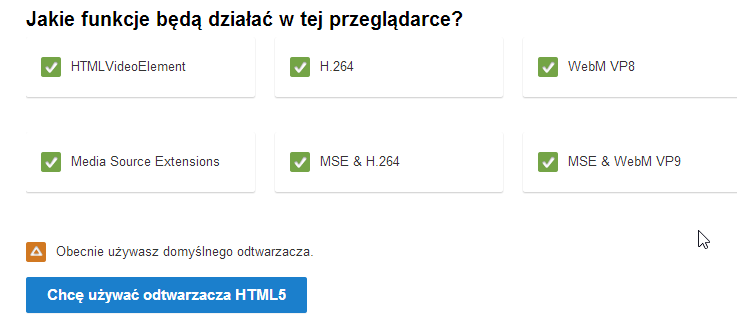
Klikamy OK, co spowoduje przeniesienie nas do ustawień YouTube'a. Wybieramy opcję "Chcę używać odtwarzacza HTML5". To wszystko, YouTube od teraz będzie wyświetlać filmy w HTML5.
Tworzenie GIFa na podstawie filmu YouTube
Gdy już mamy uaktywniony odtwarzacz HTML5 to możemy przejść do filmu, z którego chcemy utworzyć animacje GIF. Następnie klikamy w ikonę rozszerzenia obok paska adresu. Wysunie się niewielkie menu do nagrywania wybranego fragmentu. Znajdziemy tu także "Capture settings", czyli ustawienia przechwytywania pozwalające dostosować jakość animacji i jej wielkość.
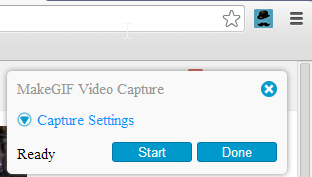
W wybranym momencie filmu należy wcisnąć przycisk "Start" - spowoduje to rozpoczęcie przechwytywania obrazu, a także na bieżąco wyświetli liczbę zapisanych klatek. Następnie w momencie, w którym chcemy zatrzymać zapisywanie wciskamy przycisk Done.
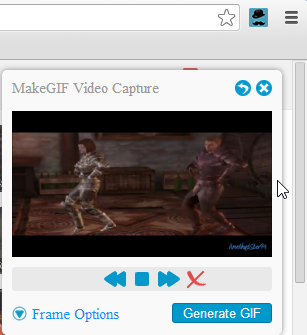
Wyświetli się podgląd zapisanego GIFa, w którym możemy za pomocą strzałek nawigacyjnych przesuwać klatki i usuwać w razie potrzeby te, których nie chemy. Znajdziemy tu także wysuwane opcje "Frame options", które umożliwiają np. przyspieszenie całej animacji.
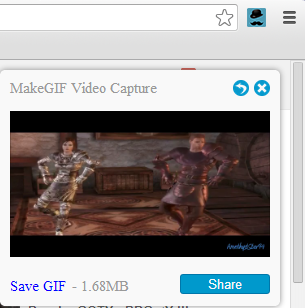
Gdy będziemy zadowoleni z GIFa, to klikamy w przycisk "Generate GIF" i czekamy na utworzenie pliku z animacją. Po wszystkim możemy plik zapisać na dysku (Save GIF) lub udostępnić go znajomym za pomocą przycisku Share.
.gif)
