Używasz często komputera np. do oglądania filmów? Podłączasz go do telewizora i chcesz wygodnie z kanapy go kontrolować? Zobacz, jak w prosty sposób przejąć kontrolę nad myszką i klawiaturą za pomocą kontrolera od Xbox 360.

Wiele osób podłącza komputer do telewizora, aby np. siedząc na kanapie oglądać filmy. To bardzo wygodne rozwiązanie, ale problem pojawia się wtedy, gdy np. chcemy szybko przesunąć film albo zrobić coś na Pulpicie (np. włączyć jakąś stronę internetową). W takim wypadku trzeba ponownie podejść do biurka z komputerem i wykonać operacje za pomocą myszki i klawiatury.
Nieco inaczej sprawa wygląda, gdy mamy bezprzewodowego pada od Xbox 360. Możemy go w prosty sposób wykorzystać do obsługi kursora myszy za pomocą gałki analogowej – wbrew pozorom korzystacie z myszki w ten sposób wcale nie jest takie złe. Z kolei dzięki klawiaturze ekranowej możemy za pomocą wpada wpisywać np. adresy stron internetowych. Pozwala to kontrolować komputer z dystansu np. wtedy, gdy właśnie jest on podłączony do telewizora. Tylko jak to zrobić?
Sterowanie Pulpitem za pomocą pada od Xbox 360
We wszystkim pomoże nam niewielki program, który nawet nie wymaga od użytkownika żadnej konfiguracji. Dzięki aplikacji Gopher360 możemy błyskawicznie przejąć kontrolę nad kursorem myszy za pomocą pada od Xbox 360.
Program nie wymaga nawet od nas instalacji – ogranicza się do jednego pliku „.exe”, którego wystarczy uruchomić w trybie administratora. Klikamy więc prawym przyciskiem myszy na pliku „Gopher.exe”, a następnie wybieramy opcję „Uruchom jako administrator”.
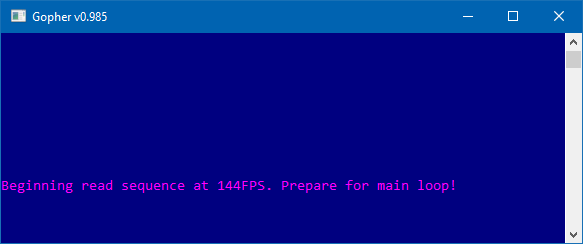
Pojawi się okienko programu, w którym wyświetli się informacja, że należy podłączyć pada i odczekać kilka sekund. Po ok. 5 sekundach nasz pad powinien już zacząć w pełni funkcjonować jako mysz komputerowa. Oto, jak działają przyciski pada do sterowania Pulpitem Windowsa:
-
Start – wywołuje menu Start
-
A – lewy przycisk myszy
-
X – prawy przycisk myszy
-
B – klawisz Enter
-
D-pad – strzałki góra / dół, lewo / prawo
-
Prawyanalog - przewijanie w górę / w dół
-
Lewy analog – sterowanie kursorem myszy
-
Wciśnięcie lewego analoga – środkowy przycisk
-
Back – przełącznik, który włącza / wyłącza sterowanie myszą (przydatne np. w trybie Steam Big Picture)
-
LB – zmiana czułości kursora myszy
Jeśli kursor myszy chodzi za wolno lub za szybko, to możemy dostosować jego czułość za pomocą górnego przycisku LB. Z kolei gdy zechcemy szybko wysunąć menu Start, to wystarczy wcisnąć przycisk Start na padzie.
Problemem może być wpisywanie tekstu, ale to również możemy rozwiązać za pomocą klawiatury ekranowej – dzięki temu będziemy mogli wybierać kursorem myszy litery i wpisywać je jak na smartfonie. Windows posiada wbudowaną klawiaturę ekranową, ale jej włączenie może różnić się od wersji posiadanego systemu.
W Windows XP, Vista lub 7 przechodzimy do menu Start i wybieramy „Wszystkie programy > Akcesoria > Ułatwienia dostępu > Klawiatura ekranowa”.
W Windowsie 8 / 8.1 opcję tę najprościej znaleźć za pomocą wyszukiwarki – włączamy ekran startowy, a następnie wyszukujemy „Klawiatura ekranowa”.
W Windows 10 możemy uaktywnić przycisk klawiatury ekranowej na pasku zadań, dzięki czemu zawsze znajdziemy do niego szybki dostęp. Klikamy prawym przyciskiem myszy na pasku zadań, a następnie z menu kontekstowego wybieramy opcję „Pokaż przycisk klawiatury dotykowej”.
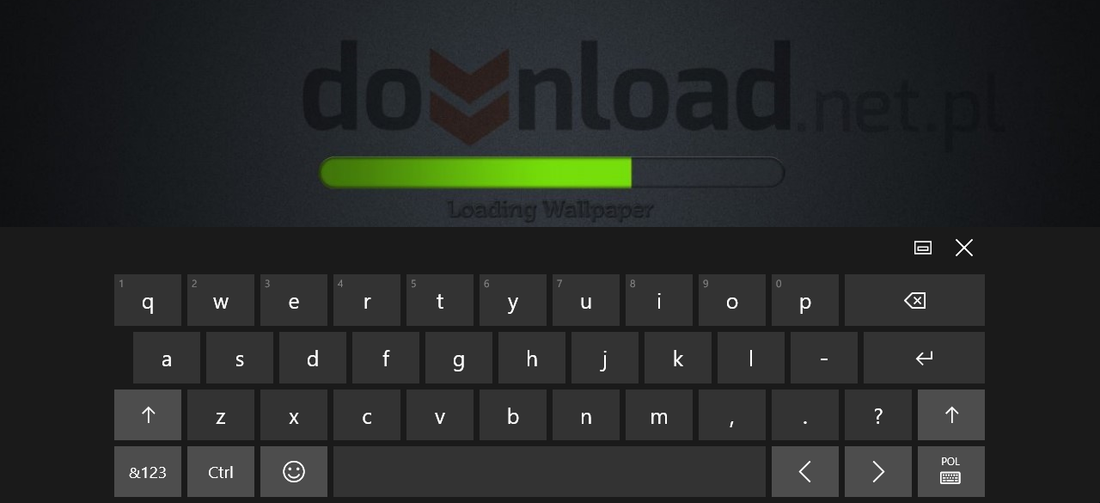
Gdy klawiatura ekranowa jest dostępna, to wpisywanie tekstu również nie powinno być problematyczne – kontrolując kursor myszy możemy wybierać litery i potwierdzać ich wpisywanie przyciskiem A na padzie. Oczywiście nie nadaje się to do prowadzenia rozmów czy pisania dłuższych tekstów, ale do wpisania adresu internetowego lub hasła powinno wystarczyć.
