Posiadając router i dzieląc łącze poprzez sieć bezprzewodową pomiędzy domownikami jesteśmy narażeni na sporo spowolnień. Jeżeli ktoś z sieci ściąga pliki bez ograniczeń, to nasze łącze automatycznie spowalania. Czasem może też się zdarzyć, że któryś z sąsiadów podłączy się do naszej sieci i zacznie pobierać pliki. Jak to sprawdzić?

Na szczęście dzięki ustawieniom routera oraz aplikacjom skanującym sieć możemy w prosty sposób wykryć, kto ściąga najwięcej danych w sieci w danej chwili. Możemy także wykryć ilość komputerów podłączonych do sieci i dzięki temu zidentyfikować te, które nie należą do nas.
Zweryfikuj ilość urządzeń podłączonych do sieci
Na początku warto sprawdzić i zweryfikować ilość urządzeń podłączonych do naszej sieci. W tym celu możemy wejść do panelu administracyjnego routera wpisując jego adres IP w polu adresu przeglądarki. Aby sprawdzić adres routera, należy uruchomić menu Start, wpisać “cmd” w polu wyszukiwania, a następnie w oknie wiersza poleceń podać komendę “ipconfig”. Na liście urządzeń sieciowych wyszukujemy połączenia bezprzewodowego, przy którym znajdziemy adres IP bramy domyślnej - to właśnie adres routera.
Po wejściu do panelu routera należy poszukać zakładki “Status” lub innej podobnej, która zawiera informacje o sieci. W przypadku routerów D-Link jest to zakładka Status > Wireless. Routery firmy Linksys posiadają odnośnik “DHCP Client Table” w zakładce Status > Local network.
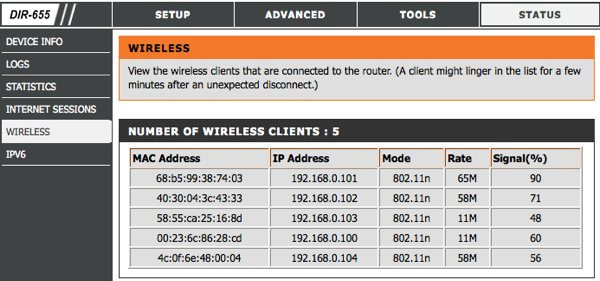
Po włączeniu któreś z tych opcji wyświetli się lista podłączonych urządzeń. Dla każdego mamy adres IP, a także adres MAC, jak również czas podłączenia. Jeżeli na liście jest więcej pozycji niż urządzeń w naszym domu, to znaczy, że ktoś mógł podłączyć się do naszej sieci i korzysta z naszego połączenia. Niektóre routery (Linksys) posiadają opcje “Delete” obok każdej pozycji, dzięki której możemy odłączać wybrane komputery od routera. Możemy także zmienić hasło do naszej sieci WiFi, aby upewnić się, że nikt więcej się nie podłączy.
Namierz komputer, który najbardziej obciąża sieć
Jeżeli nasz Internet spowalania i potrzebujemy bardziej dokładnych informacji na temat tego, kto z użytkowników sieci najbardziej obciąża połączenie internetowe, to dobrym wyborem jest sięgnięcie po darmową aplikację Colasoft Capsa. Za jej pomocą możemy sprawdzić ruch w naszej sieci oraz zużycie transferu przez poszczególne komputery czy urządzenia podłączone do sieci.
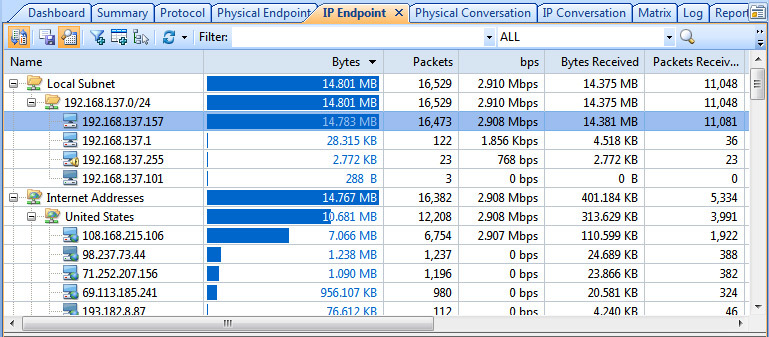
Korzystając z funkcji Traffic Monitor i zakładek Protocol oraz IP Endpoint możemy sprawdzić, który z hostów (urządzeń w sieci) łączy się z największą ilością adresów lub obciąża naszą sieć pobieraniem plików. Dla każdego podłączonego komputera wyświetlona jest prędkość transferu oraz ilość pobranych danych. Interfejs programu z początku może być nieco przytłaczający, ale wystarczy chwila, aby zrozumieć działanie. Gdy wybierzemy któregoś z hostów w zakładce IP Endpoint, to program wyświetli szczegóły dotyczące połączeń na tym komputerze.
Sprawdź procesy i usługi na swoim komputerze
Może się zdarzyć, że źródłem spowolnienia nie jest inny komputer w naszej sieci, który pobiera dużą ilość plików, ale my sami, a dokładnie szkodliwe procesy i usługi w naszym systemie. Możemy sprawdzić listę połączeń na naszym komputerze za pomocą wiersza poleceń, wyszukać te, które wyglądają niecodziennie, a następnie namierzyć, od jakich procesów (programów) lub usług systemowych należą.
Wchodzimy do menu Start i w polu wyszukiwania wpisujemy cmd. Następnie w oknie wiersza poleceń podajemy komendę “netstat -o” i wciskamy klawisz Enter.
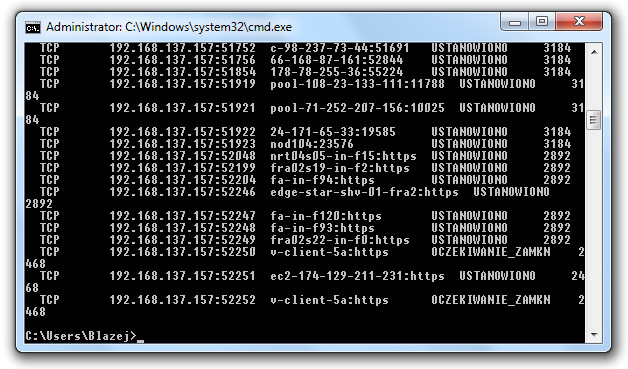
Wyświetli się lista aktywnych połączeń. Obok każdego z nich wyświetla się PID, czyli indywidualny identyfikator, za pomocą którego możemy przypisać dane połączenie do procesu lub usługi. Jeżeli na liście są jakieś dziwne pozycje, które łączą się do dużej ilości zagranicznych adresów, to warto je zweryfikować.
Otwieramy Menedżera zadań (prawy klik na pasku zadań > “Menedżer zadań”) i przechodzimy do zakładki Usługi. Przy każdej usłudze znajduje się numer PID - możemy teraz porównać numery i sprawdzić, która usługa odpowiada za dane połączenie. W zakładce Procesy możemy wykonać identyczne porównanie (jeżeli PID się nie wyświetla, to należy wejść do zakładki Widok > “Wybierz kolumny” i na liście zaznaczyć PID).
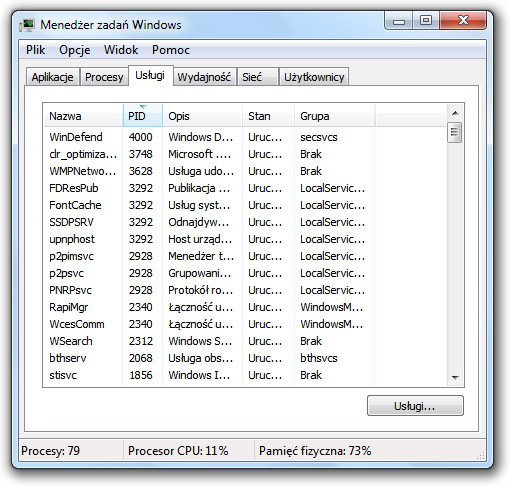
Procesy możemy zamykać klikając na nie prawym przyciskiem myszy i wybierając opcję “Zakończ proces”. W przypadku usług znajdziemy funkcję “Zatrzymaj usługę”.
