Jeżeli korzystacie z klienta pocztowego Outlook, to równie dobrze możecie podpiąć pod niego swoje konto pocztowe Gmail poprzez protokół IMAP. IMAP pozwala synchronizować wiadomości z jednego konta na wielu urządzeniach i zmiany wprowadzone w jednym kliencie pocztowym będą od razu widoczne na innych urządzeniach oraz po zalogowaniu do poczty przez przeglądarkę.
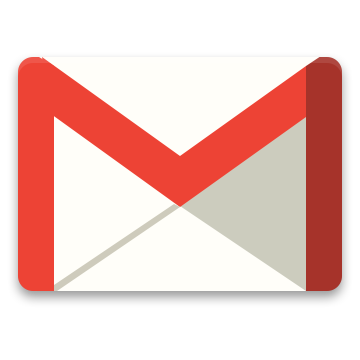
Protokół IMAP różni się od klasycznego POP3 tym, że wiadomości nie są pobierane w postaci kopii przez program pocztowy na nasz dysk. Logując się przez IMAP uzyskujemy po prostu bezpośredni wgląd na wiadomości przechowywane na serwerze. Jakiekolwiek zmiany wprowadzone z poziomu Outlooka będą od razu widoczne po zalogowaniu się do poczty przez przeglądarkę lub na innych urządzeniach, które mają dostęp do tego konta.
Krok 1: Upewnij się, że IMAP jest włączony w ustawieniach Gmaila
Logujemy się na swoje konto Gmail w przeglądarce, a następnie klikamy w przycisk z ikoną koła zębatego po prawej stronie. Rozwinie się lista dostępnych opcji - wybieramy “Ustawienia”, po czym przechodzimy do zakładki “Przekazywanie i POP/IMAP”.
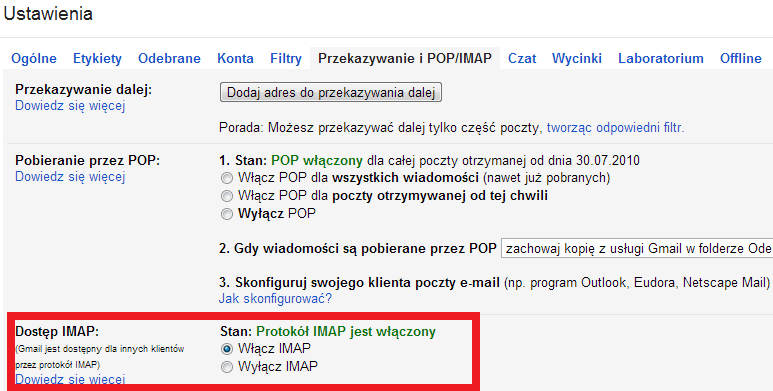
W sekcji “Dostęp IMAP” upewniamy się, że zaznaczona jest opcja “Włącz IMAP”. Jeśli nie jest, to zaznaczamy ją, a następnie zjeżdżamy na dół strony i klikamy “Zapisz zmiany”.
Teraz możemy zamknąć przeglądarkę i przejść do ustawień Outlooka.
Krok 2: Konfiguracja programu Outlook (2013)
W naszym przypadku skorzystamy z najnowszej wersji programu pocztowego od Microsoftu, czyli z Outlooka 2013. Uruchamiamy program pocztowy Outlook, a następnie przechodzimy do zakładki “Plik” i wybieramy opcję “Dodaj konto”. Jeżeli jeszcze nie mamy żadnego konta pocztowego skonfigurowanego w Outlooku, to okno dodawania nowego konta powinno wyświetlić się automatycznie po uruchomieniu aplikacji.
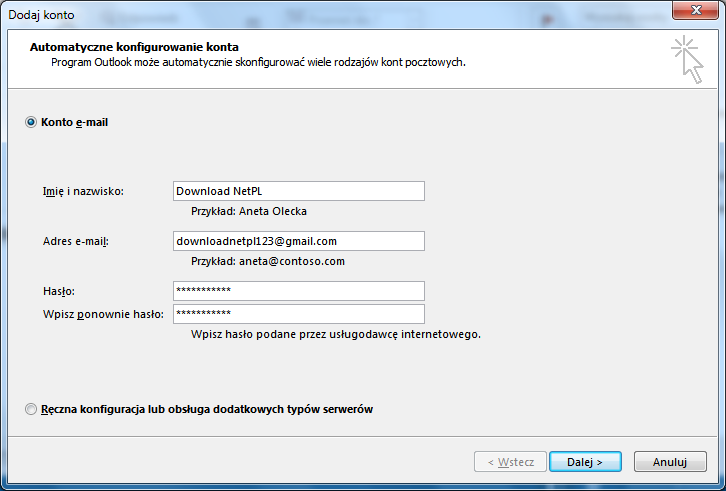
W sekcji “Konto e-mail” wpisujemy swoje imię i nazwisko (lub inne dane, które mają być wyświetlane w polu “Nadawca”), podajemy nasz adres e-mail oraz hasło (dwukrotnie). Klikamy przycisk “Dalej”.
Outlook automatycznie rozpocznie proces konfiguracji i wykrywania ustawień poczty. Powinien automatycznie pobrać wszystkie potrzebne adresy serwerów i przystosować nasze konto do połączenia IMAP. Po wszystkim wyświetlony zostanie komunikat, że “konto IMAP zostało poprawnie skonfigurowane”. Klikamy przycisk “Zakończ” i korzystamy do woli z konta Gmail w programie Outlook za pomocą IMAP.
Ewentualne problemy i ręczna konfiguracja
Może się zdarzyć, że Outlook nie wykryje automatycznie danych konfiguracyjnych poczty IMAP i wyświetli błąd lub spróbuje skonfigurować konto na podstawie protokołu POP. Wtedy należy anulować proces dodawania konta, a następnie wywołać go ponownie i postępować zgodnie z poniższymi wskazówkami.
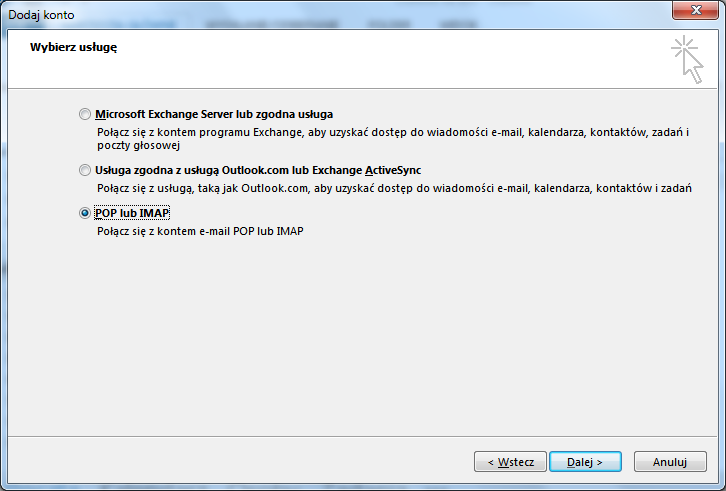
Na pierwszym ekranie nie zaznaczamy pola “Konto e-mail” i nie wpisujemy żadnych danych. Zamiast tego zaznaczamy opcję “Ręczna konfiguracja lub obsługa dodatkowych typów serwerów”. Następnie w sekcji “Wybierz usługę” wybieramy “POP lub IMAP” i klikamy “Dalej”.
Na kolejnym ekranie wpisujemy swoje imię i nazwisko oraz podajemy adres e-mail. W sekcji “Informacje o serwerze” ustawiamy “Typ konta” na “IMAP”, a dwa poniższe pola wypełniamy następująco:
Serwer poczty przychodzącej: imap.googlemail.com
Serwer poczty wychodzącej (SMTP): smtp.googlemail.com
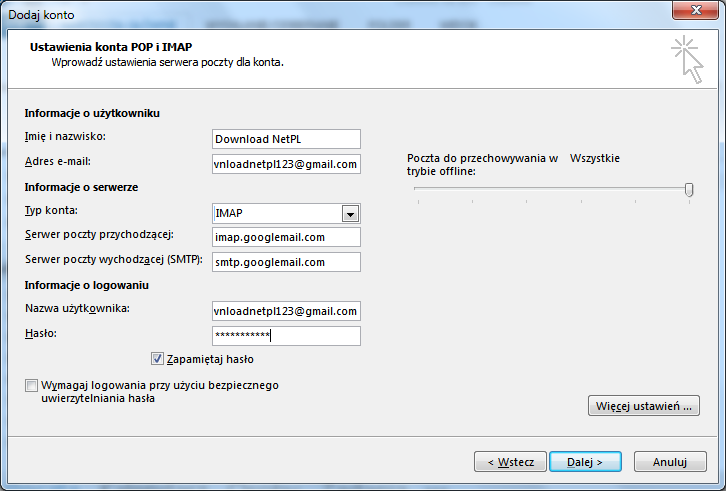
Następnie w sekcji “Informacje o logowaniu” podajemy login i hasło. Klikamy w przycisk “Więcej ustawień...” i w nowym oknie udajemy się do zakładki “Serwer wychodzący”. Zaznaczamy opcję “Serwer wychodzący (SMTP) wymaga uwierzytelnienia”.
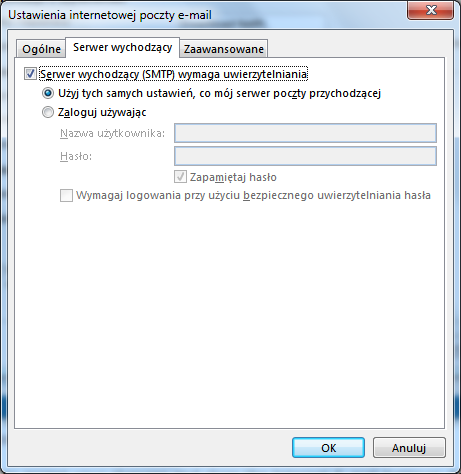
Kolejnym krokiem jest udanie się do zakładki “Zaawansowane”. Musimy zmienić tutaj numery portów serwera oraz typ szyfrowania zgodnie z poniższymi wskazówkami:
Typ szyfrowania dla serwera przychodzącego: SSL
Serwer przychodzący (IMAP): 993
Typ szyfrowania dla serwera wychodzącego: TLS
Serwer wychodzący (SMTP): 587
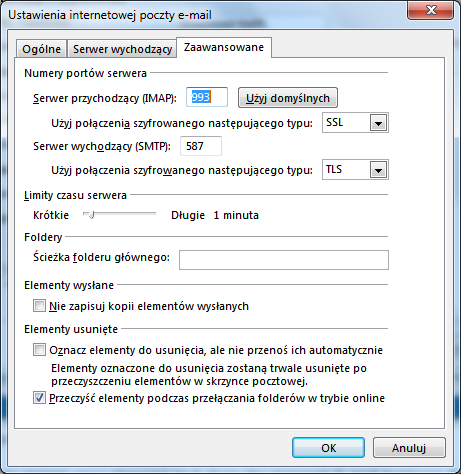
Potwierdzamy ustawienia przyciskiem “OK” i klikamy “Dalej”. Outlook sprawdzi teraz nasze ustawienia i wyśle testową wiadomość. Jeśli wszystko będzie dobrze, to zauważymy dwie zielone ikony. Klikamy w przycisk “Zamknij” i potwierdzamy dodanie konta. Możemy już odbierać i wysyłać wiadomości Gmail z Outlooka 2013.
