Duża część starszych kamerek internetowych ma problem z działaniem w Windows 10 po aktualizacji Anniversary Update. Okazało się, że Microsoft wprowadził modyfikacje, które uniemożliwiają ich pełne działanie. Jest na szczęście sposób na to, by odwrócić te zmiany i przywrócić pełne działanie kamer internetowych.

Microsoft wprowadził jedną, dość istotną zmianę w aktualizacji Anniversary Update, która sprawia, że duża część popularnych kamerek internetowych przestała w pełni działać. Kamerka może działać np. w niskiej rozdzielczości, ale gdy spróbujemy nawiązać wideo rozmowę na Skype w jakości HD, to wkrótce okaże się, że obraz z kamery zawiesi się lub całkowicie wyłączy.
Powyższe problemy wynikają z tego, że Microsoft w Windowsie 10 zezwala kamerkom internetowym na korzystanie tylko i wyłącznie z enkoderów YUY2. Wyłączono możliwość korzystania ze strumieni H264 oraz MJPEG przez kamery internetowe, z których korzysta ogromna ilość lekko starszych modeli. W efekcie obraz nie może być prawidłowo transmitowany i dochodzi do problemów. Na szczęście nie wszystko stracone – Microsoft zapowiedział już, że następne uaktualnienie naprawi obsługę starszych kamerek. Jeśli jednak nie chcecie czekać na aktualizacje, to możecie to zrobić samemu, korzystając z poniższego poradnika.
Jak przywrócić obsługę H264 i MJPEG przez kamerki internetowe w Windows 10
Musimy wprowadzić odpowiednie zmiany w Edytorze rejestru, które ponownie uaktywnią obsługę standardów H2644 oraz MJPEG dla kamerek internetowych. Nie jest to trudne i zajmie to nam dosłownie chwilę.
- Automatyczna edycja rejestru systemowego
Jeśli nie chcecie samemu wykonywać wszystkiego ręcznie, to możecie pobrać z poniższego linku gotowy plik, który wprowadzi zmiany w rejestrze automatycznie:
Automatyczne przywracanie obsługi H264 i MJPEG
Wystarczy ściągnąć paczkę *.ZIP z powyższego linku, rozpakować ją, a następnie uruchomić plik z rozszerzeniem *.reg dla odpowiedniej wersji systemu – 32-bitowej lub 64-bitowej. Gdy wyświetli się okno Edytora rejestru z zapytaniem, czy chcemy wprowadzić zmiany, to należy je potwierdzić przyciskiem „Tak”. Następnie należy zrestartować komputer i gotowe – kamerka powinna działać już dobrze.
Jeśli w przyszłości zechcesz cofnąć wprowadzone zmiany, to wystarczy skorzystać z plików *.reg przywracających ustawienia domyślne. Te pliki również znajdują się w powyższej paczce.
- Samodzielna edycja rejestru systemowego
Wiemy jednak, że wiele osób nie ufa tego typu rozwiązaniom. Dlatego poniżej pokażemy, jak to zrobić samemu bez korzystania z powyższego pliku.
Wciśnij kombinację klawiszy Windows + R, aby włączyć okno uruchamiania. Wpisz w nim regedit i potwierdź przyciskiem OK, aby uruchomić Edytora rejestru. W oknie Edytora rejestru należy rozwijać klucze w pasku bocznym, tak, aby udać się do poniższej ścieżki:
HKEY_LOCAL_MACHINE\SOFTWARE\Microsoft\Windows Media Foundation\Platform
Zaznacz klucz Platform po lewej stronie, a następnie kliknij go prawym przyciskiem myszy. Z rozwijanego menu wybierz „Nowy > Wartość DWORD 32-bitowa”.
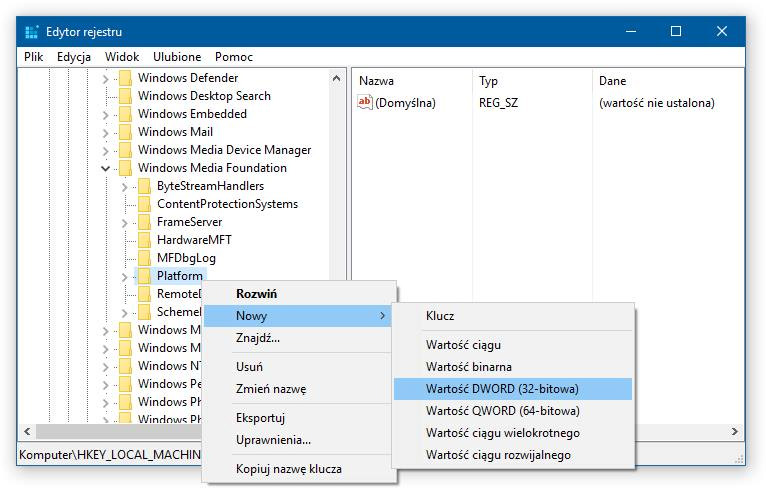
Nadaj nowemu wpisowi nazwę EnableFrameServerMode. Wpis pojawi się po prawej stronie okna, w szczegółach klucza „Platform”. Kliknij teraz na wpisie dwukrotnie lewym przyciskiem myszy i upewnij się, że w nowym oknie jest ustawiona dla niego wartość „0”. Jeśli jest inna, to wpisz „0”.
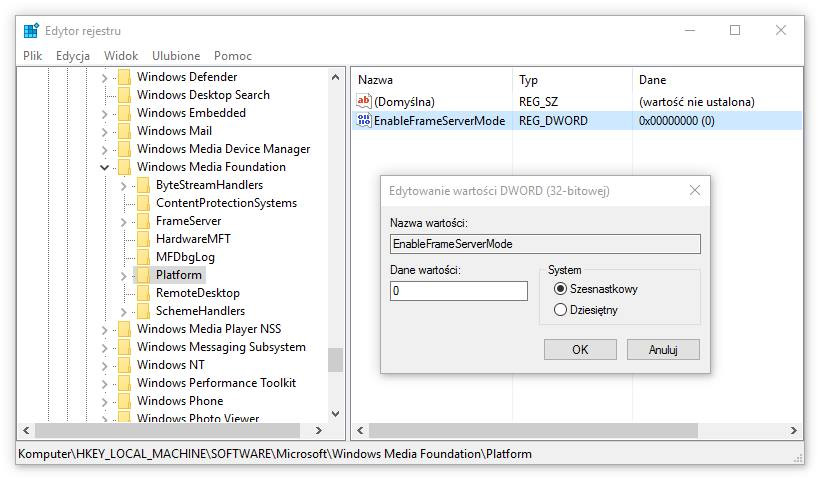
Jeśli korzystasz z Windowsa 10 w wersji 32-bitowej, to nie musisz nic już więcej robić. Po prostu uruchom komputer ponownie. Jeśli jednak korzystasz z Windowsa 10 w wersji 64-bitowej, to musisz dokonać zmiany w jeszcze jednym kluczu. Za pomocą menu po lewej stronie Edytora rejestru przejdź do poniższego klucza:
HKEY_LOCAL_MACHINE\SOFTWARE\WOW6432Node\Microsoft\Windows Media Foundation\Platform
Podobnie jak wyżej, zaznacz klucz Platform, a następnie kliknij go prawym przyciskiem myszy. Wybierz opcję „Nowy > Wartość DWORD 32-bitowa”. Nadaj jej taką samą nazwę, jak wyżej, czyli EnableFrameServerMode. Tu również ustaw jej wartość „0”.
Po wszystkim uruchom komputer ponownie. Kamerka internetowa powinna teraz działać poprawnie i nie będzie się zawieszać np. podczas rozmów wideo w jakości HD na Skype. Jeśli zechcesz przywrócić ustawienia domyślne np. po tym, jak Microsoft wprowadzi swoje poprawki, to wystarczy usunąć utworzone wpisy. Aby to zrobić, należy zaznaczyć wpis EnableFrameServerMode, kliknąć go prawym przyciskiem myszy i wybrać „Usuń”.
