Masz problemy z zainstalowaniem Anniversary Update? Wyświetlają się błędy 0x80070057 lub 0xa0000400? Pokazujemy rozwiązania, które pomogą naprawić błędy związane ze ściąganiem i instalacją dużej aktualizacji dla Windowsa 10.

Anniversary Update został już oficjalnie udostępniony. W większości wypadków proces aktualizacji przebiega bez większych problemów, jednak część użytkowników informuje o podobnych problemach, których można było doświadczyć podczas pobierania większych uaktualnień od Microsoftu w przeszłości. Mogą to być problemy z pobieraniem aktualizacji lub już z jej instalacją – Anniversary Update może zaciąć się podczas uaktualniania komputera lub wyświetlać błędy, w wyniku których aktualizacja jest przerywana. Przygotowaliśmy kilka rozwiązań, które mogą pomóc naprawić te błędy.
1. Skorzystaj z narzędzia naprawy Windows Update
Najpierw zaczniemy od prostych rzeczy. Możesz skorzystać z automatycznego narzędzie do naprawy Windows Update. Jest ono wbudowane w system i łatwo je uruchomić. Wystarczy wejść do menu Start i wyszukać opcji „Rozwiązywanie problemów”.
Z wyników wyszukiwania wybierz opcję rozwiązywania problemów. Pojawi się nowe okno z wyborem narzędzi do rozwiązywania problemów. W sekcji „System i zabezpieczenia” wybierz „Rozwiąż problemy z usługą Windows Update”. Wyświetlony zostanie kreator, który w kilku krokach sprawdzi problemy związane z pobieraniem aktualizacji.
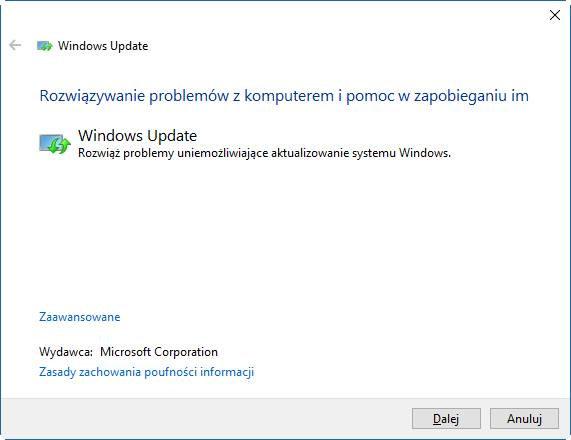
Po ukończeniu skanowania sprawdź ponownie, czy możesz pobrać i zainstalować Anniversary Update za pomocą funkcji Windows Update.
2. Zrestartuj usługę Windows Update
Jeśli pobieranie zostało zatrzymane np. na 24% i usługa Windows Update się zawiesiła, to możesz ją zrestartować w prosty sposób. Aby to zrobić, wciśnij kombinację klawiszy Windows + R i wpisz services.msc.
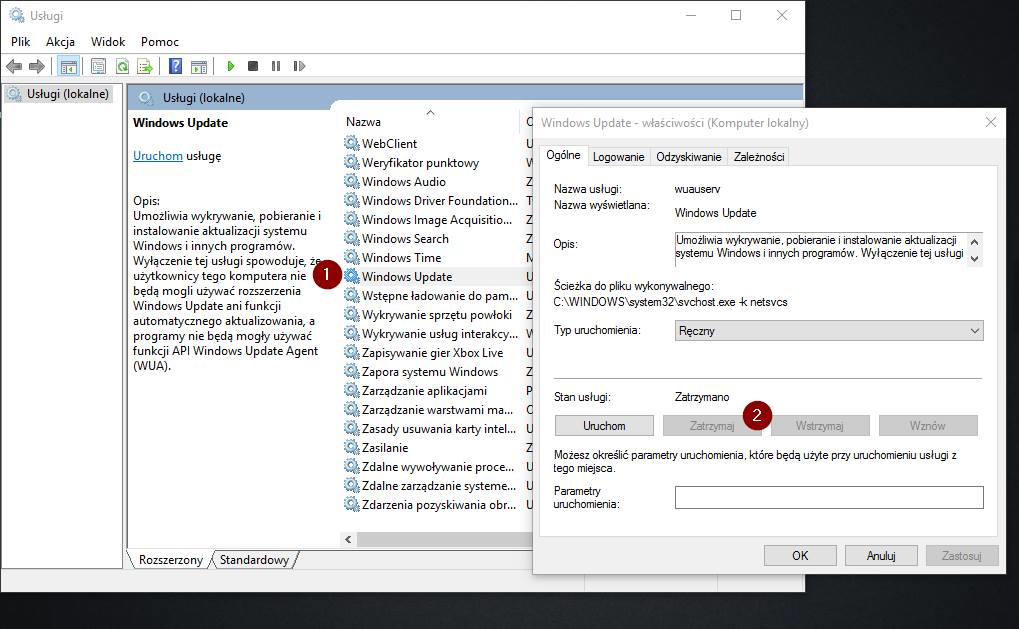
W nowym oknie usług znajdź na liście usługę „Windows Update”. Kliknij w nią dwukrotnie, aby wyświetlić jej szczegóły. Najpierw zatrzymaj usługę przyciskiem „Zatrzymaj”. Nie zamykaj jeszcze okna detali usług – zostaw je otwarte w tle. Włącz okno Eksploratora plików i przejdź do poniższej ścieżki:
C:\Windows\SoftwareDistribution\
Usuń wszystkie pliki i foldery z tego katalogu. Następnie wróć do okienka ze szczegółami usługi „Windows Update” i włącz ponownie usługę przyciskiem „Uruchom”. Teraz możesz ponownie włączyć pobieranie aktualizacji przez Windows Update.
3. Zainstaluj Anniversary Update za pomocą Media Creation Tool
Jeśli aktualizacja nie chce się pobrać za pomocą Windows Update, to możesz wymusić jej instalację za pomocą narzędzia Media Creation Tool. To narzędzie służy głównie do pobierania Windows 10 i tworzenia plików ISO oraz bootowalnych pendrive’ów, ale posiada również funkcję ręcznej aktualizacji.
Uruchom narzędzie, a następnie w oknie programu wybierz opcję „Uaktualnij system”.
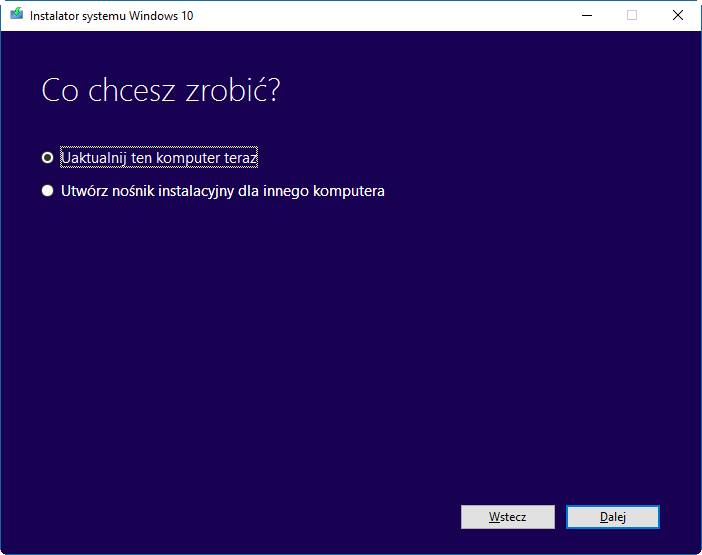
Narzędzie pobierze aktualizację systemu, a następnie uruchomi proces aktualizacji. Pobieranie w ten sposób jest niezależne od Windows Update i umożliwia zainstalowanie aktualizacji nawet wtedy, gdy mamy problemy z pobraniem jej w klasyczny sposób.
4. Sprawdź system pod kątem błędów
Często różnego rodzaju błędy lub uszkodzone pliki systemowe będą blokować możliwość instalacji aktualizacji. Możesz za pomocą kilku komend sprawdzić dysk pod kątem błędów i dokonać naprawy. Wciśnij kombinację klawiszy Windows + X i z menu kontekstowego wybierz „Wiersz polecenia (Administrator)”. Wyświetli się nowe okno polecenia w trybie administratorskim. Wpisz w nim poniższą komendę:
sfc /scannow
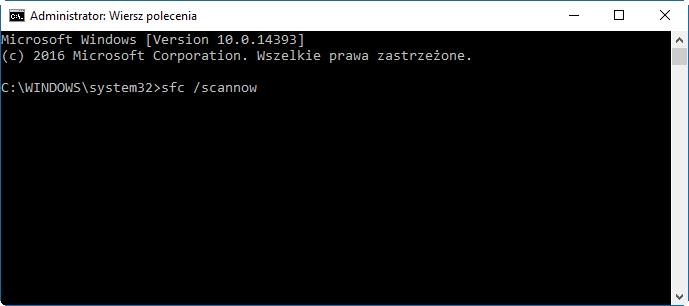
Poczekaj, aż skanowanie zostanie ukończone, a następnie uruchom komputer ponownie. Spróbuj dokonać ponownej aktualizacji z Anniversary Update. Jeśli problemy nadal występują i aktualizacja się zawiesza lub wycofuje, to ponownie otwórz Wiersz polecenia w trybie administratora i skorzystaj z poniższych komend:
dism /Online /Cleanup-Image /CheckHealth
dism /Online /Cleanup-Image /ScanHealth
dism /Online /Cleanup-Image /RestoreHealth
Wpisz powyższe komendy jedna za drugą, potwierdzając każdą z nich przyciskiem Enter. Po wykonaniu tych operacji zrestartuj komputer i spróbuj ponownie ściągnąć i zainstalować Anniversary Update.
5. Zmień nazwę pliku pending.xml
Uruchom Wiersz polecenia w trybie administratora, a następnie wpisz poniższą komendę:
takeown /f C:\Windows\winsxs\pending.xml
Komenda ta sprawi, że przejmiesz na własność plik pending.xml. Teraz zmienimy jego nazwę, korzystając z kolejnej komendy:
Ren c:\windows\winsxs\pending.xml pending.old
Plik zostanie zmieniony na pending.old. Zamknij Wiersz polecenia i ponownie spróbuj zainstalować Anniversary Update.
