Masz problem ze sterownikiem Nvlddmkm.sys od karty graficznej NVIDIA? Wyświetla się od czasu do czasu komunikat, że sterownik przestał odpowiadać albo pojawia się niebieski ekran śmierci z błędem wskazującym na plik Nvlddmkm.sys? Zobacz, jak to rozwiązać.
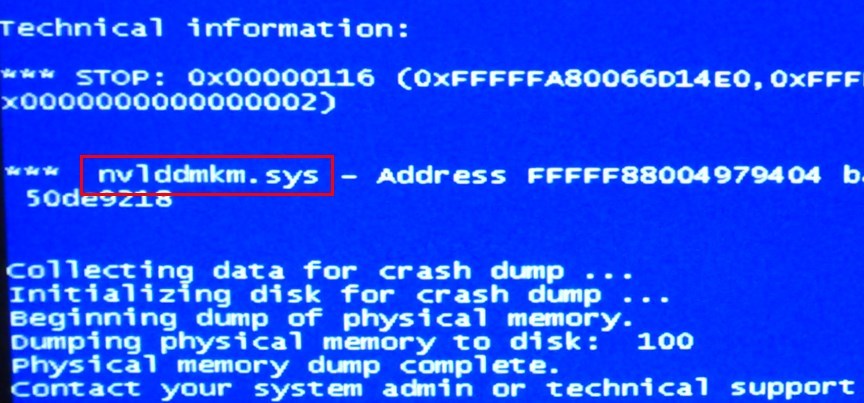
Problem z plikiem Nvlddmkm.sys nie jest łatwy do rozwiązania – ogólnie wskazuje na szeroko pojęty problem ze sterownikiem od karty graficznej NVIDIA, ale źródłem komunikatów o błędzie czy też niebieskich ekranów śmierci mogą być, niestety, różne rzeczy. Zebraliśmy dostępne w sieci informacje, które powinny pomóc wam w rozwiązaniu tego błędu lub chociaż w bliższym namierzeniu przyczyny jego występowania.
Błąd ten może występować w zestawieniu z innymi plikami sterowników, np. tymi, które odpowiadają za kartę dźwiękową. W rzeczywistości jednak zazwyczaj jest tak, że problemem jest właśnie sterownik do karty graficznej lub sama karta graficzna. Oto rzeczy, które możemy spróbować wykonać w celu poprawienia sytuacji.
1. Dostosuj ustawienia zasilania slotu PCI Express (karty graficznej)
Czasem źródłem problemów są złe ustawienia zasilania – komputer próbuje przełączyć kartę graficzną do trybu oszczędnego poboru energii, co skutkuje wystąpieniem błędu. Możemy wykonać dwie rzeczy.
Po pierwsze należy się upewnić, że mamy ustawiony ogólny tryb zasilania „Wysoka wydajność”. W tym celu przechodzimy do Panelu sterowania, a następnie wchodzimy do „Sprzęt i dźwięk > Opcje zasilania”.
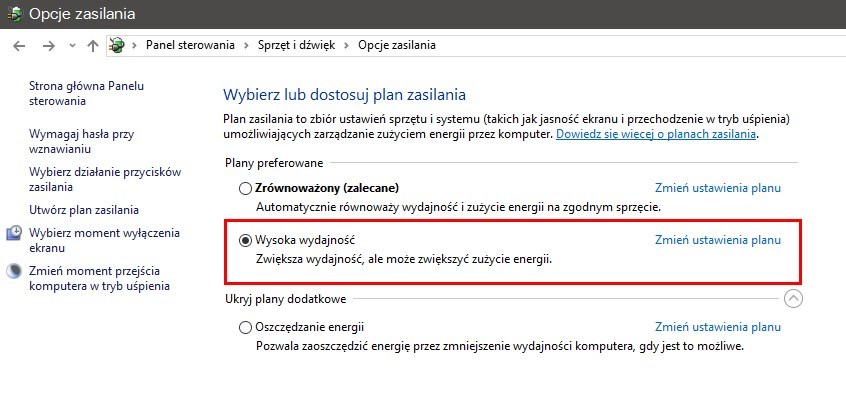
Pojawi się lista dostępnych planów zasilania – zaznaczamy „Wysoka wydajność”. Jeśli nie widzimy takiego trybu, to należy rozwinąć pole „Pokaż plany dodatkowe”.
Następnie obok planu „Wysoka wydajność” klikamy w odnośnik „Zmień ustawienia planu”. Na kolejnym ekranie wybieramy „Zmień zaawansowane ustawienia zasilania”. Pojawi się nowe okno z ustawieniami.
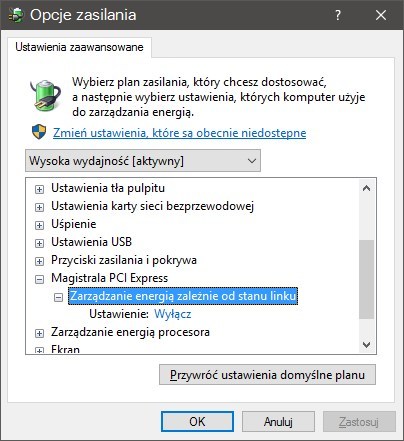
Rozwijamy sekcję „Magistrala PCI Express > Zarządzanie energią zależnie od stanu linku” i upewniamy się, że to ustawienie jest wyłączone.
2. Całkowicie usuń istniejące sterowniki i zainstaluj nowszą (lub starszą) wersję sterowników NVIDIA
Kolejnym rozwiązaniem jest gruntowne przeinstalowanie sterowników. Najpierw musimy całkowicie usunąć wszystkie ślady po sterownikach NVIDIA, tak, aby system przywrócił swój oryginalny sterownik graficzny. Skorzystamy w tym celu z programu Display Driver Uninstaller.
Pobierz Display Driver Uninstaller
Z programu należy skorzystać z poziomu trybu awaryjnego. Uruchamiamy komputer ponownie w trybie awaryjnym, a następnie włączamy program Display Driver Uninstaller. W oknie programy korzystamy z opcji „Uninstall the current and previous drivers and restart the computer (Highly recommended). Sterowniki zostaną usunięte, wszystkie ślady po nich wyczyszczone, a komputer zrestartuje się już w zwykłym trybie.
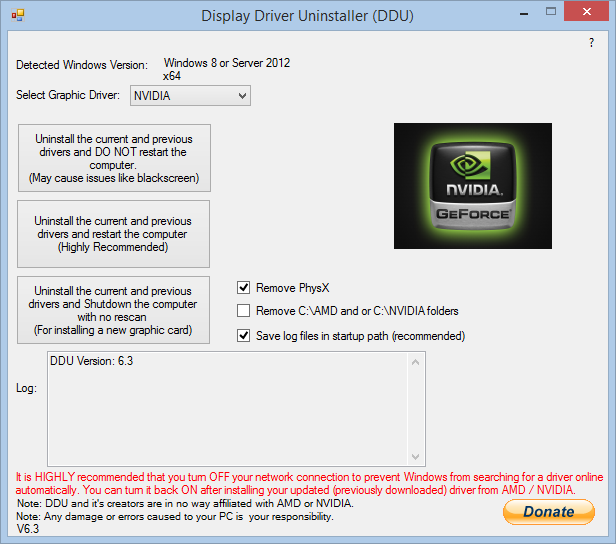
Następnie musimy pobrać nowe sterowniki GeForce Gameready Drivers. Jeśli do tej pory mieliśmy zainstalowany najnowszy sterownik, to na potrzeby testu możemy zainstalować nieco starszą wersję. Z kolei jeśli do tej pory mieliśmy starszą wersję sterowników, to zdecydowanie należy pobrać najnowsze wydanie sterowników od NVIDIA.
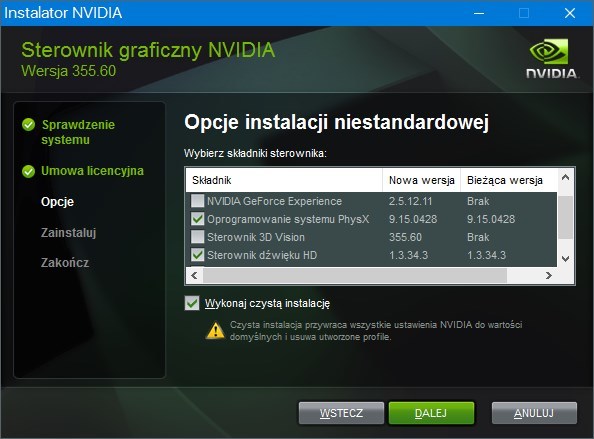
Podczas instalacji należy wybrać opcję niestandardowego instalowania sterowników i zaznaczyć w instalatorze pole o nazwie „Wykonaj czystą instalację”. Warto także w opcjach niestandardowej instalacji odznaczyć mniej ważne rzeczy z listy (np. sterownik dźwięku NVIDIA, aplikację GeForce Experience) i zainstalować tylko i wyłącznie sterownik graficzny oraz sterownik PhysX.
3. Wyłącz całkowicie sterownik NVIDIA High Definition Audio
W twojej karcie graficznej jest dostępne wyjście HDMI, które przenosi nie tylko obraz, ale i dźwięk (np. wtedy, gdy podłączysz komputer do telewizora kablem HDMI). Oznacza to, że w systemie zainstalowany jest nie tylko sterownik graficzny NVIDIA, ale także sterownik dźwiękowy od NVIDII. Wykorzystywany jest on tylko wtedy, gdy dźwięk jest przenoszony przez HDMI do telewizora lub monitora z wbudowanymi głośnikami.
W większości przypadków jest on całkowicie nieużywany – w końcu w komputerze mamy zwykła kartę muzyczną (czy to wbudowaną w płytę główną, czy też dedykowaną np. ASUS Xonar czy Creative Sound Blaster). Jeśli mamy słuchawki z mikrofonem do gier, to najprawdopodobniej są one podłączane przez USB i one również mają swoją kartę dźwiękową. Oznacza to, że dźwięk NVIDIA możemy wyłączyć, gdyż często wchodzi on w konflikt z innymi kartami dźwiękowymi w komputerze i powoduje opisywany błąd z plikiem Nvlddmkm.sys.
Aby wyłączyć sterownik NVIDIA HD Audio, należy przejść do Panelu sterowania, a następnie udać się do sekcji „Sprzęt i dźwięk > Urządzenia i drukarki > Menedżer urządzeń”.
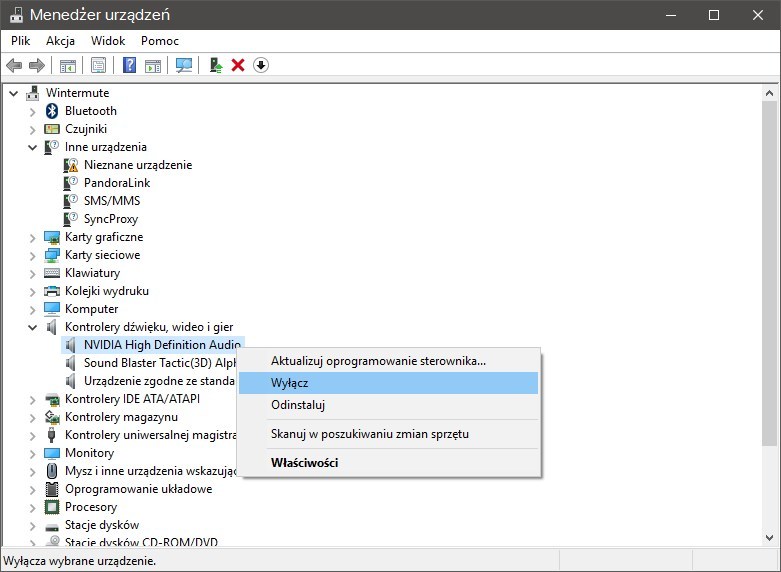
W menedżerze rozwijamy zakładkę „Kontrolery dźwięku, wideo i gier”, a następnie wyszukujemy na liście urządzenia o nazwie „NVIDIA High Definition Audio”. Klikamy na nim prawym przyciskiem myszy i wybieramy „Wyłącz”. Restartujemy komputer i sprawdzamy, czy błąd występuje.
4. Korzystasz z programu MSI Afterburner / Riva Tuner Statistics Server? Usuń go
W sieci możemy znaleźć informacje, że błąd sterownika Nvlddmkm.sys pojawia się często u osób, które korzystają z programu MSI Afterburner i Riva Tuner Statistics Server. MSI Afterburner służy m.in. do podkręcania karty graficznej, natomiast Riva Tuner Statistics Server wyświetla użytkownikowi informacje o karcie graficznej (oraz inne statystyki, takie jak ilość klatek na sekundę) w trakcie gry.
Spróbuj odinstalować oba programy, gdyż mogą one w rzadkich przypadkach powodować konflikty i przyczyniać się do występowania błędów sterownika lub niebieskiego ekranu śmierci.
5. Twoja karta może się przegrzewać – spróbuj obniżyć taktowanie rdzenia i pamięci
Wiele osób podkręca swoje karty graficzne lub kupuje modele, które są już fabrycznie podkręcone. Czasem jednak dochodzi do problemów z chłodzeniem lub stabilnością karty graficznej. Może się ona przegrzewać lub po prostu nie działać stabilnie z podkręconymi zegarami. Oprócz podkręcania (overclocking) istnieje także proces zwany obniżaniem zegarów (underclocking). Możemy spróbować trochę obniżyć zegary na rdzeniu i pamięci, by sprawdzić, czy ma to jakiś wpływ.
W tym celu możemy skorzystać z różnych narzędzi. Wyżej opisywany program MSI Afterburner posiada funkcję zmiany zegarów, ale jego zalecaliśmy odinstalować. Możemy skorzystać z programu NVIDIA Inspector, który służy do zarządzania profilami gier oraz umożliwia zmianę częstotliwości zegarów.
Wystarczy, że w programie NVIDIA Inspector klikniemy w dolnym prawym rogu w odnośnik „Show overclocking”, aby wyświetlić opcje „podkręcania”. Interesują nas tu dwie opcje – Base Clock Offst oraz Memory Clock Offset.
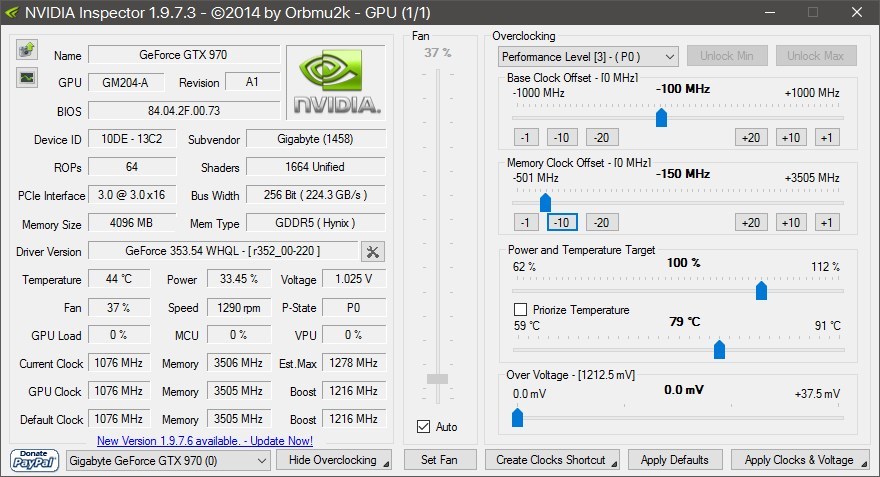
Za pomocą suwaków ustaw dwie pierwsze opcje na wartości minusowe. Pierwszą wartość możemy obniżyć o 100MHz, natomiast drugą o 150MHz, tak, jak na zrzucie ekranu. Potwierdź ustawienia przyciskiem „Apply clocks & voltage” w dolnym prawym rogu.
Jeśli to pomoże, to znaczy, że twoja karta graficzna albo się przegrzewa, albo nie daje sobie rady z domyślnymi wartościami. Możesz spróbować nieco zwiększyć zegary, aż znajdziesz „złoty środek”. Kilkadziesiąt MHz „na minusie” nie wpłynie aż tak znacząco na wydajność karty graficznej, a z pewnością umożliwi jej stabilniejszą prace.
