Grasz na komputerze, ale używasz do tego pada? Jak w takim razie robić screenshoty z gier, gdy nie ma klawiatury pod ręką? Istnieje sposób, który pozwala tworzyć zrzuty ekranu z gier za pomocą dowolnego pada.

Coraz więcej graczy, którzy jako platformę do gier wybrali PC, decyduje się używać pada. Dziś praktycznie każda gra ma wsparcie dla kontrolera, dzięki czemu możesz wygodnie rozsiąść się w kanapie i grać bez użycia klawiatury i myszki. Jeśli jednak masz żyłkę fotografa i lubisz w trakcie gier robić dużo screenshotów, to grając na padzie możesz mieć z tym problem. Jest jednak sposób, aby robić zrzuty ekranu z gier bezpośrednio za pomocą kontrolera (np. tego od PS3/PS4 czy Xbox360/Xbox One).
Istnieją dwa sposoby na robienie zrzutów ekranu za pomocą pada. Pierwszy to użycie Steam do uruchamiania gier w trybie Big Picture. Tryb ten udostępnia tworzenie zrzutów ekranu poprzez wciśnięcie kombinacji przycisków na padzie. Drugi sposób to przypisanie środkowego przycisku na padzie do funkcji Print Screen w Windowsie, dzięki czemu możesz użyć dowolnego narzędzia typu Fraps czy Bandicam do robienia zrzutów ekranu na kontrolerze do gier.
Sposób #1 – Robienie zrzutów ekranu na padzie za pomocą Steama
Pierwszy sposób to użycie trybu Big Picture w Steam. Aby to zadziałało, gra musi zostać uruchomiona przez Steama. Jeśli grę masz już przypisaną do swojego konta Steam, to nie ma z tym problemu. Jeśli jednak masz grę spoza Steam, to musisz najpierw ją dodać do swojej biblioteki w formie skrótu. W tym celu wybierz w Steam opcję „Dodaj grę > Dodaj grę spoza Steam”.
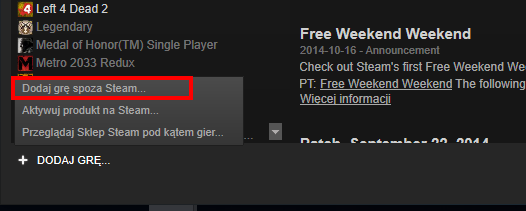
Pojawi się nowe okienko, w którym znajdziesz listę ostatnio uruchamianych programów. Jeśli twoja gra się tu wyświetla, to zaznacz ją na liście i kliknij „Dodaj wybrane programy”. Jeśli jej tu nie ma, to kliknij „Przeglądaj” i wskaż plik .EXE z grą, którą chcesz dodać do Steam.
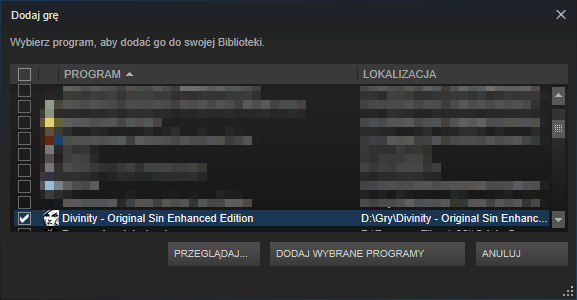
Gdy gra jest już dodana do biblioteki Steam, to teraz musisz włączyć tryb Big Picture. Jest to bardzo proste. Mając uruchomionego Steama podłącz teraz swojego pada, a następnie przytrzymaj chwilę środkowy przycisk (ten pomiędzy przyciskami Start oraz Back lub Select).
Steam zostanie przełączony do pełnoekranowego trybu Big Picture, który przeznaczony jest do obsługi padem. Możesz teraz za pomocą pada wejść do swojej biblioteki gier i uruchomić grę, w którą chcesz zagrać. Na ekranie ze szczegółami gry widzisz nawet, że Steam informuje o możliwości wykonywania zrzutów ekranu na padzie.
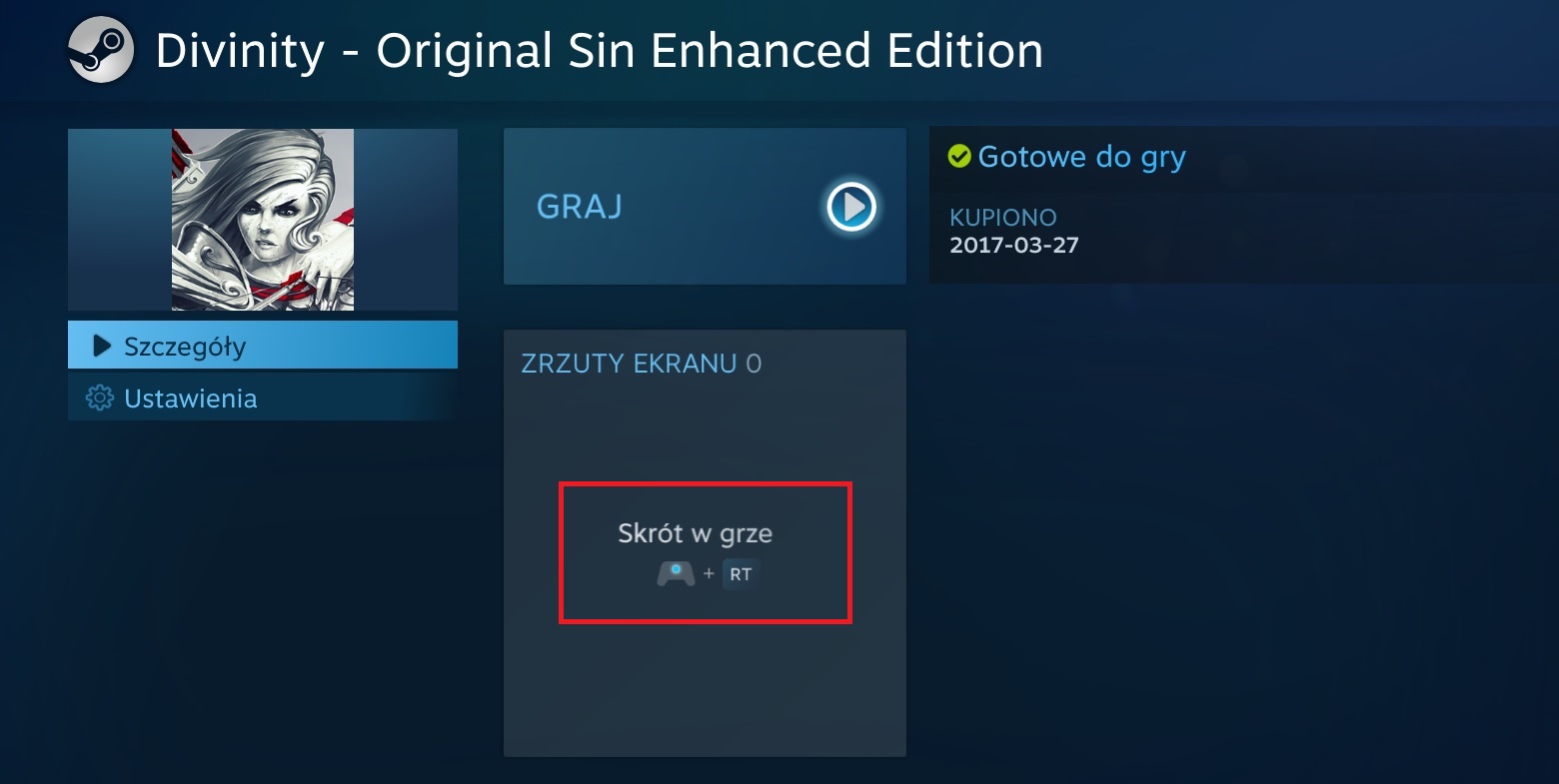
Podczas gry wystarczy, że wciśniesz kombinację klawiszy „Środkowy przycisk + RT” (przykład na podstawie pada od Xbox 360). Jeśli korzystasz z pada Dualshock, to będzie to kombinacja „Środkowy przycisk + R2”. Szybkie wciśnięcie tej kombinacji spowoduje wykonanie zrzutu ekranu. Zrzuty są zapisywane w odpowiednim podfolderze Steam – aby je przeglądać, wystarczy w zwykłej, okienkowej wersji Steam wybrać „Widok > Zrzuty ekranu”.
Sposób #2 – Robienie zrzutów ekranu na padzie za pomocą dowolnego innego programu
Wiele osób korzysta z programów typu Fraps czy Bandicam do tworzenia zrzutów ekranu z gier. Jeśli korzystasz z karty graficznej NVIDIA, to wraz ze sterownikami instalowane jest także oprogramowanie GeForce Experience, które posiada własną nakładkę graficzną. Nakładka ta umożliwia tworzenie zrzutów ekranu ze wszystkich gier za pomocą określonych przycisków.
Istnieje sposób, aby przypisać środkowy przycisk na padzie do funkcji zrzutu ekranu we Frapsie, Bandicam czy GeForce Experience. Co prawda żaden z tych programów domyślnie nie wykrywa przycisków pada i nie da się przypisać kontrolera do gier do funkcji robienia zrzutu ekranu w opcjach tych aplikacji. Można to jednak obejść w inny sposób.
Wystarczy, że w wybranym programie do robienia zrzutów ekranu (Fraps, Bandicam, GeForce Experience lub innym) przypiszesz funkcję screenshotów do klawisza Print Screen na klawiaturze. Następnie, korzystając ze specjalnego narzędzia, możesz przypisać środkowy przycisk na padzie do funkcji PrintScreen w Windowsie. W efekcie każdorazowe wciśnięcie środkowego przycisku na padzie wywoła funkcję Print Screen w Windowsie, a ta z kolei będzie przypisana we Frapsie, Bandicam czy innym programie do zrzutu ekranu z gier.
- Przypisz funkcję zrzutu ekranu z gry do przycisku Print Screen
Aby to zrobić, najpierw zainstaluj i uruchom wybrany przez siebie program do robienia zrzutów ekranu z gier. Może to być wspomniany Fraps lub Bandicam, może to również być GeForce Experience bądź jakiekolwiek inne narzędzie, które lubisz. Nie ma to większego znaczenia.
Uruchom wybrany przez siebie program do robienia zrzutów ekranu, a następnie przejdź do ustawień i przypisz standardowy klawisz Print Screen z klawiatury do funkcji robienia screenshota z gry. Przykładowo, w GeForce Experience należy przejść do „Ustawienia > Udostępnij” i w sekcji „Skróty klawiszowe” przypisać klawisz „Print Screen” do funkcji zapisywania obrazu z gry.
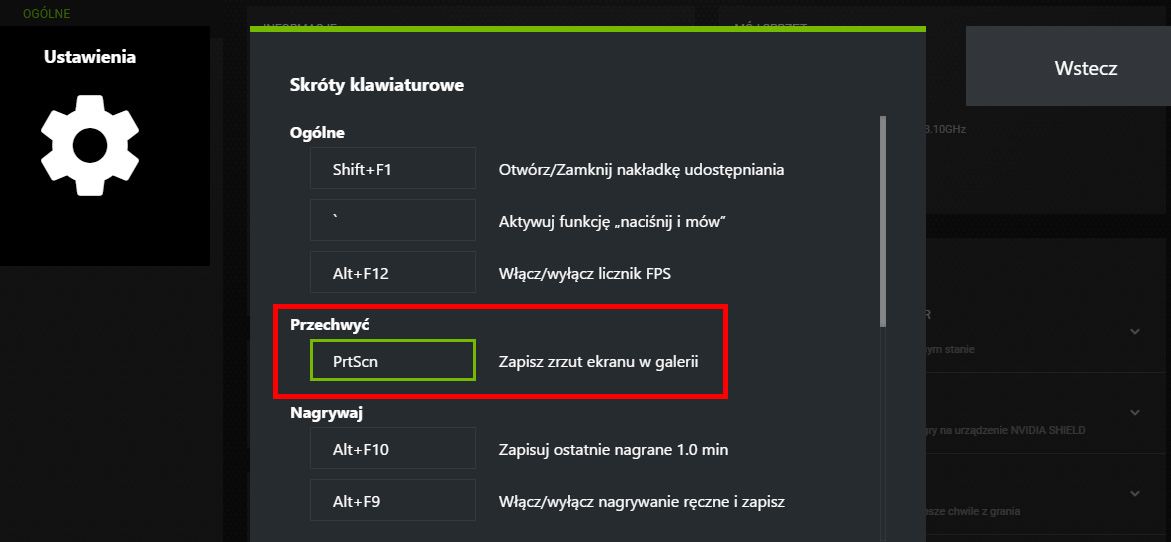
Z kolei jeśli korzystasz z Frapsa, to wystarczy w zakładce „Screenshots” ustawić w polu „Screen Capture Hotkey” przycisk „Prnt Scrn”.
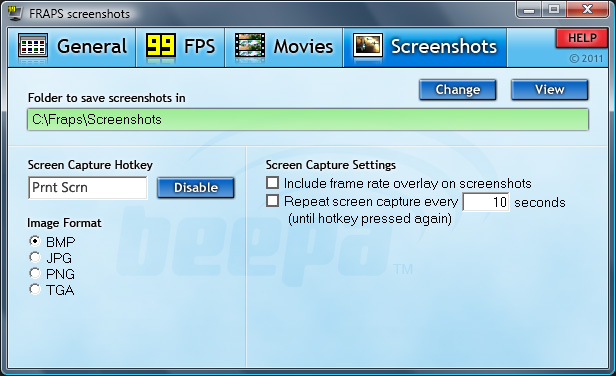
Jeśli używasz innego programu niż Fraps czy GeForce Experience, to musisz go uruchomić, a następnie w ustawieniach poszukać opcji odpowiedzialnej za przypisywanie klawisza do zrzutu ekranu z gry. Przypisz tam klawisz Print Screen i zatwierdź ustawienia.
- Przypisz środkowy przycisk pada do funkcji Print Screen
Gdy masz już skonfigurowany program do robienia zrzutów ekranu, to kolejnym krokiem jest przypisanie środkowego przycisku na padzie do funkcji Print Screen w Windowsie. W tym celu skorzystamy z programu o nazwie Xbox 360 Guide Button Remapper.
Pobierz Xbox 360 Guide Button Remapper
Xbox 360 Guide Button Remapper to narzędzie, które umożliwia przypisanie innej funkcji do środkowego przycisku (przycisku „Guide”) na padzie od Xbox 360. Narzędzie to powinno także działać bez problemu z innymi padami, które posiadają środkowy przycisk.
Kliknij w powyższy link, aby pobrać narzędzie, a następnie wypakuj je w dowolne miejsce. Po rozpakowaniu otrzymasz dwa pliki:
- button.ini
- button_on_360_guide.exe
Plik button.ini pozwala wybrać, który klawisz na klawiaturze ma być przypisany do środkowego przycisku pada. Domyślnie ten plik jest już tak ustawiony, że środkowy przycisk jest przypisany do klawisza Print Screen. Nie musisz tu niczego zmieniać. Wystarczy, że po prostu uruchomisz plik button_on_360_guide.exe.
Spowoduje to wywołanie okienka Wiersza polecenia, które nasłuchuje przycisków pada. Za każdym razem, gdy wciśniesz teraz środkowy przycisk na padzie, Windows rozpozna to jako wciśnięcie klawisza Print Screen. Pojawi się w tym okienku komunikat „Player 1 Pressed!”. Oznacza to, że program prawidłowo śledzi wciskanie środkowego przycisku na padzie.
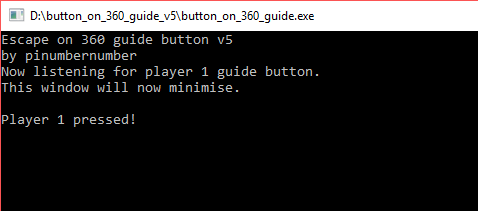
Możesz teraz uruchomić dowolną grę i wcisnąć środkowy przycisk – funkcja PrintScreen zostanie wysłana i Fraps, Bandicam, GeForce Experience lub inny program do robienia zrzutów ekranu, z którego korzystasz, zapisze screenshota z gry.
Jedynym minusem tego rozwiązania jest to, że program Xbox 360 Guide Button Remapper musi być cały czas uruchomiony w tle podczas gry. Po wyłączeniu programu przypisanie środkowego przycisku znika.
