Chcesz przerobić swój zainstalowany system na maszynę wirtualną? Nie jest to trudne, zobacz, jak tego dokonać. Wystarczy odpowiednie narzędzie, które odpowiednio przerobi nasz system.

Konfigurując maszynę wirtualną możemy zainstalować w niej system całkowicie od zera, ale istnieje także możliwość utworzenia maszyny na podstawie naszego systemu. To przydatne, gdy chcemy np. zawartość starego komputera zamienić w maszynę wirtualną i uruchamiać ją wewnątrz nowego komputera.
Większość użytkowników zna VirtualBoxa – program do maszyn wirtualnych. Przekonwertowanie jednak istniejącego systemu na maszynę kompatybilną z VirtualBoxem wymaga wielu ręcznych czynności, modyfikacji rejestru oraz samodzielnego kopiowania zawartości dysku i przekonwertowania ją na odpowiedni format. Możemy jednak wykorzystać inne popularne narzędzie do maszyn wirtualnych – VMWare. VMWare oferuje bowiem zautomatyzowane narzędzie, które krok po kroku przeprowadzi nas w prosty sposób przez proces tworzenia maszyny wirtualnej na bazie naszego systemu.
Konwertowanie zainstalowanego systemu na maszynę wirtualną VMWare
Pierwszym krokiem jest pobranie narzędzia Vmware vCenter Converter Standalone, które umożliwia przekonwertowanie istniejącego systemu.
Pobierz Vmware vCenter Converter Standalone
Wchodzimy w powyższy link i rejestrujemy się na stronie Vmware za pomocą okna po prawej stronie. Po zarejestrowaniu się potwierdzamy swoje konto linkiem w otrzymanym mailu, a następnie przechodzimy do pobrania pliku. Pobieramy klikając w link „Manually download file”.
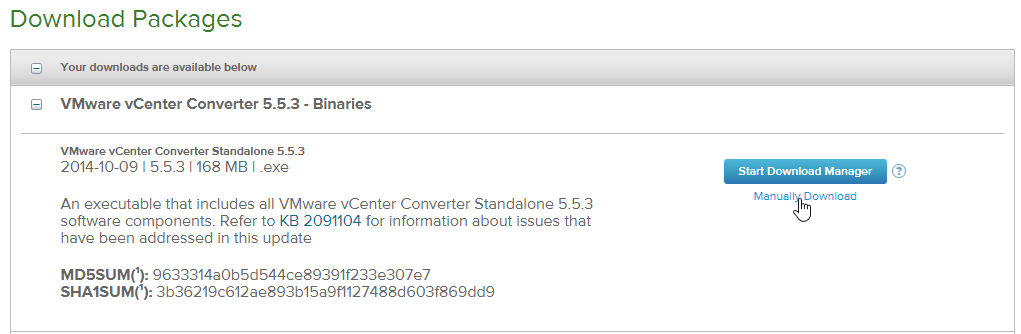
Następnie instalujemy program na komputerze, który chcemy przerobić w wirtualna maszynę. Po instalacji uruchamiamy program.
Wyświetli się główne okno vCenter Convertera, w którym korzystamy z opcji „Convert machine” na górnym pasku narzędzi.
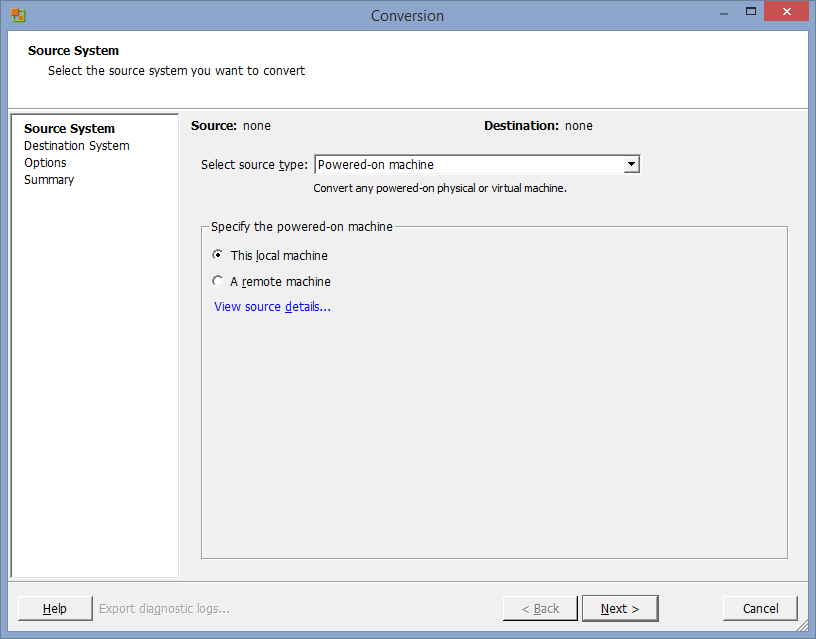
Musimy teraz sprecyzować, jaki komputer / system chcemy przekonwertować. My chcemy przerobić ten system, na którym uruchamiamy program, więc w polu „Select source type” wybieramy „Powered-on Machine”, natomiast poniżej zaznaczamy „This local machine”. Klikamy Next.
W następnym kroku musimy sprecyzować, do jakiego rodzaju oprogramowania do maszyn wirtualnych chcemy przekonwertować system. W polu „Destination type” wskazujemy „Vmware Workstation or other Vmware virtual machine”.
Wybieramy także, jakiego programu będziemy używać do uruchamiania maszyny wirtualnej na innym komputerze. Ja polecam korzystanie z darmowego Vmware Player do włączania maszyn, więc taką właśnie pozycje wybieramy w polu „Vmware product”.
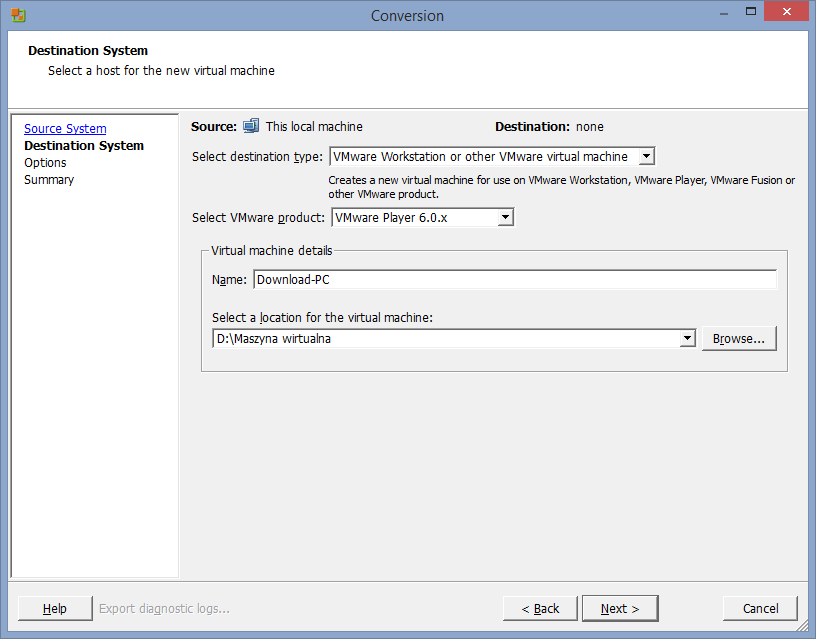
Musimy teraz wskazać miejsce, w którym zapisane zostaną pliki z maszyną wirtualną na podstawie naszego komputera. W polu „Select a location for the virtual machine” klikamy „Browse” i wskazujemy dysk oraz folder, gdzie chcemy ją zapisać. Jeśli mamy podłączony dysk zewnętrzny, to możemy go od razu wybrać – łatwo będzie wtedy przenieść całą zawartość do nowego komputera.
W kolejnym kroku możemy dostosować opcje dotyczące urządzeń i sterowników. Przede wszystkim musimy zwrócić uwagę na to, czy na miejscu docelowym (w moim przypadku na dysku D) znajduje się wystarczająca ilość wolnego miejsca na zapisanie wszystkich plików. Jeśli nie, to może wyświetlić się żółty komunikat, jak na zrzucie ekranu poniżej.
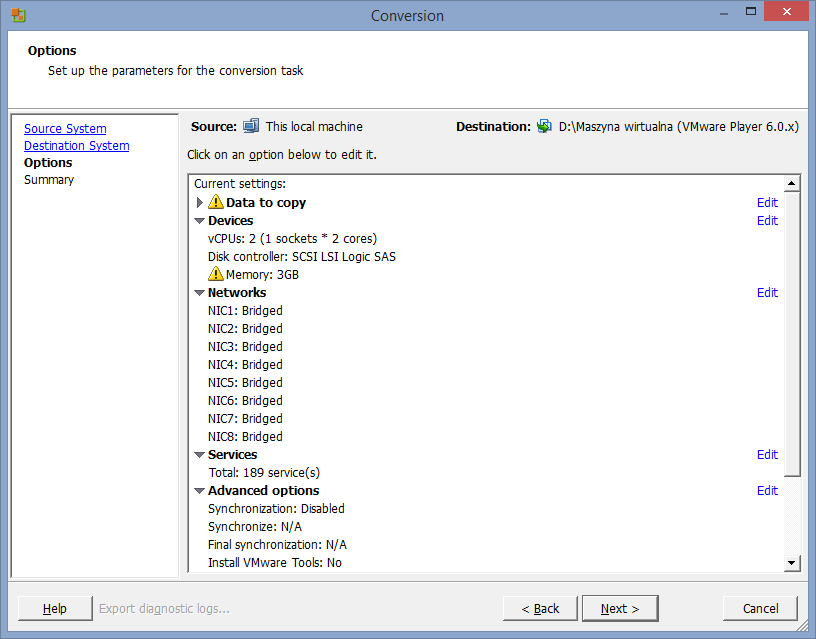
Gdy wszystko się zgadza, mamy wystarczającą ilość miejsca i pamięci, to klikamy Next, po czym akceptujemy podsumowanie i rozpoczynamy proces tworzenia maszyny wirtualnej. Po ukończeniu operacji wystarczy przenieść utworzone pliki do innego komputera, a następnie otworzyć je za pomocą programu VMPlayer (darmowy program do uruchamiania maszyn wirtualnych VMWare).
