VLC Media Player domyślnie oferuje opcję odtwarzania filmów z YouTube, ale musimy skopiować ręcznie link, otworzyć VLC, wybrać opcję odtwarzania strumienia i wkleić link. Niezbyt wygodne rozwiązanie. Możemy jednak ułatwić sobie sprawę i przenosić filmy z YouTube do VLC za pomocą jednego kliknięcia myszą.
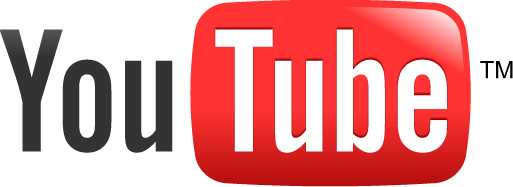
Wystarczy zainstalować odpowiednie rozszerzenie do przeglądarki Chrome lub Firefox, które umożliwia błyskawiczne przeniesienie odtwarzanego na YouTube filmu do programu VLC. Dzięki temu nie musimy kopiować linków ani wybierać odpowiednich opcji - rozszerzenie zadba o to, aby nasz film został od razu przeniesiony do odtwarzacza VLC Media Player.
Takie rozwiązanie jest dostępne zarówno dla przeglądarki Firefox jak i Chrome, choć trzeba przyznać, że w wersji na liska wymaga jeszcze mniej konfiguracji, niż w przypadku Chrome. Pokażemy obie metody. Oczywiście zanim przejdziemy do instalowania rozszerzeń należy pobrać VLC Media Player i zainstalować go w swoim komputerze.
1. Dla przeglądarki Firefox
Posiadacze przeglądarki z liskiem muszą pobrać i zainstalować rozszerzenie o nazwie VLC YouTube Shortcut. Dodatek nie umieszcza żadnych ikon, pasków ani innych przycisków. Wszystko obsłużymy z poziomu menu kontekstowego, czyli po kliknięciu prawym przyciskiem myszy.
Po instalacji rozszerzenia należy uruchomić ponownie przeglądarkę. Następnie udajemy się na stronę YouTube i wybieramy jakikolwiek film.
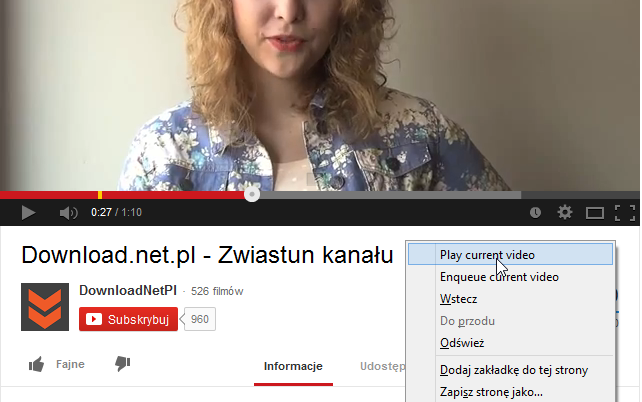
Teraz gdy klikniemy prawym przyciskiem myszy w pustym miejscu na stronie, to w menu kontekstowym znajdziemy dwie opcje "Play Current Video" oraz "Enqueue Current Video".
Po wybraniu opcji Play, dodatek otworzy program VLC i automatycznie rozpocznie odtwarzanie filmu w odtwarzaczu. Z kolei druga opcja doda wybrany film do kolejki w VLC, tak, aby film odtworzył się po ukończeniu obecnie oglądanego.
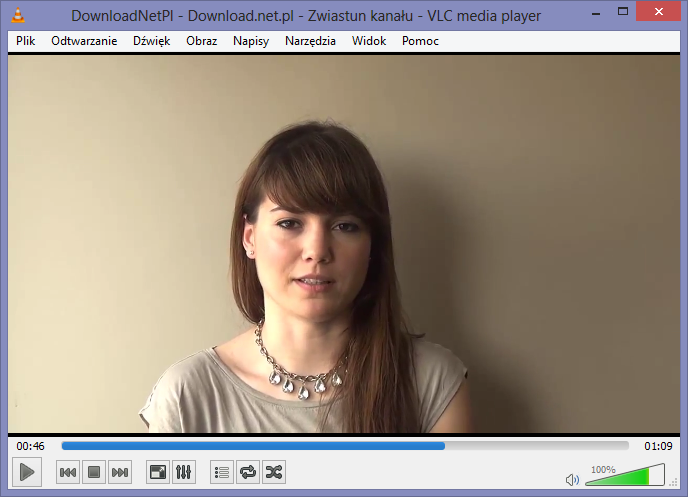
2.1. Dla przeglądarki Chrome - Konfigurujemy VLC
Zanim zainstalujemy rozszerzenie do Chrome musimy odpowiednio skonfigurować VLC, tak, aby mógł otrzymywać polecenia z przeglądarki Google'a. Konfiguracja jest jednorazowa. W tym celu włączamy VLC Media Player, a następnie idziemy do "Narzędzia > Preferencje".
W nowym oknie zwracamy uwagę na pole "Pokaż ustawienia" w dolnej części i wybieramy opcję "Pełne".
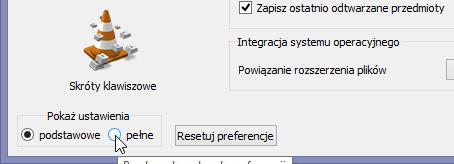
Następnie z menu po lewej stronie udajemy się do zakładki "Główne interfejsy" w sekcji "Interfejs".
Z prawej strony zaznaczamy pole "Web" i upewniamy się, że w pustym polu poniżej pojawił się wpis "http".
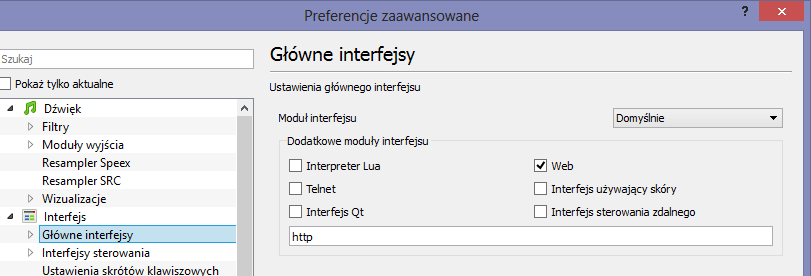
Klikamy "Zapisz" i zamykamy VLC, a następnie uruchamiamy go ponownie. Powinien wyskoczyć komunikat z Zapory sieciowej z prośbą o zezwolenie VLC na dostęp do sieci. Udzielamy dostępu.
2.2 Dla przeglądarki Chrome - Instalujemy rozszerzenie
Gdy już VLC jest skonfigurowany, to pozostawiamy go włączonego w tle (zminimalizowanego). Włączamy Google Chrome i udajemy się na stronę rozszerzenia VLC 4 YouTube (beta) i instalujemy dodatek do przeglądarki.
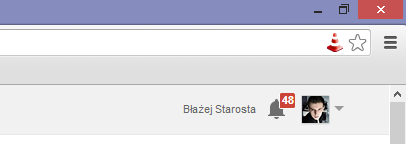
Po instalacji dodatku przechodzimy do dowolnego filmu na YouTube. Zauważymy, że z prawej strony paska adresu wyświetla się czerwona ikona programu VLC. Gdy w nią klikniemy, to film zostanie automatycznie otworzony w odtwarzaczu VLC Media Player.
W odróżnieniu od Firefoksa, rozszerzenie do Google Chrome nie potrafi samemu uruchamiać programu VLC, dlatego przed kliknięciem w ikonę na pasku adresu należy upewnić się, że VLC jest uruchomiony w tle (może być zminimalizowany).
