W Windows 10 OneDrive jest skonfigurowany domyślnie i folder synchronizacji umieszczony jest w katalogu użytkownika na dysku C. Niestety po przejściu do ustawień folderu OneDrive nie znajdziemy tu opcji przenoszenia go w inne miejsce. Jak zmienić folder zapisu OneDrive, by dane z chmury synchronizowane były np. na innym dysku?
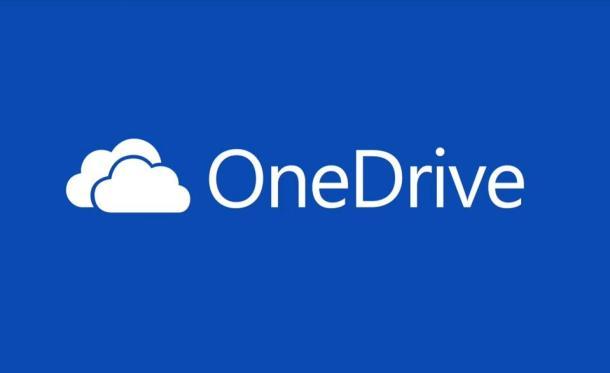
Zmiana nie jest tak łatwa, jak w poprzednich wersjach systemu. Najpierw musimy odłączyć swoje konto Microsoft z funkcji OneDrive, a następnie przenieść istniejący folder w nowe miejsce. Ostatnim krokiem jest ponowne połączenie swojego konta do OneDrive - spowoduje to wywołanie okna pierwszej konfiguracji chmury, gdzie będziemy mogli wybrać nasz folder, który przenieśliśmy w inne miejsce.
Zmiana folderu OneDrive
W tym celu należy kliknąć prawym przyciskiem w ikonę OneDrive w zasobniku systemowym. Jeśli ikona się nie wyświetla, to należy ręcznie włączyć OneDrive. W tym celu wysuwamy menu Start i wyszukujemy pozycji "OneDrive", a następnie ją uruchamiamy.
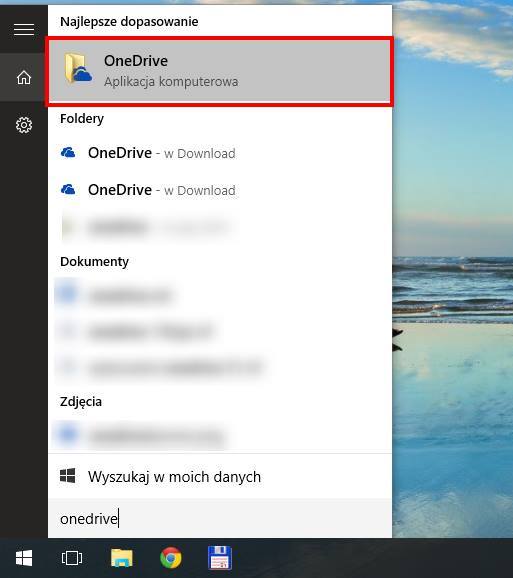
Teraz klikamy prawym przyciskiem myszy na ikonie OneDrive w pasku zasobnika i przechodzimy do Ustawień. W opcjach udajemy się do pierwszej zakładki, również o nazwie "Ustawienia".
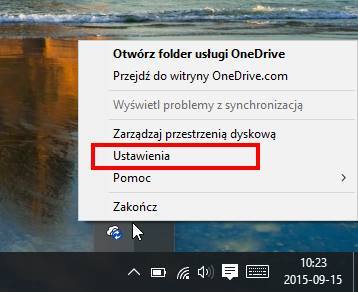
Znajdziemy tu opcję rozłączania usługi OneDrive. Musimy odłączyć swoje konto i podłączyć je ponownie, by wymusić ekran konfiguracji usługi. W tym celu klikamy w przycisk "Rozłącz usługę OneDrive".
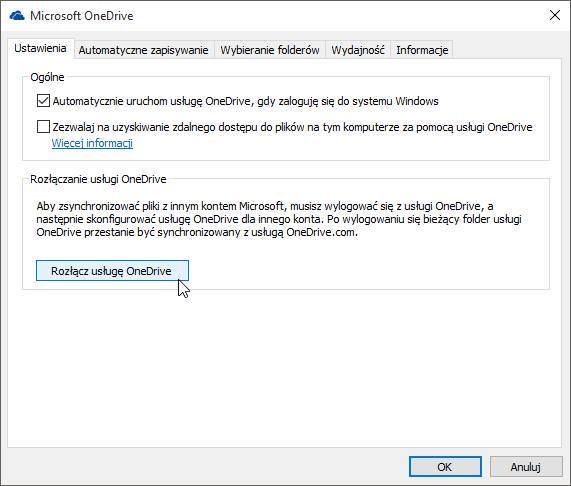
Nasze konto zostanie teraz odpięte i wyświetli się ekran powitalny OneDrive z konfiguracją nowego użytkownika. Nie klikamy jeszcze w przycisk "Rozpocznij" - zanim to zrobimy, musimy przenieść nasz istniejący folder OneDrive, aby nie stracić już zsynchronizowanych plików. Zostawiamy okno powitalne OneDrive otwarte w tle i wykonujemy najpierw poniższe kroki.
Udajemy się do "C:\Użytkownicy\Twoja_nazwa_uzytkownika". Wśród folderów "Dokumenty", "Obrazy" czy "Pobrane" znajdziesz folder "OneDrive". Teraz po odpięciu naszego konta powinien wyświetlać się on ze zwykłą ikoną folderu, bez ikony chmury. Zaznacz go na liście, a następnie wysuń z górnego paska "Narzędzia główne".
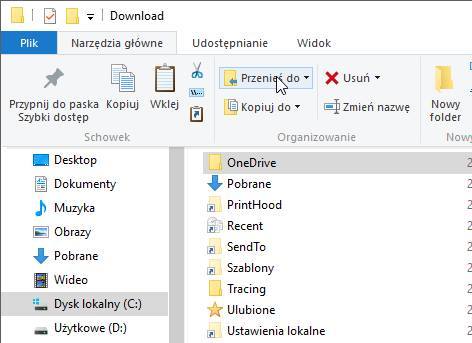
Wśród narzędzi znajdziesz opcję "Przenieś do..." - kliknij w nią i wybierz funkcję przenoszenia do wybranej lokalizacji. Wybierz nowe miejsce, w którym chcesz przechowywać folder OneDrive i przenieś go tam.
Gdy folder został przeniesiony, to teraz pora zalogować się ponownie na nasze konto Microsoft w usłudze chmury i wskazać nowe miejsce katalogu OneDrive. Powracamy do ekranu powitalnego OneDrive z przyciskiem "Rozpocznij". Klikamy w niego i logujemy się na swoje konto.
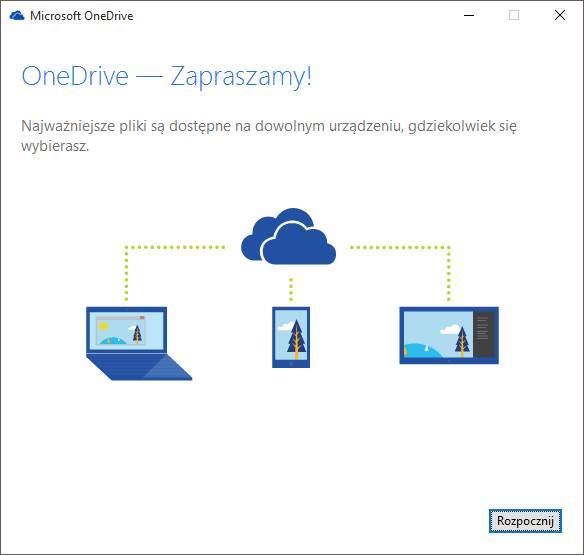
Tuż po zalogowaniu wyświetli się kolejne okno, w którym teraz będziemy mogli sprecyzować, w którym miejscu ma być przechowywany folder OneDrive i synchronizowane dane. Widzimy, że domyślnie OneDrive oferuje utworzenie folderu w katalogu użytkownika na dysku C - klikamy w przycisk "Zmień", a następnie wskazujemy ścieżkę do nowego miejsca, do którego przenieśliśmy katalog OneDrive.
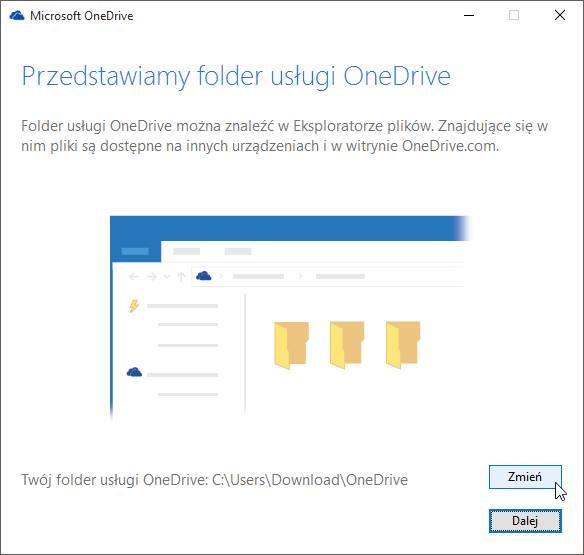
Potwierdzamy zmiany przyciskiem OK i klikamy Dalej. W następnym kroku możemy wybrać, jakie katalogi mają być synchronizowane - jeśli chcemy synchronizować wszystko, to zostawiamy domyślne opcje. Po potwierdzeniu zmian folder OneDrive zostanie rozpoznany w nowym miejscu wraz ze wszystkimi plikami, które do tej pory już zsynchronizowaliśmy i przekopiowaliśmy.
