Są sytuacje, gdzie musimy przenieść dane z jednego dysku na drugi. Najczęściej kopiujemy wybrane pliki i katalogi ręcznie za pomocą Eksploratora plików, ale jeśli chcielibyśmy przenieść całe partycje albo nawet całą strukturę dysku z jednego do drugiego, to warto skorzystać z bardziej specjalistycznego oprogramowania.

Jeśli kupiliśmy nowy dysk i chcielibyśmy przenieść swoje dane starego, to możemy to zrobić na kilka sposobów. Pierwsze na myśl przychodzi zwykłe kopiowanie plików, ale są zdecydowanie lepsze metody. Możemy przenieść całe partycje do nowego dysku (jedną lub więcej), a nawet całą zawartość dysku wraz z uwzględnieniem podziału na partycje.
Jak tego dokonać? Z pomocą przyjdzie aplikacja o nazwie MiniTool Partition Wizard Home Edition. Wersja Home jest przeznaczona dla prywatnych użytkowników i możemy z niej korzystać za darmo.
1. Przygotowanie nowego dysku do przeniesienia wszystkich lub wybranych partycji
Przeniesienie całej zawartości dysku lub tylko wybranych partycji wymaga, aby na docelowym dysku znajdowała się odpowiednia ilość nieprzydzielonego (niewykorzystanego) miejsca. W przypadku przenoszenia całego dysku wszystkie istniejące partycje na nowym dysku zostaną wykasowane i w ich miejscu pojawią się nasze stare partycje ze wszystkimi danymi. Z kolei przenosząc pojedyncze partycje musimy się po prostu upewnić, że mamy wystarczającą ilość nieprzydzielonego miejsca, które może zostać wykorzystane na nową partycję.
Nieprzydzielone miejsce to takie miejsce, które nie jest nawet wykorzystane do partycji. Jeśli na nowym dysku wykorzystaliśmy już całą nieprzydzieloną przestrzeń do utworzenia jednej lub kilku partycji, to niestety musimy usunąć część z nich, aby starczyło miejsca na przeniesienie tych starych. W programie MiniTool Partition Wizard Home jest to bardzo proste - wystarczy zaznaczyć wybraną partycję na nowym dysku, a następnie kliknąć "Remove partition". Jeżeli jednak podłączyliśmy świeżo zakupiony dysk do komputera, to takie działanie nie będzie potrzebne, gdyż domyślnie w nowym dysku nie ma żadnych partycji i cała przestrzeń jest nieprzydzielona.
2. Przenosimy wybraną partycję do nowego dysku z zachowaniem danych
Jeśli już mamy przygotowany i podłączony do komputera nowy dysk, to w programie MiniTool Partition Wizard przechodzimy do zakładki Wizard, a następnie wybieramy "Copy Partition Wizard".
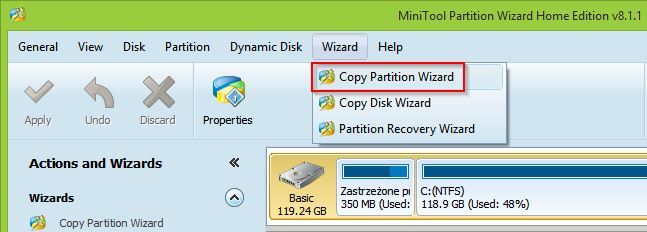
Wyświetli się kreator, który poprowadzi nas krok po kroku przez proces przenoszenia danych. Klikamy Next i w pierwszym kroku wskazujemy, którą partycję dyskową chcemy przenieść. Wyświetli się tutaj lista naszych partycji, więc po prostu wystarczy ją zaznaczyć i przejść do następnego kroku.
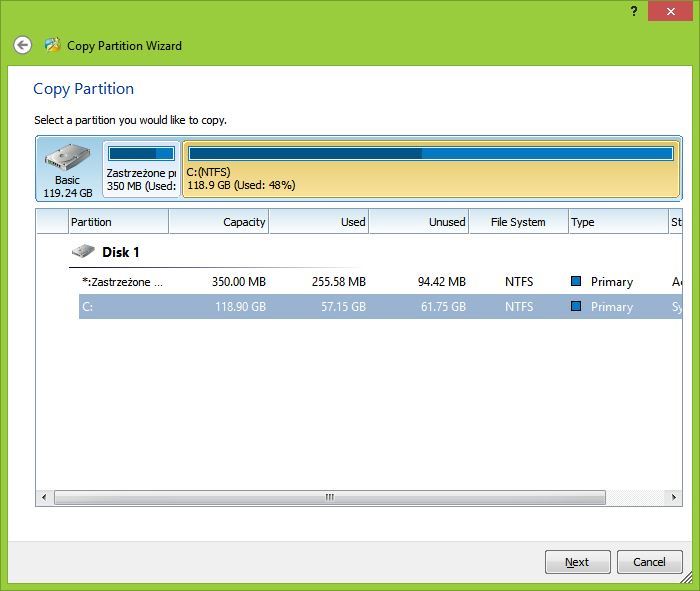
W kolejnym oknie musimy wskazać nasz nowy dysk, który posiada wystarczającą ilość nieprzydzielonego miejsca, które zostanie wykorzystane do stworzenia kopiowanej partycji. Wybieramy docelowy dysk twardy i przechodzimy do kolejnego kroku.
Finalnie będziemy mogli porównać klonowaną partycję z jej oryginałem, wybrać jej rozmiar (można przekopiować całą partycję i jednocześnie zwiększyć lub nieco zmniejszyć jej rozmiar, a można także zostawić wszystko tak samo, jak w oryginale). Jeśli wszystko się zgadza, to potwierdzamy ustawienia i rozpoczynamy klonowanie.
3. Klonowanie całego dysku - ze starego do nowego
Może też się zdarzyć, że kupiliśmy sobie większy dysk i po prostu chcemy przenieść na niego wszystkie dotychczasowe partycje za jednym zamachem wraz z zachowaniem takiego samego podziału. W tym wypadku skorzystamy z opcji klonowania całego dysku.
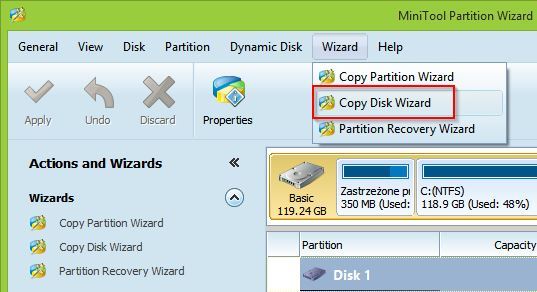
W programie MiniTool Partition Wizard przechodzimy do zakładki Wizard, a następnie wybieramy "Copy Disk Wizard", czyli narzędzie do klonowania dysku. Wyświetli się nowe okienko, w którym klikamy Next.
W pierwszym kroku "Select Disk to copy" należy wskazać nasz stary dysk, który chcemy przekopiować. Zaznaczamy go na liście i klikamy Next.
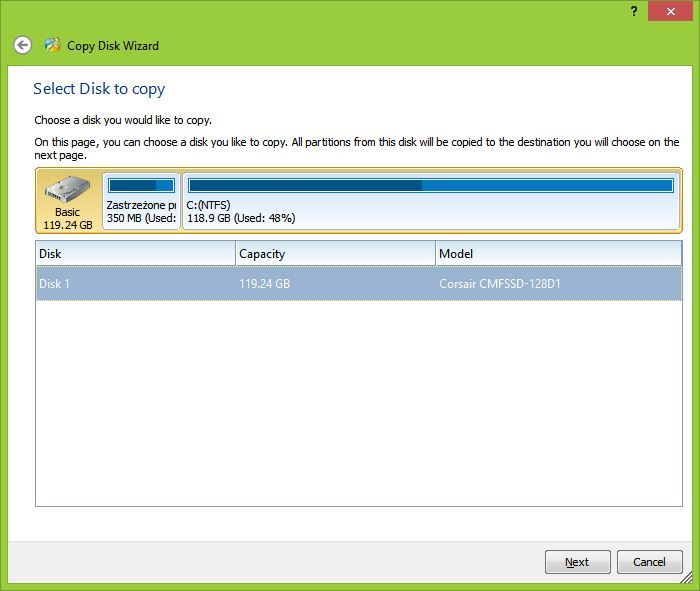
W następnym kroku wybieramy nowy dysk, do którego wszystkie partycje zostaną przekopiowane. Ponownie zaznaczamy i klikamy Next.
W ostatnim kroku musimy wybrać metodę kopiowania. Dostępne są trzy sposoby klonowania:
- Fit partitions to entire disk - ta opcja zachowuje nasz podział na partycje ze starego dysku, ale poszerza ich rozmiar symetrycznie, aż wypełnią całą wolną przestrzeń na nowym dysku.
- Copy partitions without resize - ta opcja kopiuje partycje w takim stanie, w jakim są na dysku źródłowym. Jeżeli dysk docelowy jest większy, to po wszystkim zostanie nam nieprzydzielone miejsce, które możemy wykorzystać na utworzenie nowej partycji.
- Copy partitions with minimum size - ta opcja kopiuje partycje, ale zmniejsza ich rozmiar na tyle, żeby zmieściły się wszystkie dane. Oznacza to, że zachowamy partycje i dane, ale nie będzie już na nich więcej miejsca, aby umieścić nowe pliki. Uzyskaną nadwyżkę wolnego miejsca będziemy mogli wykorzystać do stworzenia nowej partycji.
Wybieramy pożądaną metodę, a następnie klikamy Next i potwierdzamy kopiowanie dysku przyciskiem Finish.
