Masz zamiar przeinstalować system, ale nie chcesz utracić pakietu Office? Nie masz płyty instalacyjnej i klucza, aby go ponownie zainstalować? Pokazujemy, jak przygotować się do reinstalacji systemu, tak, aby nie utracić pakietu Office.

Pakiet biurowy Office często dostarczany jest wraz z systemem i użytkownik nie dostaje płyty instalacyjnej. Czasem nawet nie dostajemy żadnego dokumentu z numerem seryjnym programu. Zazwyczaj dzieje się tak wtedy, gdy pakiet Office jest zintegrowany z systemem – przy reinstalacji systemu za pomocą partycji Recovery w laptopie powinien zostać on automatycznie zainstalowany.
Nie zawsze jednak instalujemy system z partycji Recovery. Jeśli masz zamiar zrobić tzw. klasycznego „formata” i zainstalować Windowsa od zera z płyty instalacyjnej (lub z pendrive’a), to żadne dodatkowe oprogramowanie nie zostanie zainstalowane. W takiej sytuacji trzeba przed wykonaniem formata odpowiednio się przygotować, aby nie utracić dostępu do swojego pakietu biurowego Office.
W jaki sposób można zachować Office’a przy przeinstalowywaniu Windowsa?
Oczywiście nie ma co ukrywać – wykonanie klasycznego „formata” spowoduje usunięcie wszystkich danych na dysku. Rozwiązaniem w tym wypadku jest odpowiednie przygotowanie się do tego poprzez:
- odzyskanie swojego klucza produktu do Office’a z aktualnej instalacji pakietu biurowego
- pobranie instalatora Office’a ze strony Microsoftu (jeśli go nie posiadasz)
Mając klucz produktu możemy zweryfikować go na stronie Microsoftu, a następnie pobrać instalator pakietu Office. Po przeinstalowaniu systemu wystarczy ponownie zainstalować Office’a z pobranego instalatora i skorzystać z klucza produktu, który odzyskaliśmy. Office zostanie w pełni aktywowany.
Krok 1: Odzyskaj swój klucz produktu do Office’a
Pierwszym i najważniejszym krokiem jest znalezienie swojego klucza produktu. Jeśli nie masz żadnego potwierdzenia zakupu, pudełka lub innego dokumentu, na którym mógłby się znajdować klucz produktu do twojego pakietu Office, to musisz skorzystać z odpowiedniego oprogramowania, które odzyska numer seryjny z aktualnej instalacji pakietu.
Istnieje wiele programów do sprawdzenia klucza produktu w programach Microsoftu. W naszym przypadku dobrze spisywał się zawsze w tej roli Produkey, którego możesz pobrać z linku poniżej.
Ściągnij program i uruchom go na komputerze, na którym aktualnie zainstalowany jest działający i aktywowany pakiet Office. Narzędzie wyświetli klucz produktu twojego Windowsa, a także klucze do innych produktów od Microsoftu. Powinieneś na liście znaleźć tu swój pakiet Office.
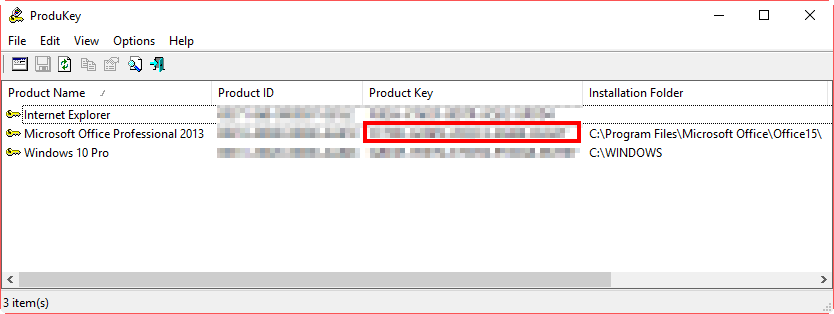
Sprawdź dokładnie w kolumnie „Product Name”, jaką wersję pakietu pakietu Office posiadasz (na potrzeby poradnika niech będzie to Office 2013 Professional). W kolumnie „Product Key” znajdziesz swój klucz produktu, który służy do aktywacji Office’a (z wiadomych przyczyn klucz produktu został ukryty na powyższym zrzucie ekranu).
Zapisz klucz produktu w bezpiecznym miejscu – będzie on potrzebny zarówno do pobrania instalatora pakietu Office ze strony Microsoftu, jak i do późniejszej aktywacji Office’a po przeinstalowaniu systemu.
Krok 2: Pobierz instalator pakietu Office (jeśli go nie posiadasz)
Jeżeli nie masz płyty instalacyjnej z Officem, to możesz ją legalnie pobrać z oficjalnej strony Microsoftu. Wystarczy udać się na oficjalną stronę, gdzie na podstawie twojego numeru seryjnego możesz zweryfikować licencję i pobrać wybraną wersję Office’a na dysk.
Zweryfikuj licencję i pobierz Office ze strony Microsoftu
Kliknij w powyższy link, aby wejść na stronę Microsoftu. Znajdziesz tu teraz kilka możliwości do wyboru.
Jeśli posiadasz Office’a 2007 lub 2010, to skorzystaj z jednego z dwóch ostatnich przycisków „Pobierz” na stronie Microsoftu. Zostaniesz wtedy poproszony o podanie swojego klucza produktu – jeśli zostanie on zweryfikowany poprawnie, to wyświetli się link do pobrania instalatora pakietu Office 2007 lub 2010.
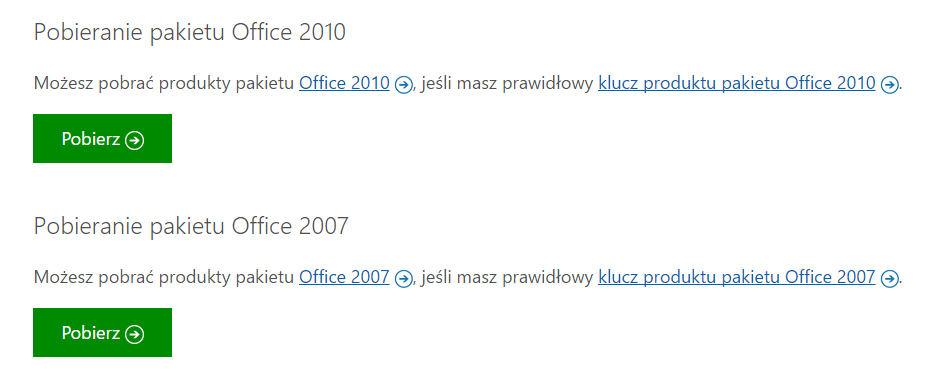
Jeśli posiadasz nowszą wersję Office’a, to skorzystaj z przycisku „Przejdź do mojego konta”. Zostaniesz poproszony o zalogowanie się na konto Microsoft.
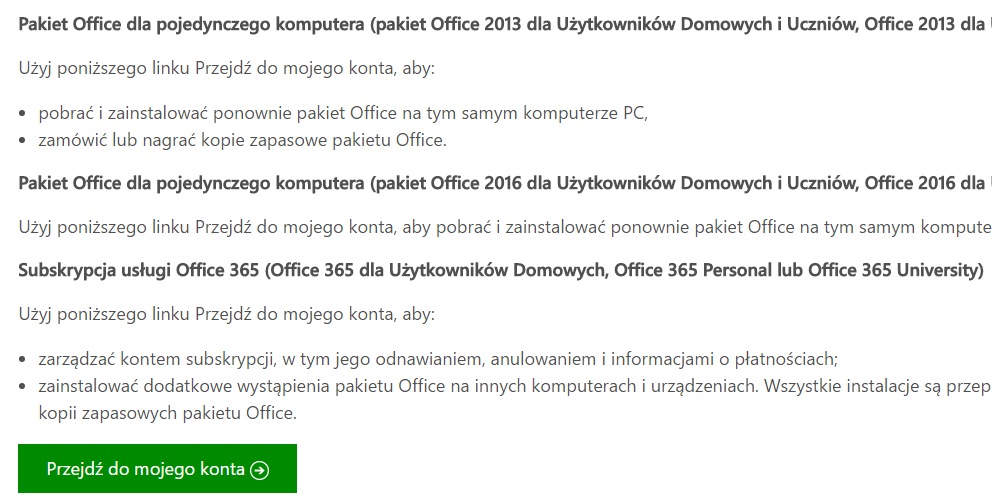
Jeśli kopia Office’a była wcześniej przypisana do konta Microsoft, to wyświetli się od razu możliwość pobrania programu. Jeżeli nie używałeś konta Microsoft, to po zalogowaniu się zostaniesz poproszony o podanie klucza produktu. Następnie wyświetli się link do pobrania instalatora odpowiedniej wersji pakietu Office (na podstawie twojego klucza produktu).
Po pobraniu odpowiedniego instalatora pakietu Office radzimy wykonać jego kopię np. na pendrive lub na płycie DVD. Nie zapomnij także zapisać sobie w bezpiecznym miejscu swojego klucza produktu – będzie on potrzebny do ponownej instalacji pakietu biurowego po przeinstalowaniu systemu.
Krok 3: Reinstalacja Office’a po przeinstalowaniu systemu Windows
Mając klucz produktu i instalator pakietu Office możesz spokojnie sformatować cały dysk twardy i przeinstalować system Windows na czysto. Gdy już wykonasz całą procedurę instalacyjną Windowsa, zainstalujesz wymagane sterowniki itp. to pora przejść do ponownej instalacji pakietu Office.
Uruchom instalator, który pobrałeś ze strony Microsoftu w drugim kroku i zainstaluj pakiet Office. Przy instalacji, w zależności od wersji Office’a, możesz zostać poproszony o wpisanie klucza produktu lub konta Microsoft, które zostało powiązane z licencją.
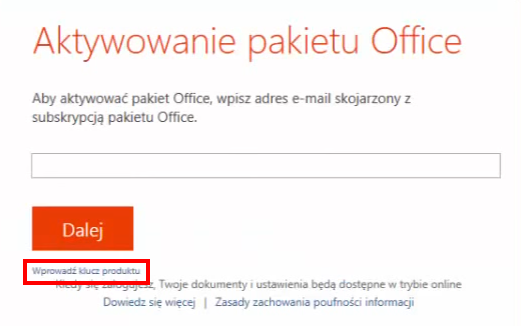
Jeżeli nie chcesz używać konta Microsoft, to wystarczy kliknąć w niewielkie pole „Wprowadź klucz produktu”, a następnie wpisać swój numer seryjny Office’a w celu aktywacji. Po pomyślnej weryfikacji pakiet biurowy zostanie zainstalowany i możesz z niego teraz normalnie korzystać.
