Potrzebujesz połączyć dwa zdjęcia lub więcej w jedno na Androidzie? Niestety, domyślne aplikacje do Galerii czy robienia zdjęć nie posiadają funkcji robienia kolaży, czyli łączenia kilku zdjęć w jedno. Na szczęście jest do tego świetna aplikacja, która pozwala tworzyć błyskawiczne kolaże, a nawet dodawać filtry i ulepszać zdjęcia.

Udostępniając na Facebooku jakieś zdjęcia często chcielibyśmy móc stworzyć niewielki kolaż, dzięki któremu moglibyśmy udostępnić parę fotografii w ramach jednej, aby np. zaznaczyć jakiś kontekst lub po prostu umieścić fotki z jednego miejsca / wydarzenia obok siebie. Niestety, oryginalnie takiej funkcji nie znajdziemy w Androidzie, ale dzięki aplikacji Photo Grid możemy tworzyć błyskawicznie piękne kolaże z dwóch lub więcej zdjęć, a nawet opcjonalnie dodać ramki, kolory, efekty i podrasować zdjęcia.
Łączenie zdjęć na Androidzie
Pobieramy aplikację Photo Grid ze Sklepu Play i instalujemy ją, a następnie uruchamiamy. Wyświetli się główny ekran aplikacji z wyborem operacji, którą chcemy wykonać. Możemy pstrykać od razu fotki z poziomu tej aplikacji, jak również nakładać filtry, ale my zajmiemy się przede wszystkim łączeniem istniejących zdjęć. W tym celu wybieramy opcję „Siatka”.
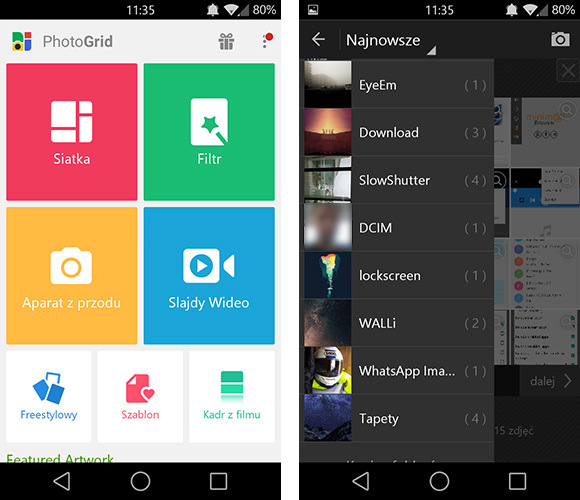
Kolejnym krokiem jest wskazanie fotografii, które chcemy połączyć – do dyspozycji mamy wygodną przeglądarkę, która w pasku bocznym wyświetla listę wszystkich albumów z Galerii. Po wybraniiu albumu wystarczy stuknąć palcem w zdjęcia, które chcemy dodać do kolażu.
Wybrane zdjęcia wyświetlają się na pasku poniżej w odpowiedniej kolejności. Maksymalnie możemy połączyć 12 zdjęć, a minimalnie 2. Jeżeli wybraliśmy przez przypadek złe zdjęcie, to wystarczy je usunąć z listy na dole przyciskiem minusa.
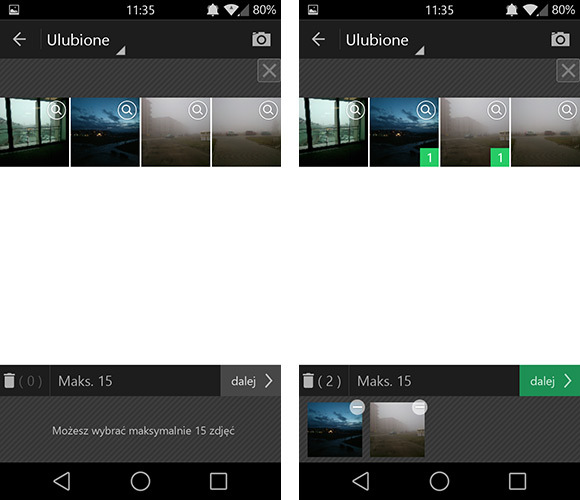
Po przejściu dalej możemy dostosować nasz kolaż za pomocą opcji na samym dole. Po wybraniu zakładki „Układ” wyświetlą się gotowe układy siatki, w której możemy wyświetlić zdjęcia. Zdjęcia mogą wyświetlać się po prostu obok siebie lub jedno nad drugim, jak również mogą być poprzedzielane ukośnymi liniami lub umieszczone w różnych kształtach.
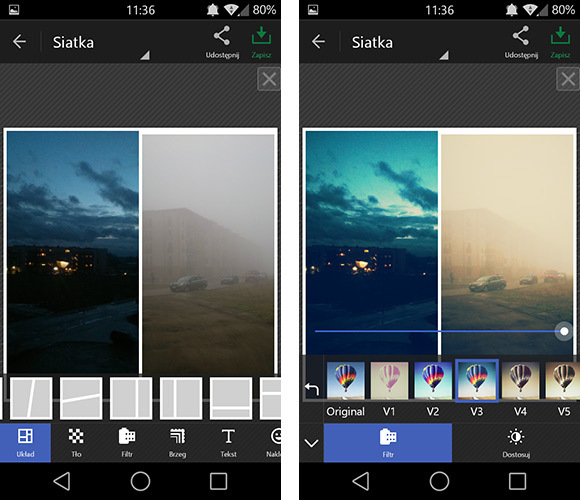
Opcjonalnie możemy zmienić tło nasze kolażu (domyślnie białe) lub nadać mu teksturę, jak również ustawić filtry kolorystyczne, podobnie jak w aplikacji Instagram. Warto także zwrócić uwagę na dostosowanie zdjęć. Gdy już wybierzemy jakiś układ, to możemy jeszcze dopasować do niego nasze obrazki. Zdjęcia mogą być przybliżane lub oddalane, a także przesuwane w lewo / prawo / górę / dół, aby widoczny był najistotniejszy element fotografii.
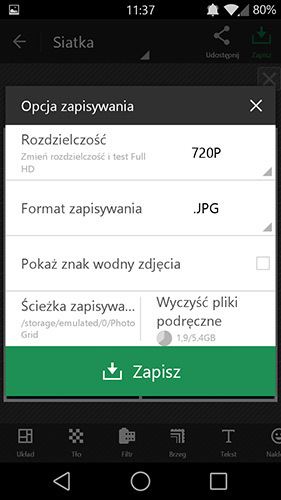
Po wszystkim wystarczy dotknąć przycisku „Zapisz” w górnym prawym rogu. Gotowy kolaż pojawi się w formie jednego zdjęcia w albumie „Photo Grid”. Stamtąd możemy go np. udostępnić na Facebooku lub wysłać MMS’em.
