Chcesz sterować Androidem za pomocą myszki, ale nie masz specjalnego kabla, aby ją do telefonu podłączyć? Nic nie szkodzi – możesz udostępnić myszkę podłączoną do komputera i za jej pomocą sterować zarówno Androidem jak i komputerem. Jak to zrobić?

Kiedyś pokazywaliśmy, jak do Androida podłączyć myszkę lub klawiaturę za pomocą kabla USB OTG. Niestety, wymagało to podłączenia sprzętu do telefonu lub tabletu za pomocą specjalnego kabla OTG, gdyż tylko w ten sposób można podłączyć bezpośrednio standardowe urządzenie USB do Androida (microUSB). Jeśli nie macie takiego kabla, to jest jednak inne rozwiązanie – można udostępnić Androidowi myszkę, która jest podłączona do komputera, a następnie korzystać z niej zarówno do obsługi systemu Windows, jak i do obsługi Androida. Wystarczy tylko odpowiednie oprogramowanie i podłączenie telefonu do komputera kablem USB.
Udostępnianie myszki z komputera do Androida
Potrzebna będzie nam aplikacja DeskDock, która służy do współdzielenia klawiatury i myszy między komputerem a telefonem. Co prawda darmowa wersja tej aplikacji ogranicza użycie klawiatury do minimum, jednak do współdzielenia myszki jest idealna i tu nie ma żadnych ograniczeń. Aplikację DeskDock musimy zainstalować zarówno w urządzeniu z Androidem jak i na komputerze.
Pobierz DeskDock Server na komputer
Do instalacji programu na komputerze wymagana jest zainstalowana Java – jeśli jej nie masz, to pobierz ją z poniższego linku:
Pobierz Java Runtime Environment (wybierz wersję 32-bit lub 64-bit)
Zainstaluj Javę, a następnie uruchom program DeskDock Server na swoim komputerze. Po uruchomieniu pojawi się niewielka ikona monitora z kursorem myszy w obszarze powiadomień. Nic już na komputerze więcej nie musisz robić. Teraz kolejnym krokiem jest zainstalowanie aplikacji w Androidzie.
W Androidzie uaktywnij debugowanie USB w opcjach programistycznych. Następnie ze Sklepu Play ściągnij i zainstaluj aplikację DeskDock, a następnie ją uruchom. Pojawią się instrukcje odnośnie pobrania DeskDock Server na PC – to zrobiliśmy przed chwilą. Przejdź do zakładki „Status”, a następnie dotknij przycisku „Connect” i podłącz swój telefon do komputera za pomocą standardowego kabla USB.
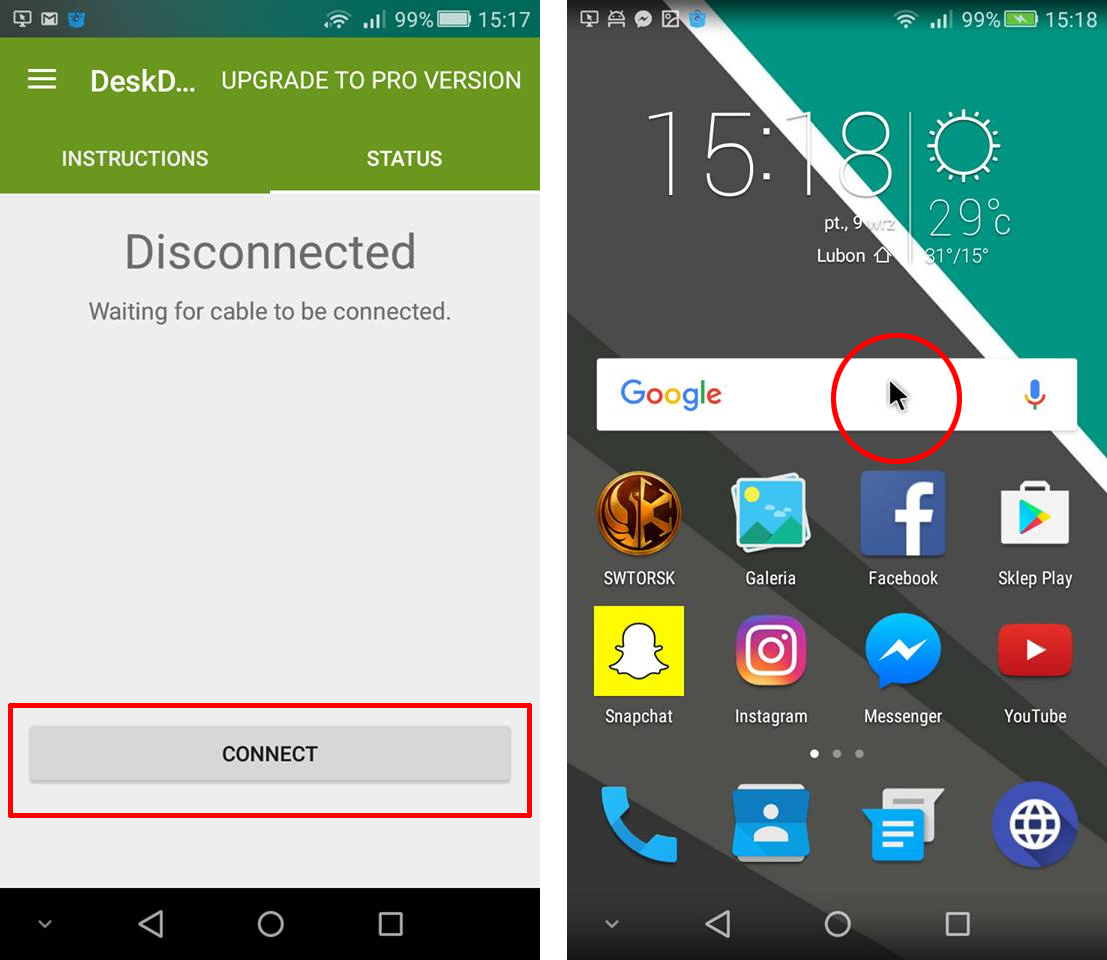
Od razu po podłączeniu telefonu do komputera możesz używać myszki do obsługi zarówno PC jak i Androida. Wystarczy, że przesuniesz kursor myszki poza obszar swojego monitora, a kursor pojawi się od razu na ekranie Androida. Za pomocą kursora i myszki można sterować wszystkimi aplikacjami w telefonie. Jeśli taki sposób korzystania z Androida przy komputerze wam się spodoba, to możecie zainwestować w wersję PRO aplikacji DeskDock – wtedy dodatkowo udostępniona zostanie klawiatura i będziecie mogli np. odpisywać na wiadomości SMS za pomocą klawiatury podłączonej do komputera.
