Jeśli zepsuł Ci się wyświetlacz w laptopie lub chcesz więcej przestrzeni na Pulpicie, to warto wiedzieć, jak podłączyć monitor do laptopa. Pokazujemy, jak podłączyć monitor i z jakich ustawień skorzystać, aby np. wyłączyć usypianie po zamknięciu pokrywy laptopa.

Podłączenie monitora do laptopa może być konieczne w różnych sytuacjach. Jeśli dużą część dnia spędzamy w jednym miejscu (np. w biurze) to monitor ułatwi nam pracę i pozwoli bardziej komfortowo korzystać z urządzenia. Monitor może być też koniecznością w sytuacji, gdy uszkodzony zostanie wyświetlacz w laptopie. W zależności od potrzeb można laptopa ustawić tak, aby korzystać z dwóch ekranów jednocześnie lub tylko z monitora (nawet z zamkniętą pokrywą).
Jak podłączyć monitor do laptopa? VGA, DVI czy HDMI?
W swoim laptopie znajdziesz złącze do podłączenia monitora – w zależności od modelu i wieku laptopa możesz mieć różne złącza, dlatego należy to zweryfikować. Możesz mieć jedno lub więcej następujących złącz:
- D-Sub (VGA)
- DVI
- DisplayPort
- HDMI
Aby można było podłączyć laptopa do monitora, musisz się upewnić, że masz kompatybilne złącza zarówno w monitorze jak i w laptopie. Należy dokładnie sprawdzić, jaki rodzaj złącza posiadamy, zwłaszcza, że w przypadku DisplayPort mogą występować złącza w różnych rozmiarach (Mini DisplayPort lub pełen DisplayPort).

Jeśli laptop i monitor mają inne złącza, to konieczne może być zakupienie specjalnego adapteru (tzw. „przejściówki”) lub gotowego kabla. Dzięki nim będziesz mógł np. podłączyć monitor VGA do złącza DVI bądź monitor DVI do złącza HDMI. Cena adapteru jest zależna od tego, jakiej kombinacji użyjemy – najdroższe są adaptery łączące złącza D-Sub (VGA) oraz HDMI. W przypadku VGA-DVI lub DVI-HDMI cena to zazwyczaj tylko kilka złotych (można też kupić gotowy kabel DVI-HDMI).
Samo podłączenie nie wymaga żadnych specjalnych procedur – gdy masz odpowiedni kabel / adapter, to wystarczy, że podłączysz laptopa do monitora, a następnie włączysz oba urządzenia. Monitor powinien zostać automatycznie wykryty po uruchomieniu systemu. Prawdopodobnie domyślne ustawienie sprawi, że na obu ekranach będzie wyświetlana ta sama zawartość. Można teraz ustawić laptopa tak, aby rozszerzyć pulpit na dwa ekrany lub wyświetlać obraz tylko na monitorze, a ekran w laptopie wygasić.
Rozszerzanie pulpitu na dwa ekrany
Jeśli chcesz użyć monitora jako dodatkowego ekranu, to warto włączyć funkcję rozszerzenia pulpitu na dwa ekrany. Dzięki temu możesz przeciągać okienka między wyświetlaczem w laptopie a monitorem i dowolnie je ustawiać.
Jeśli masz Windows 10, to kliknij prawym przyciskiem myszy na Pulpicie, a następnie wybierz „Ustawienia ekranu”. W przypadku starszych systemów kliknij prawym przyciskiem myszy i wybierz „Rozdzielczość ekranu”.
Pojawi się okno ustawień ekranowych. Znajdziesz tu pole o nazwie „Wiele ekranów” – za pomocą tego menu możesz wybrać, w jaki sposób ma być wyświetlany obraz, gdy podłączone są dwa ekrany (lub więcej).
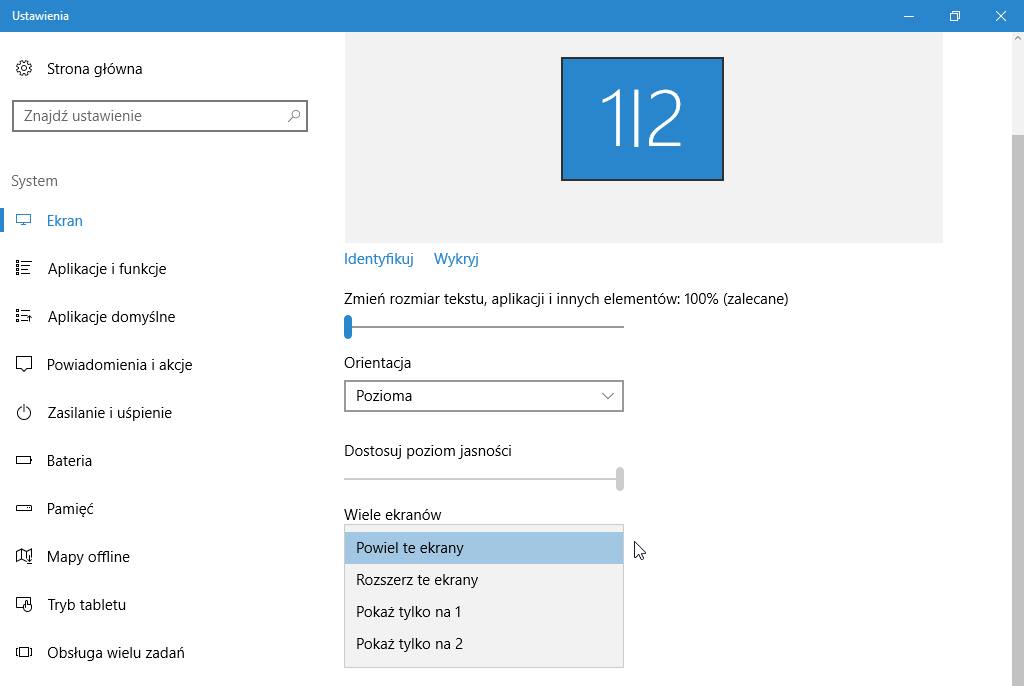
Wybierz tu opcję o nazwie „Rozszerz te ekrany”. Teraz Pulpit zajmuje zarówno wyświetlacz jak i monitor i na każdym ekranie możesz mieć inne okna – wystarczy je przeciągnąć poza pierwszy ekran, aby wyświetliły się na drugim ekranie.
Ponad tymi opcjami znajdziesz rysunki przedstawiające podłączone ekrany. Ikonę monitora możesz chwycić lewym przyciskiem myszy i przesunąć w dowolne miejsce, tak, aby odpowiadało to ustawieniu monitora w rzeczywistości. Odpowiednie ułożenie monitora na tym rysunku sprawia, że przy przesuwaniu okien między ekranami korzystamy z odpowiedniej krawędzi ekranu.
Wyświetlanie obrazu tylko na monitorze z zamkniętą pokrywą laptopa
Jeśli masz np. uszkodzony wyświetlacz w laptopie lub po prostu chcesz skorzystać z laptopa jak z komputera stacjonarnego i wyświetlać obraz tylko na monitorze, to również możesz tego dokonać. W tym celu konieczne będzie ustawienie wyświetlania obrazu tylko na monitorze, a także wyłączenie usypiania laptopa po zamknięciu pokrywy (dzięki temu możesz zamknąć pokrywę laptopa, a urządzenie nadal będzie działać).
Najpierw kliknij prawym przyciskiem myszy na Pulpicie i wybierz ustawienia ekranowe (Windows 10) lub ustawienia rozdzielczości (Windows 8.1 i starsze). Na obrazku zobaczysz rysunki przedstawiające podłączone ekrany – są one oznakowane numerami. Prawdopodobnie twój główny wyświetlacz w laptopie ma numer 1, natomiast monitor ma numer 2.
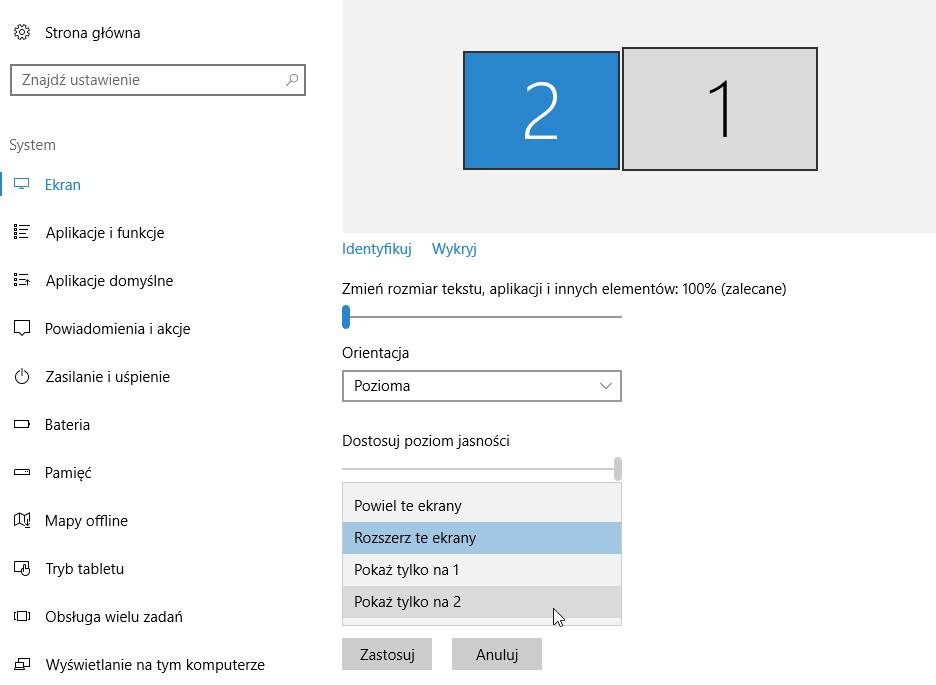
Rozwiń pole „Wiele ekranów” i wybierz tu opcję „Pokazuj pulpit tylko na 2”. Jeśli jednak twój monitor ma numer „1”, to wybierz opcję „Pokazuj pulpit tylko na 1”. Teraz wyświetlacz w laptopie jest całkowicie dezaktywowany i obraz jest ograniczony tylko do podpiętego monitora.
Kolejnym krokiem jest zmiana opcji zasilania – należy ustawić te opcje tak, aby po zamknięciu pokrywy laptopa nie dochodziło do uśpienia systemu. Aby to zrobić, przejdź do menu Start i wyszukaj opcji o nazwie „Opcje zasilania”.
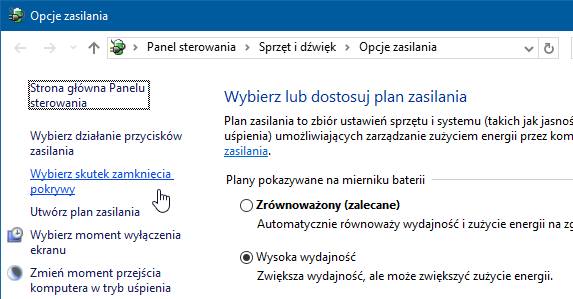
Po lewej stronie wybierz opcję „Wybierz skutek zamknięcia pokrywy”. Pojawią się szczegółowe opcje planu zasilania.
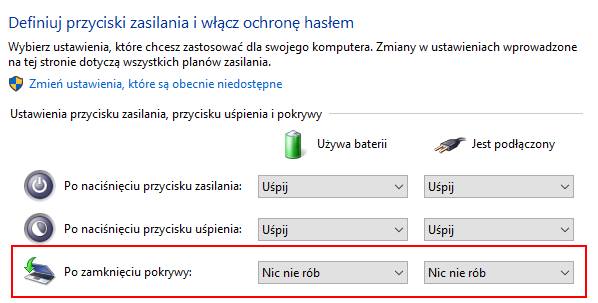
W sekcji „Po zamknięciu pokrywy:” wybierz „Nic nie rób”, zarówno w sekcji, gdy laptop działa tylko na baterii, jak również w sekcji odpowiedzialnej za zasilanie na kablu. Zapisz zmiany. Teraz możesz zamknąć pokrywę laptopa i urządzenie nie zostanie uśpione – wszystko nadal wyświetla się na monitorze. Możesz podłączyć klawiaturę i myszkę USB i korzystać z urządzenia jak z komputera stacjonarnego.
