Thunderbird posiada limit co do rozmiaru lokalnych folderów – wynosi on 4GB. Oznacza to, że jeśli macie skonfigurowaną pocztę jako konto POP, to po ściągnięciu 4GB wiadomości wyświetli się komunikat o przepełnieniu folderu. Jak sobie z tym poradzić i dalej pobierać pocztę?

Foldery lokalne w Thunderbirdzie, a także foldery z kont pocztowych skonfigurowanych jako POP są zapisywane w formie plików *.mbox. Niestety, w Thunderbirdzie występuje limit co do rozmiaru, jaki taki plik może osiągnąć. Limit ten wynosi 4GB. Stanowi to nie lada problem zwłaszcza dla użytkowników, którzy mają skonfigurowaną pocztę w standardzie POP.
Pocztę możemy konfigurować w standardzie POP lub IMAP. Różnica między nimi polega na tym, że w przypadku tego pierwszego wiadomości są pobierane w całości na dysk i zapisywane w folderach lokalnych (i usuwane z serwera np. po 14 dniach), natomiast w przypadku IMAP mamy wgląd w to, co jest dostępne na serwerze i wszystkie zmiany są od razu synchronizowane (usunięcie wiadomości w programie pocztowym usunie ją też od razu z serwera).
Jak można się domyśleć, w przypadku konfiguracji POP może dojść do przepełnienia skrzynki ze względu na limit Thunderbirda na dysku twardym użytkownika – gdy folder „Odebrane” powiększy się do rozmiaru 4GB, to wtedy również plik *.mbox za niego odpowiedzialny osiągnie swój limit. Efekt? Wyświetli nam się komunikat, że skrzynka odbiorcza jest przepełniona i nie możemy pobierać dalej wiadomości.
Na szczęście można sobie z tym poradzić. Dostępne są dwie metody na obejście tego ograniczenia – możemy włączyć eksperymentalną funkcję, która zmienia sposób przechowywania wiadomości na dysku, dzięki czemu limit 4GB już nie obowiązuje dla skrzynek POP3 lub możemy po prostu przekonwertować skrzynkę z POP3 na IMAP, gdzie również limit 4GB nie występuje.
Uwaga Przed przystąpieniem do którejkolwiek z poniższych metod wykonaj kopię zapasową całego profilu Thunderbirda. Jeśli coś pójdzie nie tak, to w razie problemów będziesz mógł przywrócić aktualny stan poczty bez utraty wiadomości. Kopię zapasową możesz wykonać za pomocą programu MozBackup i zapisać ją w dowolnym miejscu na dysku.
Sposób #1 – Zmień sposób przechowywania wiadomości na MailDir
Problem z limitem 4GB wynika z tego, że jest to ograniczenie rozmiarowe dla pliku *.MBOX, w którym przechowywana jest zawartość np. folderu Odebrane. Aby to rozwiązać, twórcy Thunderbirda wprowadzili eksperymentalną opcję, która nie jest jeszcze domyślnie włączona, ale możemy ją sami uaktywnić. Opcja ta ma prostą filozofię – zmienia sposób przechowywania wiadomości w taki sposób, że każdy e-mail jest osobnym plikiem na dysku, a nie częścią jednego ogromnego pliku całej skrzynki. Funkcja ta nazywa się MailDir. W ten sposób nie ma już limitu 4GB na cały folder, gdyż każda wiadomość ma przydzielony osobny plik.
Uwaga! Jest to opcja eksperymentalna, która w rzadkich przypadkach może powodować problemy lub nie działać prawidłowo. Korzystasz z niej na własną odpowiedzialność. Jeśli nie jesteś pewien tej opcji, to skorzystaj z drugiego sposobu, zmieniając skrzynkę z POP na IMAP.
Aby uaktywnić MailDir, należy wejść do głównych opcji programu Thunderbird. W tym celu kliknij w ikonę z trzema paskami w górnym prawym rogu i wybierz „Opcje”. W nowym oknie ustawień przejdź do zakładki „Zaawansowane”.
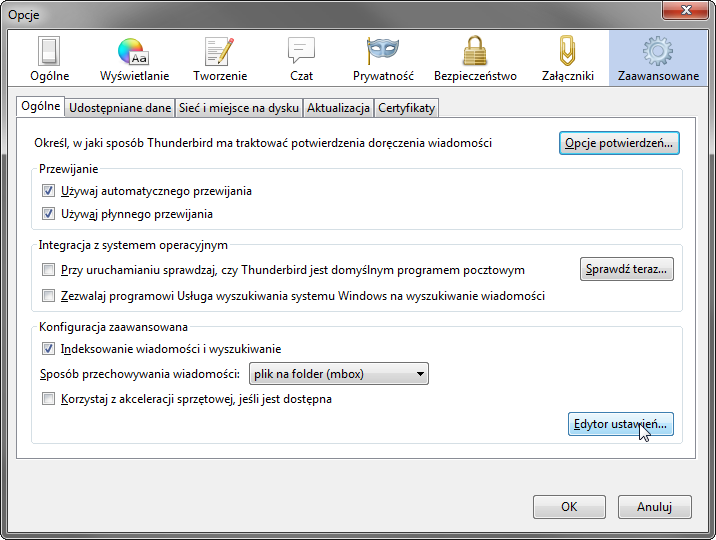
Z pomniejszych zakładek w sekcji „Zaawansowane” wybierz kartę „Ogólne”. Następnie kliknij w przycisk „Edytor ustawień”. Spowoduje to wyświetlenie ekranu z zaawansowanymi opcjami eksperymentalnymi programu Thunderbird. Jeśli pojawi się komunikat o potencjalnych problemach, wybierz „Zachowam ostrożność, obiecuję!”.
W nowym oknie musisz znaleźć opcję, która nazywa się mail.serverDefaultStoreContractID. Wpisz ją w wyszukiwarce, a odpowiednia opcja pojawi się na ekranie. Kliknij w nią dwukrotnie, aby wyświetlać okno edycji jej wartości. Domyślna wartość to „@mozilla.org/msgstore/berkeleystore;1”, która sprawia, że używane są pliki *.MBOX do przechowywania wiadomości. Aby zmienić ją na wspomnianą metodę MailDir, zmień tę wartość na:
@mozilla.org/msgstore/maildirstore;1
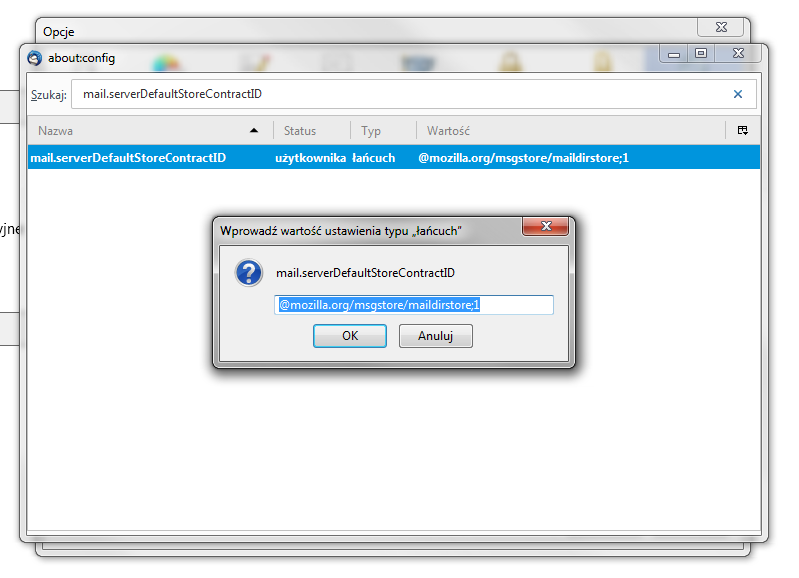
Kliiknij OK i zamknij okno zaawansowanego Edytora ustawień. Od teraz nowo dodane konta pocztowe POP będą przechowywać wiadomości zapisane w ten sposób. Niestety, nie działa to na aktualnie skonfigurowane konta, więc musicie swoje konto usunąć i dodać je na nowo. Jak to zrobić bez utraty wiadomości?
Najprościej stworzyć sobie kopie aktualnych folderów Odebrane, Wysłane itp. w zakładce „Lokalne”. To bardzo proste – Thunderbird wspiera tworzenie kopii folderów poprzez metodę „Przeciągnij i upuść”. Chwyć po kolei każdy ze swoich folderów z zakładki ze swoim kontem, a następnie przeciągnij je po kolei do zakładki „Lokalne foldery”.
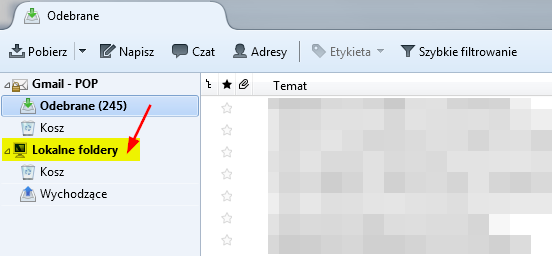
Gdy już skopiujesz w ten sposób wszystkie foldery i będziesz mieć kopię lokalną wszystkich wiadomości, to kolejnym krokiem jest usunięcie aktualnie skonfigurowanego konta. W tym celu kliknij w nazwę swojego konta prawym przyciskiem myszy i wejdź w „Ustawienia”. W nowym oknie zaznacz swoje konto i z menu na dole wybierz opcję „Usuń konto”.
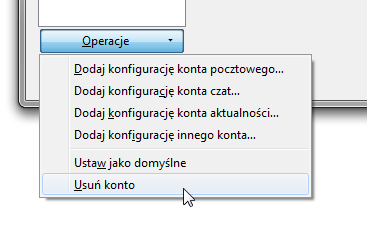
Po usunięciu konta dodaj je na nowo za pomocą opcji "Dodaj konfigurację konta pocztowego" i skonfiguruj je ponownie jako POP. Od teraz wszystkie swoje dotychczasowe wiadomości znajdziesz w folderach lokalnych w zakładce „Lokalne”, natomiast nowe wiadomości będą ściągane do nowej skrzynki odbiorczej, która jest już ustawiona na sposób przechowywania MailDir.
Sposób #2 – Zmień skrzynkę z POP na IMAP
Jeśli nie przeszkadza Ci obsługa poczty w formie IMAP, czyli zdalnego podglądu i kontrolowania tego, co jest na serwerze, to możesz przekonwertować aktualną skrzynkę pocztową do formatu IMAP, gdyż ten nie zawiera wspomnianego limitu 4GB. Odbywa się to dość podobnie jak w pierwszym sposobie – najpierw utworzymy kopię w zakładce „Lokalne” wszystkich dotychczasowych wiadomości, a następnie usuniemy skrzynkę POP i dodamy ją na nowo jako IMAP.
W Thunderbirdzie przeciągnij swoje aktualne foldery Odebrane, Wysłane itp. do zakładki „Lokalne foldery”, tak, jak w metodzie powyżej. Utworzysz w ten sposób niezależną od skrzynki pocztowej kopię wiadomości, która nie zostanie skasowana podczas usuwania konta POP.
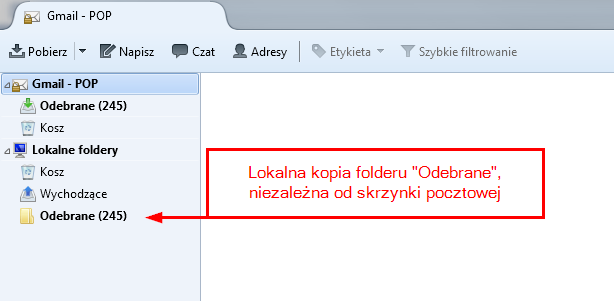
Gdy już wszystkie wiadomości będą skopiowane do oddzielnych folderów lokalnych, to kolejnym krokiem jest usunięcie aktualnej skrzynki POP – w tym celu kliknij w nią prawym przyciskiem myszy i wybierz „Ustawienia”. W oknie ustawień zaznacz w menu bocznym skrzynkę POP i za pomocą menu u dołu okna usuń skrzynkę poprzez funkcję "Operacje > Usuń konto".
Następnie w tym samym menu wybierz opcję dodawania nowego konta pocztowego i wpisz swoje dane do logowania w nowym oknie. Upewnij się, że zaznaczona jest opcja IMAP, a nie POP.
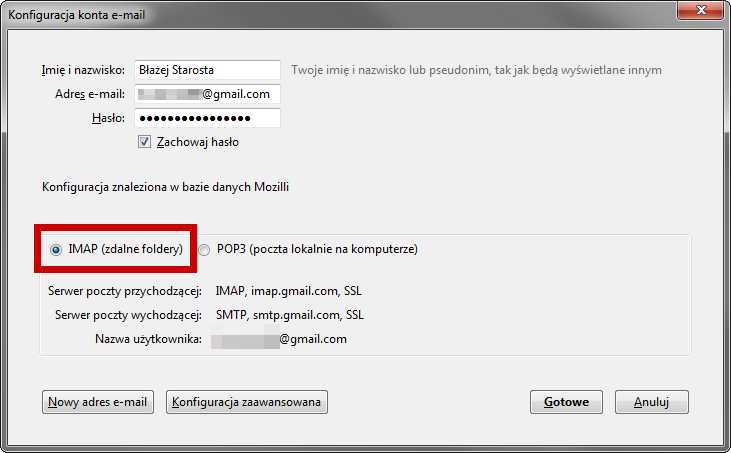
Potwierdź dodanie skrzynki pocztowej. Od teraz masz skonfigurowaną pocztę w formie IMAP, więc wszystkie nowe wiadomości (oraz istniejące na serwerze) są przechowywane w sposób nieposiadający limitu 4GB. Z kolei swoje stare wiadomości znajdziesz w zakładce „Lokalne foldery”.
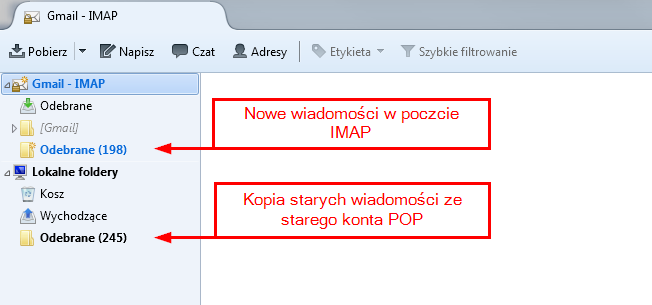
Opcjonalnie istnieje możliwość przeniesienia folderów z sekcji "Lokalne foldery" z powrotem do zakładki z twoim kontem IMAP. Wiąże się to jednak z tym, że wszystkie wiadomości z folderów lokalnych zostaną przesłane na serwer pocztowy. Należy się upewnić, że na serwerze pocztowym jest wystarczająca ilość wolnego miejsca. Jeśli kopiujemy 4GB, to potrwa to bardzo długo, więc w świetle sytuacji opisanej w tym poradniku (przepełniona skrzynka o wadze 4GB) nie zalecamy tego robić. Zdecydowanie lepiej pozostawić stare wiadomości w folderze lokalnym, tak, aby były dostępne tylko na dysku twardym. Jeśli jednak bardzo wam zależy, aby stare wiadomości ze skrzynki POP, których nie ma już na serwerze pocztowym przenieść z powrotem na swoje konto, to jest to opcja warta rozważenia.
Jeśli chcesz to zrobić, to musisz najpierw otworzyć wybrany folder lokalny ze starymi wiadomościami, a następnie zaznaczyć je wszystkie za pomocą skrótu klawiszowego CTRL+A. Po zaznaczeniu kliknij w wiadomości prawym przyciskiem myszy i wybierz "Przenieś do", a następnie z rozwijanej listy wybierz swoje konto IMAP i folder np. Odebrane. Rozpocznie się kopiowanie wiadomości do serwera pocztowego. Skopiowane w ten sposób wiadomości będą przechowywane na serwerze pocztowym i będziemy mieć do nich dostęp nie tylko z programu Thunderbird, ale także np. po zalogowaniu się na pocztę za pomocą przeglądarki internetowej. Jak wspomnieliśmy jednak wyżej, w przypadku dużej ilości wiadomości i ciężkich załączników jest to proces bardzo długotrwały.
