Może się zdarzyć, że nasza kamerka internetowa będzie wyświetlać obraz odwrócony poziomo lub pionowo. Wtedy będziemy się znajomym na Skype wyświetlać np. do góry nogami. Jak sobie poradzić z tym problemem? Jest kilka sposobów.
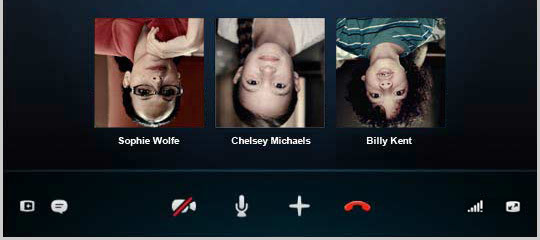
Problem ten wydaje się dotykać w większości użytkowników laptopów firmy Asus, ale może też pojawić się w komputerach osobistych, gdzie używamy zewnętrznej kamerki podpinanej przez USB. Oto, co możemy zrobić, aby wyeliminować ten problem.
1. Sprawdź ustawienia kamery
Pierwsza metoda to bardziej sztuczka niż faktyczne rozwiązanie problemu. Kamerki internetowe często posiadają dodatkowe oprogramowanie do ich kontrolowania - możemy tam zmieniać barwy, nasycenie, kontrast czy jasność obrazu. Znajdziemy tam także funkcje obracania obrazu - możemy zatem wymusić ponowne odwrócenie obrazu, tak, aby przywrócić go do naturalnego stanu.
Jak znaleźć ustawienia kamerki? Wchodzimy do menu Start w Windowsie i wyszukujemy programów po słowach kluczowych, takich jak "webcam" lub "cam". Jeśli niczego nie znajdziemy, to należy sprawdzić model swojego laptopa, a następnie wpisać go w Google z dopiskiem "webcam software". Powinny wyświetlić się wyniki z oficjalnym oprogramowaniem do naszej kamery. Możemy także przejść do właściwości kamery w Menedżerze urządzeń (Panel sterowania > Sprzęt i dźwięk > Menedżer urządzeń) i tam sprawdzić ustawienia.
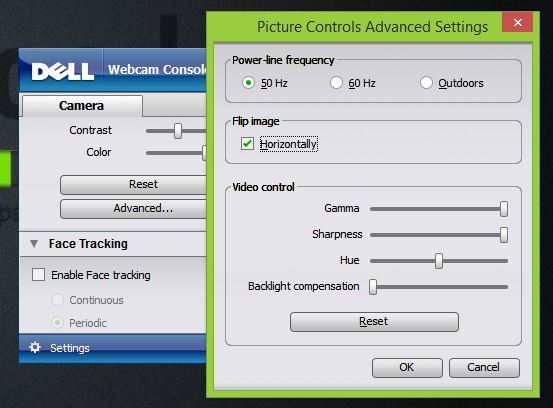
Gdy już mamy ustawienia kamerki, to uruchamiamy je, a następnie wyszukujemy opcji typu "Flip" (obróć). Powinniśmy mieć do dyspozycji obrócenie poziome (Horizontal Flip) lub pionowe (Vertical Flip). W przypadku Asusa opcja ta powinna znajdować się w zakładce "Options > Video Capture Filter". Wybieramy odpowiednie odwrócenie i zapisujemy konfiguracje - ustawienia nadpiszą fabryczne odwrócenie i będziemy mogli normalnie korzystać z kamery.
2. Zainstaluj nowe sterowniki (ręcznie)
Niestety, metoda pierwsza nie zawsze działa - niektóre ustawienia kamery po prostu nie oferują opcji odwracania lub ograniczają się tylko do jednego kierunku (poziomo lub pionowo). Najlepszym rozwiązaniem jest przeinstalowanie sterowników do kamerki, gdyż to właśnie one są odpowiedzialne za błędne wyświetlanie obrazu.
Aby znaleźć swoje sterowniki, należy sprawdzić model swojego laptopa, a następnie wpisać go w Google z dopiskiem "webcam drivers". Powinna wyświetlić się strona producenta naszego laptopa, z której pobierzemy najnowsze sterowniki dla naszego sprzętu.
Przed ich zainstalowaniem zaleca się odinstalowanie starych sterowników. W tym celu wchodzimy do Menedżera urządzeń (Panel sterowania > Sprzęt i dźwięk > Menedżer urządzeń), znajdujemy na liście swoją kamerkę (powinna być w zakładce "Urządzenia do obrazowania"), klikamy na nią prawym przyciskiem myszy i wybieramy "Odinstaluj".

Po usunięciu sterownika uruchamiamy komputer ponownie, a następnie instalujemy nowo pobrany sterownik ze strony producenta.
3. Zainstaluj nowe sterowniki (automatycznie - ASUS)
Jeśli masz laptopa firmy ASUS (a ich najczęściej dotyczy ten problem z kamerką) i nie chcesz instalować sterowników ręcznie, to możesz skorzystać z oficjalnego narzędzia od firmy ASUS o nazwie Driver Detective.
Po pobraniu programu należy go uruchomić. Aplikacja przeskanuje system w poszukiwaniu sterowników i wykryje automatycznie nasze urządzenia, oferując odpowiednie pozycje do pobrania. Na sam koniec wystarczy potwierdzić ustawienia ikoną dyskietki aby zainstalować najnowsze oprogramowanie ASUSa.
4. Edytuj rejestr systemowy
Ostatnią metodą, która również jest oferowana przez wsparcie ASUSa, jest ręczne edycja rejestru. Wystarczy zmienić wartość jednego wpisu, tak, aby wymusić obrócenie kamery.
W tym celu należy przejśc do menu Start / ekranu startowego i wpisać w pole wyszukiwania "regedit" (bez cudzysłowów). Potwierdzamy wpis przyciskiem Enter i czekamy na uruchomienie edytora rejestru.
Następnie udajemy się do klucza HKEY_LOCAL_MACHINE >SOFTWARE > Sunplus SPUVCb >VIDEOPROCAMP. Zaznaczamy klucz VIDEOPROCAMP, a następnie zwracamy uwagę na prawą stronę okna. Powinniśmy znaleźć tu wpis o nazwie "VFlip". Klikamy na niego dwukrotnie lewym przyciskiem myszy i zmieniamy wartość na 1.
