Chcesz nagrać fragment rozgrywki na Playstation 4 i umieścić na Facebooku lub YouTube? PS4 posiada wbudowaną funkcję nagrywania, która jednak dla początkujących graczy może wydawać się mało zrozumiała. Jak wybrać tryb nagrywania i dostosować je do swoich potrzeb? Jak nagrać konkretny fragment gry?

Na padzie od Playstation 4 znajdziemy przycisk opisany jako „SHARE” (Udostępnij). Opcje udostępniania pozwalają nam nagrać film lub stworzyć zrzut ekranu (screenshota) z gry. O ile robienie zdjęć z gry jest dość proste i zrozumiałe (wystarczy wcisnąć przycisk Share i potwierdzić zrzut ekranu trójkątem), o tyle nagrywanie filmów może wydawać się nieco dziwne, bowiem… nie ma nigdzie przycisku rozpoczęcia nagrywania. Co więc niby mamy zapisać, skoro nawet nie rozpoczęliśmy nagrywania? O co z tym chodzi?
Nagrywanie w Playstation 4 działa podobnie, jak nagrywanie na komputerze przy użyciu funkcji Shadowplay, która dostępna jest dla posiadaczy kart NVIDIA GeForce. Playstation 4 umożliwia bowiem nagrywanie w dwóch trybach – ciągłym i na życzenie.
1. Tryb ciągłego nagrywania
Tryb ciągły (odpowiednik „trybu cienia” z kart NVIDIA) polega na tym, że konsola cały czas ma w pamięci kilka ostatnich minut rozgrywki i nie musimy ręcznie rozpoczynać nagrywania. Po prostu, gdy zdarzy się coś ciekawego w grze, wystarczy, że wysuniemy menu udostępniania, a następnie zapiszemy kilka minut ostatniej rozgrywki jednym przyciskiem na padzie.
Plusem takiego rozwiązania jest to, że nie musimy pamiętać o tym, żeby rozpocząć nagrywanie – możemy sobie po prostu grać, a jak zdarzy się coś ciekawego, to wystarczy po udanej akcji wysunąć menu udostępniania i zapisać film przy użyciu przycisku z kwadratem. Minusem jest to, że opcja ta zapisuje z góry określony czasowo fragment rozgrywki (np. 1, 3, 5, 10 lub 15 min.), więc w praktyce wygląda to tak, że nie mamy za dużej kontroli nad tym, co zostanie zapisane (czasem może być za krótkie wideo, czasem trzeba będzie coś wyciąć).
Jeśli zamierzamy korzystać z tego trybu, to warto najpierw go dostosować i wybrać, jaki fragment rozgrywki konsola ma zapamiętywać. W tym celu wciskamy przycisk SHARE na padzie, a następnie przycisk OPTIONS. Z menu bocznego wybieramy „Ustawienia udostępniania”.
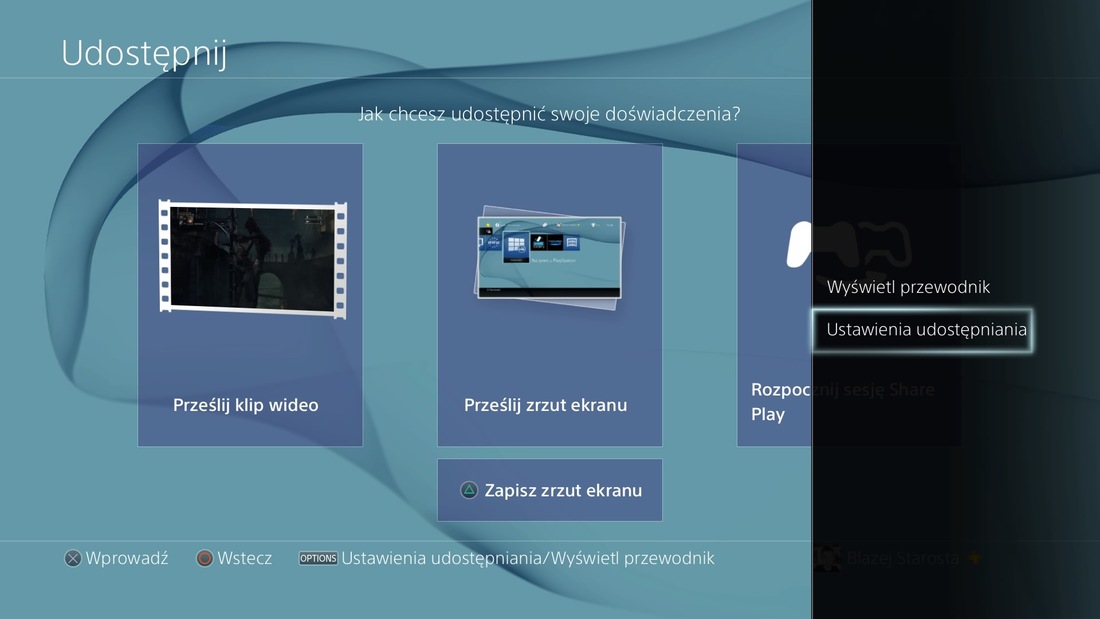
Na kolejnym ekranie przechodzimy do sekcji „Ustawienia klipów wideo”. W tym miejscu znajdziemy opcję „Długość klipu wideo”. Dostępnych mamy kilka wariantów – automatyczne nagrywanie może zapisywać ostatnie 30 sekund lub 1, 3, 5, 10 bądź 15 min. rozgrywki.
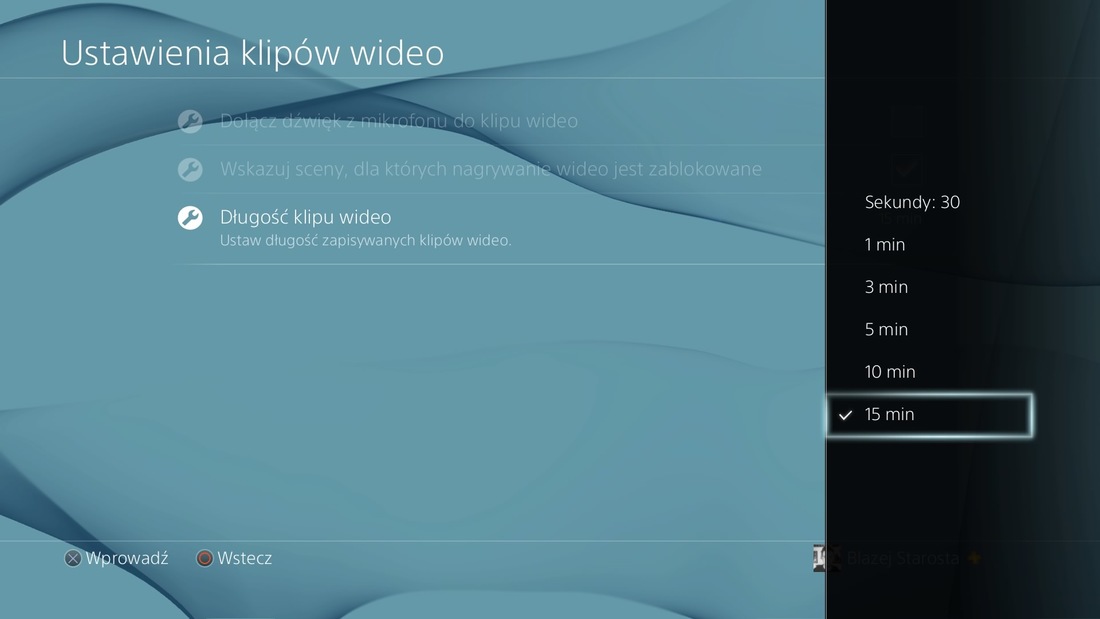
Samo korzystanie z opcji jest dziecinnie proste. Wystarczy uruchomić grę i chwilę pograć. Aby zapisać ostatnie minuty rozgrywki, należy wcisnąć na padzie przycisk SHARE. Pojawi się menu udostępniania – potwierdzamy zapisanie filmu za pomocą przycisku z kwadratem. Ostatnie minuty naszej rozgrywki zostaną od razu zapisane na dysku zgodnie z naszymi ustawieniami.
2. Nagrywanie na życzenie konkretnego fragmentu gry
Drugi tryb to tryb „na żądanie”, czyli klasyczne nagrywanie – sami wybieramy moment rozpoczęcia nagrywania i sami je kończymy w dogodnym dla nas momencie za pomocą menu udostępniania. Plusem jest to, że mamy pełną kontrolę nad tym, co nagrywamy.
Aby rozpocząć ręczne nagrywanie, należy z poziomu gry wcisnąć dwukrotnie przycisk SHARE na padzie. Podwójne wciśnięcie przycisku spowoduje natychmiastowe rozpoczęcie nagrywania. Film może mieć dowolną długość, aczkolwiek musimy liczyć się tym, ile mamy wolnego miejsca na dysku konsoli.
Aby zatrzymać nagrywanie, należy wcisnąć przycisk SHARE jednokrotnie, aby wejść do menu udostępniania, a następnie zapisać film używając przycisku z kwadratem. UWAGA! Pewnie wielu osobom wydawałoby się logiczne, że skoro rozpoczęliśmy nagrywanie filmu dwukrotnym wciśnięciem przycisku SHARE, to w taki sam sposób je zakończymy. Tak, niestety, to nie działa – jeśli to zrobimy, to usuniemy do tej pory nagrany fragment i rozpoczniemy nagrywanie nowego. Zakończyć nagrywanie możemy tylko z poziomu menu udostępnienia za pomocą kwadratu.
3. Przesyłanie filmów
Przesyłanie filmów jest bardzo proste. Wciskamy przycisk „SHARE” na konsoli, a następnie wchodzimy do opcji „Prześlij klip wideo”. Wyświetlą się nasze wszystkie nagrania na liście z podziałem na gry.
Wystarczy wybrać dowolny materiał wideo przyciskiem X, a następnie z listy wybrać serwis społecznościowy, do którego chcemy wysłać materiał – do dyspozycji mamy Facebooka, YouTube, DailyMotion oraz Twitter.
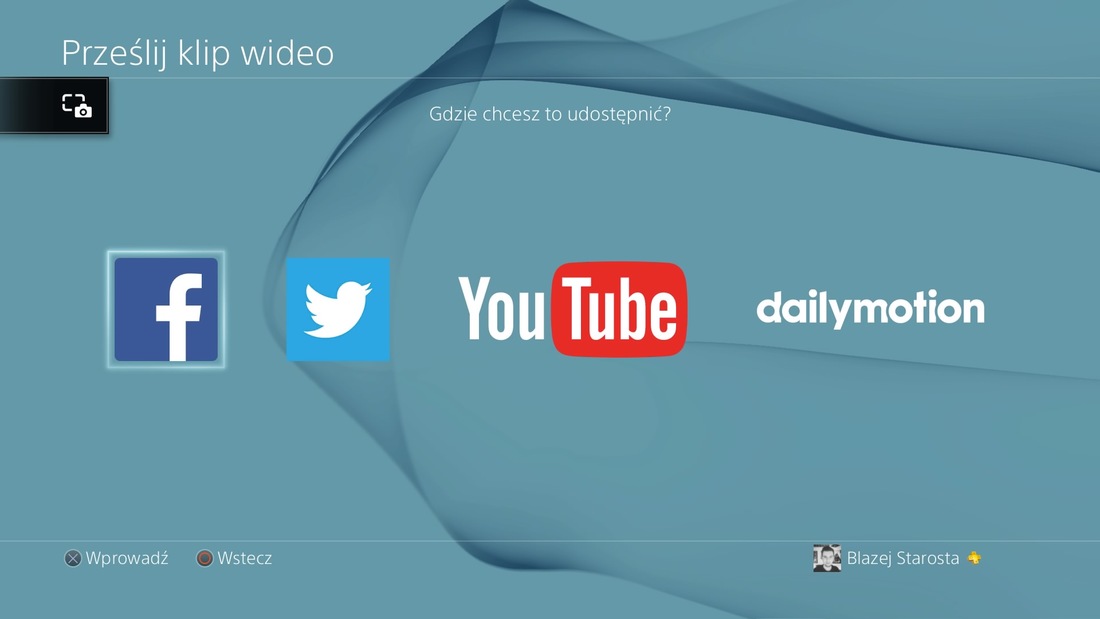
Z kolei jeśli chcemy je po prostu przenieść na pendrive lub dysk zewnętrzny, to wtedy musimy skorzystać z aplikacji „Galeria zrzutów”. Po wejściu do niej wybieramy grę, a następnie po lewej stronie zaznaczamy „Klipy wideo”.
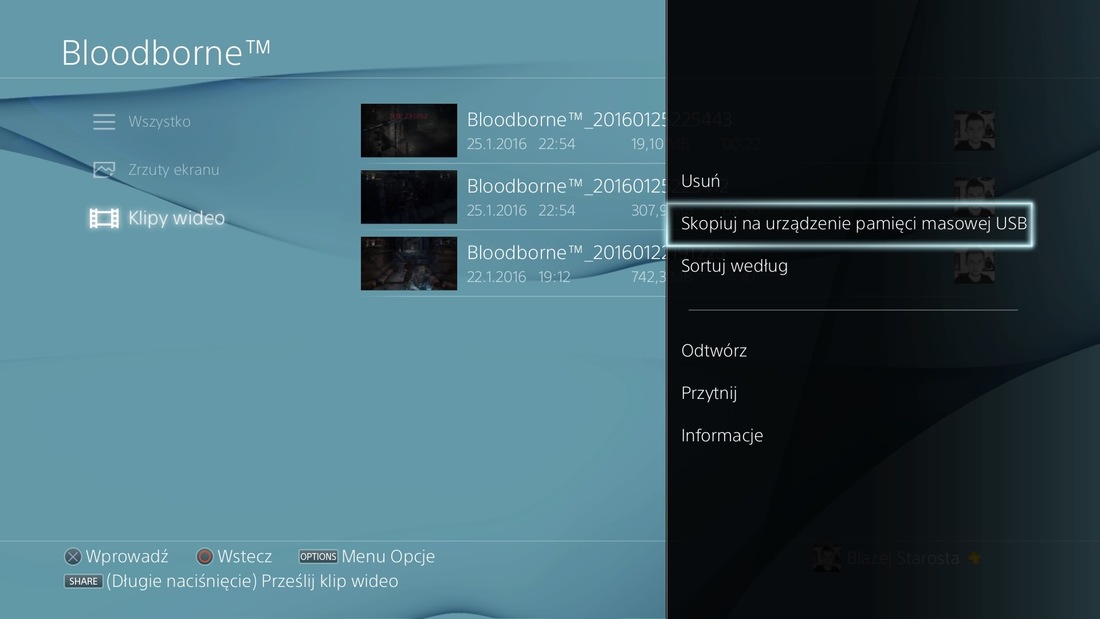
Zaznaczamy film wideo, który nas interesuje, wciskamy przycisk „Options”, a następnie wybieramy opcję „Skopiuj na urządzenie pamięci masowej USB”. Oczywiście musimy mieć wtedy podłączonego pendrive'a do konsoli (tak samo możemy skopiować zrzuty ekranu).
