Nagrywacie często swoje potyczki w grach i umieszczacie na YouTube? A może robicie zrzuty ekranu z gier, by pochwalić się znajomym? Zazwyczaj potrzebowaliśmy do tego odpowiedniego programu, takiego jak popularny Fraps. W Windowsie 10 istnieje darmowe, wbudowane narzędzie, które pozwoli wam nagrywać gry i wrzucać filmy do sieci.
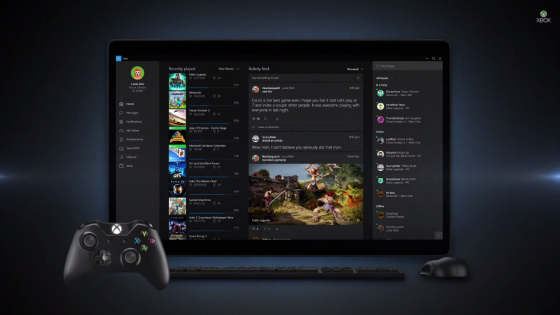
Microsoft w nowym systemie znacznie rozszerzył działanie centrum gier poprzez nową aplikację Xbox. Pomimo swojej nazwy nie jest ona przeznaczona jedynie dla posiadaczy konsoli Microsoftu. Gracze komputerowi, którzy posiadają Windowsa 10, mogą wykorzystać aplikację Xbox do nagrywania gier, robienia zrzutów ekranów, a także do publikacji swoich poczynań w ulubionych grach w sieci.
Nagrywanie i zrzuty ekranu z gier w Windows 10
Jest to bardzo proste - wystarczy, że uruchomimy grę, a następnie wciśniemy klawisze Windows+G. W dolnej części ekranu powinien pojawić się pasek z opcjami nagrywania gier i robienia zrzutów ekranów. Czasem jednak gra nie zostaje wykryta i w takich wypadkach wyświetli się zapytanie, czy uznać uruchomioną aplikację jako grę.
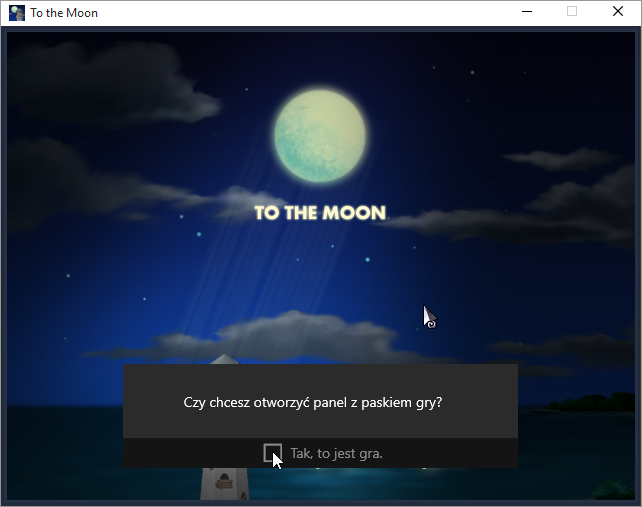
Zaznaczamy pole, potwierdzając aplikację jako grę i teraz możemy skorzystać z dostępnych opcji. Jeśli chcemy zrobić zrzut ekranu z gry, to wystarczy kliknąć w ikonę z aparatem. Możemy także od razu skorzystać ze skrótu klawiszowego Win+Alt+PrintScreen, który tworzy zrzut ekranu z gry bez użycia myszki.
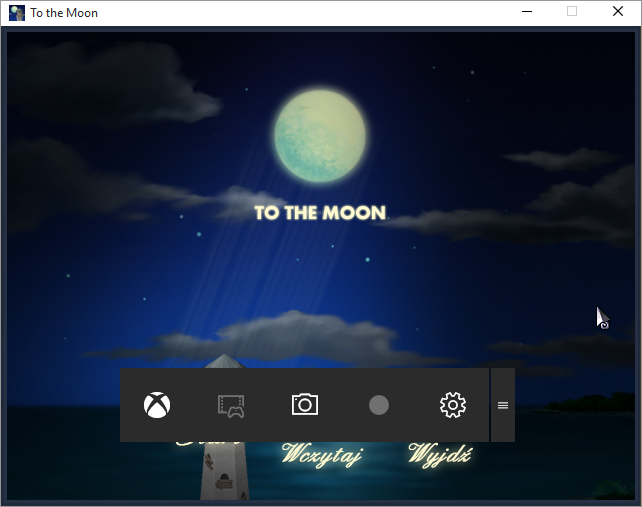
Jeśli z kolei chcemy nagrać film z gry, to należy kliknąć w przycisk z ikoną nagrywania. Przycisk ten jest aktywny tylko wtedy, gdy posiadamy dedykowaną kartę graficzną do gier - w przypadku starszych układów lub zintegrowanej grafiki typu Intel GMA opcja ta może być niedostępna i otrzymamy odpowiedni komunikat, że nasze urządzenie nie posiada możliwości nagrywania. Jeśli jednak posiadamy kartę graficzną z serii Radeon lub GeForce, to problemu nie będzie żadnego.
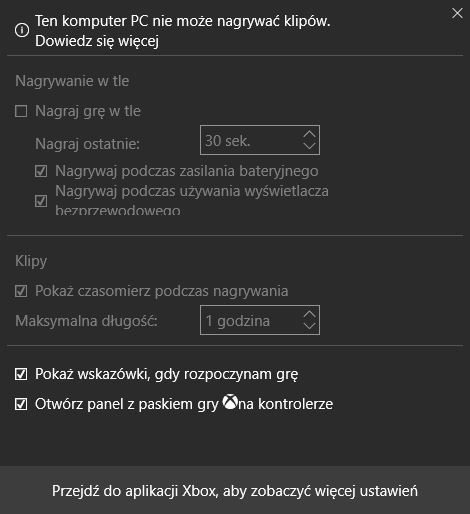
Możemy także dostosować nagrywanie w tle (opcja podobna do technologii Nvidia Shadowplay), które umożliwia szybkie nagranie ostatnich 30 sekund rozgrywki, nawet jeśli w porę nie nacisnęliśmy przycisku nagrywania.
Dostępnych jest także więcej opcji bezpośrednio w aplikacji Xbox (możemy tam przejść, klikając odnośnik do wszystkich ustawień z menu pod klawiszami Windows+G. Jeśli pierwszy raz logujemy się do aplikacji Xbox, to poza rejestracją przy użyciu swojego konta Microsoft musimy utworzyć także swój profil - zostaniemy przekierowani w odpowiednie miejsce.
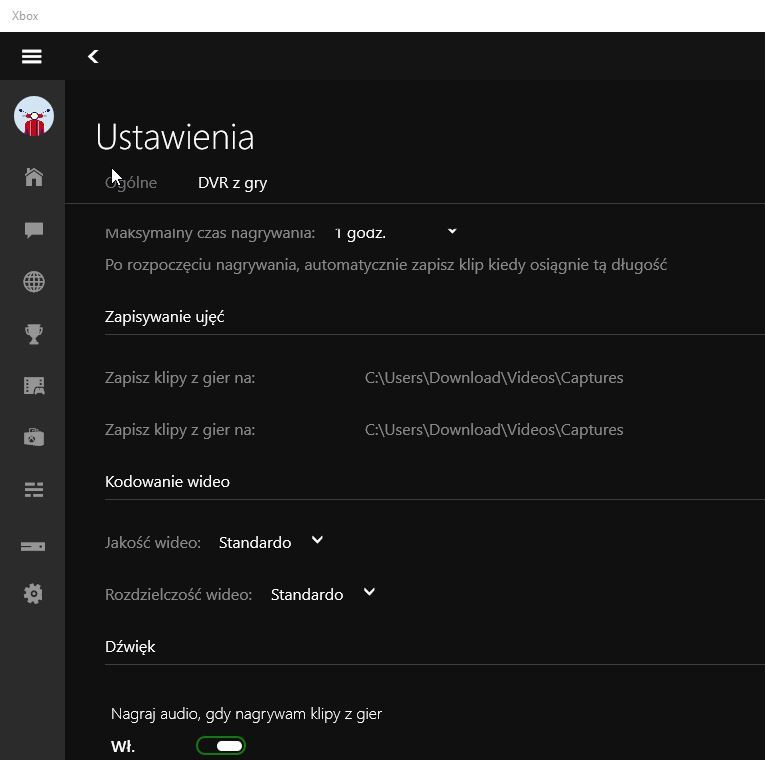
W ustawieniach aplikacji Xbox możemy dostosować jakość nagrywania, wybrać miejsce zapisu plików (domyślnie katalog "Captures" w bibliotece Wideo w katalogu użytkownika), dostosować maksymalny czas pojedynczego klipu wideo itp. Wszystkie utworzone zrzuty ekranu oraz nagrania są dostępne zarówno z poziomu katalogów Captures w folderze użytkownika, jak również z poziomu aplikacji Xbox, która umożliwia ich publikację na portalach społecznościowych lub np. na YouTube.
