Dokumenty PDF są bardzo popularne w dzisiejszych czasach i coraz częściej spotykamy się z koniecznością wprowadzania do nich jakiś zmian. Czasem musimy pozbyć się jakiś stron, czasem podzielić dokument na mniejsze części, a jeszcze kiedy indziej połączyć go w całość z innym PDF'em. Te i inne zadania wykonamy za darmo dzięki programowi UnityPDF.
Wiele razy zdarzyło mi się, że ktoś mnie prosił o pomoc przy dokumentach PDF. Czasem chodziło o zmniejszenie wagi pliku, z kolei innym razem potrzebne było wyeksportowanie tylko kilku stron do osobnych plików. Jeżeli często stoicie przed koniecznością wykonywania podobnych operacji na plikach PDF, to z pewnością przydałaby się wam darmowa aplikacja, dzięki której można wykonać to wszystko kilkoma kliknięciami myszy. I tu z pomocą przychodzi UnityPDF.
Zarządzamy dokumentami PDF z UnityPDF
Za pomocą UnityPDF możemy w prosty sposób wykonać przeróżne operacje na plikach PDF. Użytkownik ma możliwość dzielenia plików na mniejsze, łączenia dwóch lub więcej dokumentów w jeden duży, wyciągania wszystkich stron do osobnych plików PDF, wstawiania stron do istniejących dokumentów, a także wiele więcej. Przyjrzyjmy się najważniejszym funkcjom i obsłudze aplikacji.
Po uruchomieniu programu wyświetlony zostanie prosty interfejs z pustą listą plików PDF. Aby rozpocząć pracę, należy dodać do listy plik, na którym wykonamy poszczególne operacje. W tym celu klikamy w zieloną ikonę plusa, a następnie wskazujemy dokument z dysku.
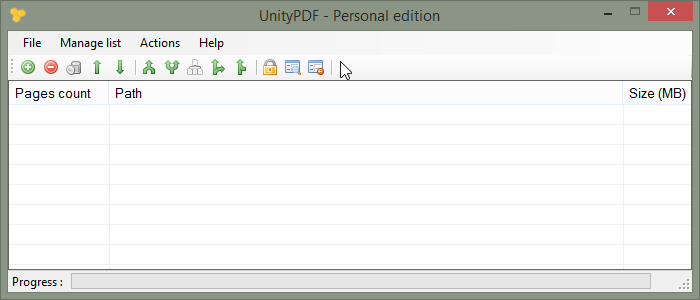
Gdy już dokument (jeden lub więcej) zostanie dodany do listy, to pora na wykonanie jakiś operacji. Wszystkie dostępne funkcje znajdziemy w zakładce "Actions". Po jej rozwinięciu ukaże się lista, z której należy wybrać to, co chcemy zrobić.
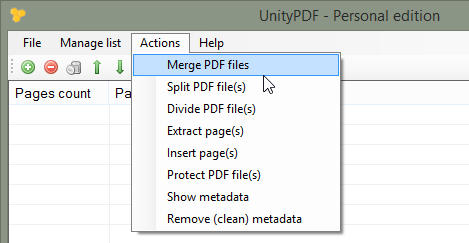
Merge PDF Files, czyli łączenie plików
Ta opcja umożliwia łączenie wszystkich dokumentów PDF na liście w jeden duży. Gdy ją wybierzemy z menu akcji, to program poprosi nas o podanie nowej nazwy dla zbiorowego dokumentu. Podajemy nazwę i klikamy w przycisk "Zapisz". Po otwarciu nowo utworzonego dokumentu PDF zauważymy, że posiada wszystkie strony ze wszystkich plików z listy.
Split PDF Files, czyli wyodrębnianie wszystkich stron
Split, to opcja pozwalają wyodrębnić wszystkie strony do osobnych dokumentów. Po wybraniu tej opcji należy wskazać miejsce, do którego zostaną wyodrębnione wszystkie strony. Potwierdzenie wykonania operacji spowoduje stworzenie osobnego pliku PDF dla każdej strony, czyli jeżeli wyodrębniamy zawartość 48-stronicowego dokumentu PDF, to utworzonych zostanie 48 plików PDF.
Divide PDF Files, czyli dzielenie dokumentu na mniejsze części
Opcja Divide umożliwia podzielenie dokumentu. W odróżnieniu od Split nie tworzy jednak osobnego dokumentu dla kazdej strony. Wybierając Divide należy podać, na ile części chcemy podzielić plik. Przykładowo, dzieląc 48-stronicowy dokument na dwie części uzyskamy dwa dokumenty po 24 strony.
Możemy także wybrać, czy chcemy dzielić na dwie równe części, czy też może chcemy ograniczyć je do konkretnego rozmiaru.
Extract PDF, czyli wyodrębniane poszczególnych stron
Po wybraniu tej opcji możemy eksportować kilka stron z dokumentu. Wystarczy wskazać zakres, np. od strony 5 do 15, a następnie podać miejsce zapisu stron.
Insert Page, czyli wstawianie stron
Ta opcja umożliwia wstawianie nowych stron do istniejących dokumentów. Możemy wybrać plik, z którego strona ma być wstawiona, a także wskazać jej miejsce (początek, koniec lub po wybranej stronie w dokumencie).
Poza tymi opcjami znajdziemy także funkcję Protect, dzięki której możemy nałożyć na dokument hasło, a także kilka innych ustawień umożliwiających wyświetlenie np. metadanych dokumentu PDF.
Jeżeli zatem poszukujecie aplikacji, która z jednego miejsca umożliwi zarządzanie dokumentami PDF i wykonywanie na nich przeróżnych operacji, to ciężko znaleźc coś lepszego niż UnityPDF. Ważne jest również to, że aplikacja jest darmowa, a zatem żadne znaki wodne nie są wlepiane w nasze dokumenty i nie występują też inne ograniczenia.
