Menedżer urządzeń systemu Windows to niedoceniane narzędzie. Radzimy, jak za jego pomocą przeprowadzać ważne i przydatne operacje. Na przykład instalowanie urządzeń sprzętowych, sterowników, aktualizacji itp.
Istnieje wiele sposobów na otwarcie narzędzie Menedżera urządzeń w systemie Windows. Możemy na przykład nacisnąć kombinację klawiszy Windows+R, a następnie w nowym okienku wpisać devmgmt.msc i nacisnąć Enter.
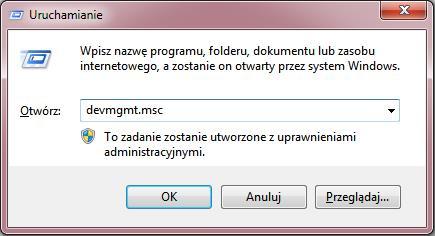
Możemy również kliknąć prawym przyciskiem myszy na ikonie Komputer na pulpicie, wybrać „Właściwości”, a następnie w nowym oknie po lewej stronie kliknąć na „Menedżer urządzeń”.

W to samo miejsce przejdziemy również z poziomu „Panelu Sterowania” wybierając opcję „System”. W systemie Windows 8 należy kliknąć prawym przyciskiem myszy w dolnym-lewym rogu ekranu wybierając następnie odpowiednią opcję – „Menedżer urządzeń”.
Przeglądanie listy zainstalowanych podzespołów
Domyślnie Menedżer urządzeń systemu Windows wyświetla listę zainstalowanego sprzętu i podzespołów posortowaną według kategorii tj. karty graficzne, karty sieciowe, klawiatury, kontrolery dźwięku, wideo i gier etc. Ponadto każdą kategorię możemy rozwinąć by zobaczyć, jaki sprzęt odpowiada za daną usługę.
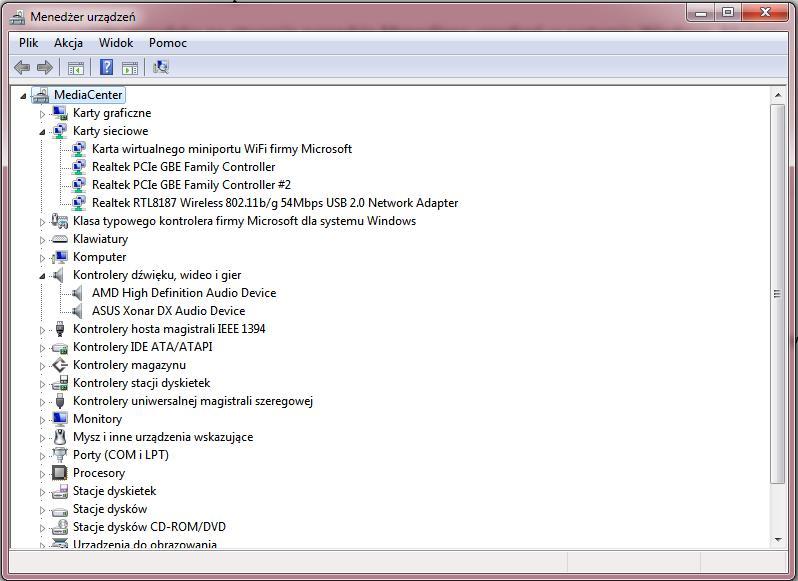
Lista zainstalowanych sprzętów w Menedżerze urządzeń systemu Windows może być przydatna w momencie, gdy chcemy sprawdzić, jaki dokładnie model karty graficznej jest zainstalowany w komputerze, jaki numer seryjny ma dysk twardy etc. Warto również wspomnieć o tym, że niektóre sprzęty nie są wyświetlane na liście. Aby zobaczyć wszystkie podzespoły zainstalowane w komputerze, klikamy na zakładkę „Widok” na pasku narzędzi, a następnie zaznaczamy opcję „Pokaż ukryte urządzenia”. Po chwili lista wzbogaci się o wszystkie, nawet nieużywane urządzenia wraz ze sterownikami systemowymi oraz instalowanymi przez oprogramowanie firm trzecich.
Niektóre podzespoły nadal mogą być niewidoczne mimo zaznaczenia opcji „Pokaż ukryte urządzenia”. Mogą to być między innymi urządzenia podłączane do komputera za pośrednictwem portu USB. Aby je wyświetlić w systemie Windows 7, Vista lub XP, musimy uruchomić Menedżera urządzeń w specjalny sposób.
W pierwszej kolejności otwieramy wiersz polecenia – w tym celu otwieramy Menu Start, a następnie w pole wyszukiwania wpisujemy cmd i naciskamy Enter. Następnie w oknie wiersza poleceń wpisujemy następującą formułkę:
set devmgr_show_nonpresent_devices=1
start devmgmt.msc
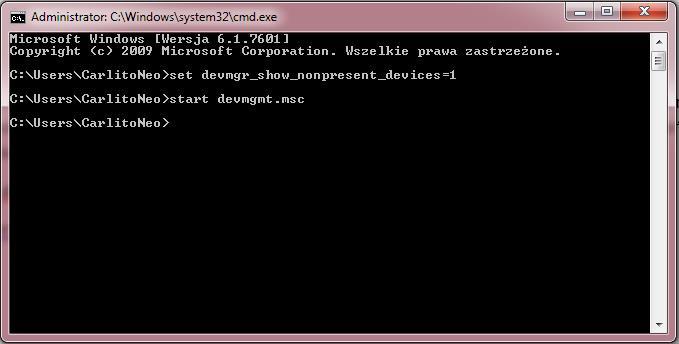
Po wpisaniu powyższej formułki i naciśnięciu Enter, system wyświetli okno Menedżera urządzeń wyświetlając wszystkie ukryte urządzenia po aktywowaniu funkcji „Pokaż ukryte urządzenia”. Niestety w systemie Windows 8 ukryte urządzenia nie będą widoczne – funkcja ta została wyrzucona z nowego systemu Microsoftu.
Wykrywanie podzespołów, które nie pracują poprawnie
Lokalizacja urządzeń i podzespołów, które sprawiają problemy lub generują konflikty sprzętowe nie jest trudna. Wystarczy znaleźć pozycję z niewielkim żółtym trójkątem ze znakiem wykrzyknika przy nazwie urządzenia. Aby uzyskać więcej informacji na temat problemu, klikamy prawym przyciskiem myszy na daną pozycję, a następnie wybieramy opcję „Właściwości”.
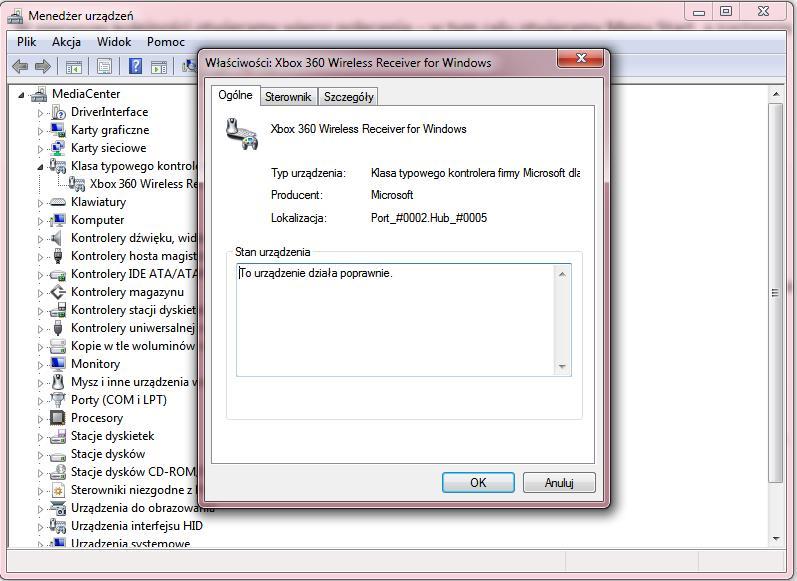
W okienku „Stan urządzenia” system wyświetli informacje na temat problemu. Może to być brak sterownika, konflikt wewnętrzny etc. Jeśli to problem ze sterownikiem, możemy takowy zainstalować przechodząc do zakładki „Sterownik” wybierając odpowiednią opcję. Więcej o zarządzaniu sterownikami w dalszej części tekstu.
Wyłączanie podzespołów
Czasami zdarza się, że chwilowo (lub na stałe) chcemy wyłączyć urządzenie zainstalowane w komputerze. Może to być np. uszkodzony touchpad w laptopie, który źle wykrywa ruchy i tworzy chaos na pulpicie lub kamera, której i tak nigdy nie używamy a dla świętego spokoju chcemy ją wyłączyć, aby nas „nie szpiegowała”. Tak czy inaczej możemy wyłączyć dowolne urządzenie za pośrednictwem Menedżera urządzeń systemu Windows. W naszym przykładzie wyłączymy denerwujący niektórych sygnał wydobywający się z obudowy komputera np. przy błędzie systemu itp.
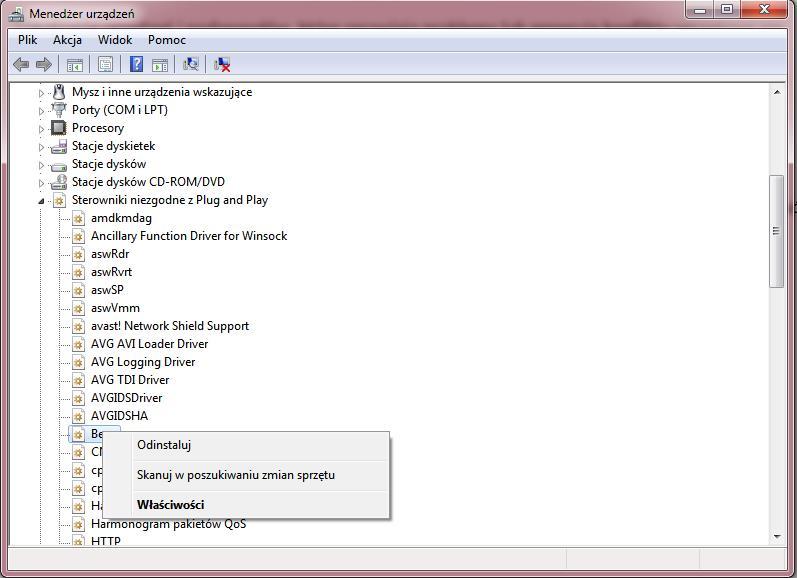
Aby wyłączyć urządzenie, przechodzimy do Menedżera urządzeń, aktywujemy funkcję „Pokaż ukryte urządzenia”, a następnie klikamy prawym przyciskiem na wybranym urządzeniu i wybieramy „Właściwości”. Następnie przechodzimy do zakładki „Sterowniki” i w sekcji „Uruchomienie” wybieramy opcję „Wyłączono”. W ten sposób możemy wyłączyć większość urządzeń zainstalowanych w komputerze.
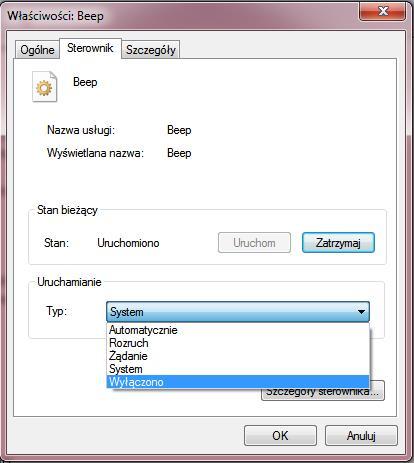
Zarządzanie sterownikami urządzeń
Najważniejsze są oczywiście sterowniki – to od nich w głównej mierze zależy, czy dane urządzenie działa poprawnie, zawiesza się, wyłącza czy w ogóle nie działa. Aby uzyskać dostęp do wszystkich opcji dotyczących sterowników, klikamy prawym przyciskiem myszy na wybranym urządzeniu, wybieramy opcję „Właściwości”, a następnie w nowym oknie przechodzimy do zakładki „Sterownik”. W zależności od urządzenia, w oknie będą aktywne różne opcje.
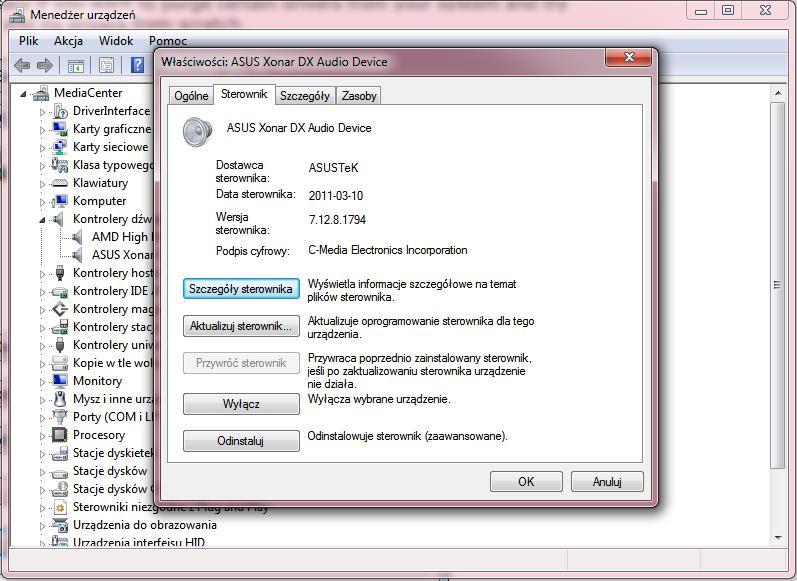
Szczegóły sterownika – opcja ta wyświetla szczegóły dotyczące zainstalowanego w systemie sterownika. Nie jest to ważna funkcja, ale pozwala sprawdzić czy zainstalowany sterownik jest starszy, taki sam lub nowszy od tego, który znaleźliśmy w sieci itp.
Aktualizuj sterownik – za pomocą tej opcji możemy aktualizować zainstalowany w systemie sterownik do konkretnego urządzenia. System Windows pozwala użytkownikowi przeglądać sieć w poszukiwaniu nowszej wersji. To również przydatna opcja w momencie, gdy chcemy uruchomić dawno nieużywane urządzenie ze starym sterownikiem.
Przywróć sterownik – rozszerzona opcja umożliwiająca przywrócenie poprzedniej wersji sterownika, na której urządzenie działało poprawnie. W ten sposób możemy znaleźć starszy sterownik, co może okazać się przydatne w sytuacji, w której najnowsza wersja wywołuje problemy w działaniu urządzenia.
Wyłącz – wyłączanie urządzenia, które zostanie dezaktywowane aż do momentu ponownego uruchomienia.
Odinstaluj – funkcja ta pozwala usunąć sterownik urządzenia z systemu operacyjnego. Należy jednak pamiętać, że opcja ta nie usuwa kompletnie wszystkich sterowników, dlatego też tradycyjna forma usuwania sterowników z Panelu sterowania jest lepszym rozwiązaniem.
