Ten pierwszy program nazywa się Draw. Służy on przede wszystkim do tworzenia grafiki wektorowej, która może być następnie wykorzystywana w innych dokumentach pakietu LibreOffice. Obiekty da się wstawiać np. do prezentacji w Impressie czy tekstu we Writerze.

Najważniejsze elementy interfejsu
Interfejs Drawa mocno przypomina ten znany z edytora prezentacji. Mamy tu trzy domyślne paski narzędzi: Standardowy, Rysunek oraz Linia i Wypełnienie. Ten pierwszy zawiera najbardziej przydatne polecenia związane z zapisywaniem plików, drukowaniem ich, kopiowaniem czy wklejaniem oraz cofaniem i ponawianiem.
Standardowy pasek zawiera również przycisk umożliwiający wstawianie wykresów. Działa to na tej samej zasadzie jak w arkuszu kalkulacyjnym Calc.
Pasek narzędzi Rysunek umieszczono przy dolnym brzegu ekranu. Umożliwia on zarówno ręczne tworzenie obiektów graficznych, jak i wstawianie gotowych autokształtów - kwadratów, okręgów, pięciokątów, sześcianów, strzałek, dymków, gwiazdek, a nawet błyskawic, serduszek czy słoneczek.
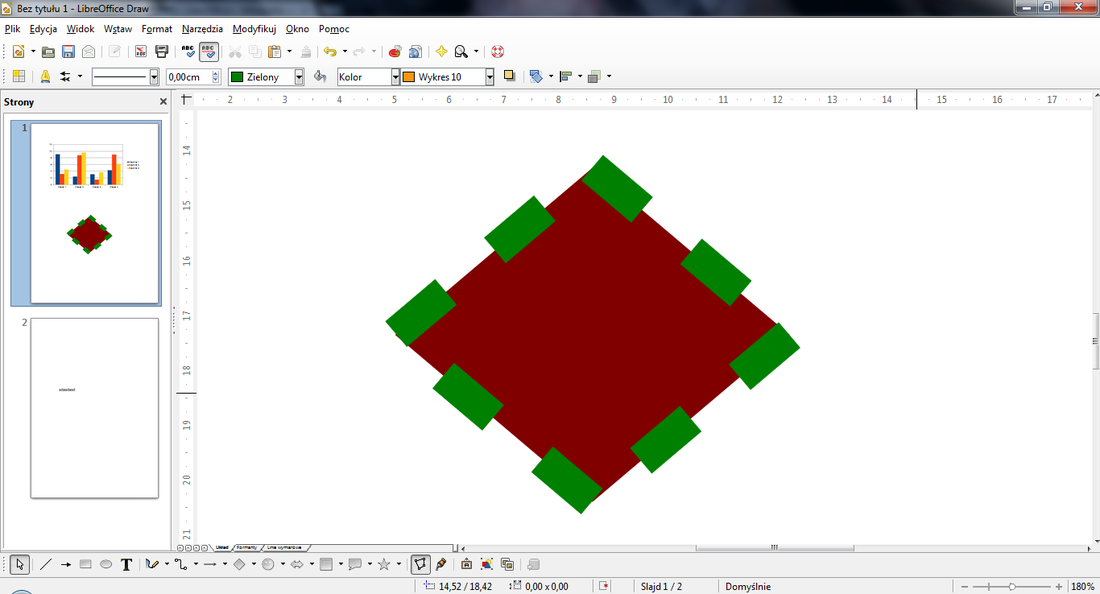
Edycja autokształtów
Elementy umieszczone na obszarze roboczym za pomocą Rysunku można modyfikować dzięki poleceniom zawartym na pasku Linia i Wypełnienie. On także nie różni się specjalnie od elementu o tej samej nazwie oferowanego przez Impressa. Zmieniamy tu grubość linii, jej kolor, wypełnienie czy kolejność obiektów na rysunku.
Po lewej stronie obszaru roboczego znajdziemy menadżera stron. Jest on podobny do menadżera slajdów z edytora prezentacji. Nową stronę tworzymy klikając prawym klawiszem myszy w pusty obszar i wybierając jedyne polecenie w menu kontekstowym.
U góry ekranu mamy tradycyjne menu, które umożliwia wstawianie obiektów zewnętrznych (obrazów, klipów wideo), włączanie dodatkowych pasków narzędzi (jest ich prawie 30), modyfikowanie tekstu (narzędzie do jego wprowadzania znajdziemy na pasku Rysunek) czy obracanie i odbijanie obiektów (Modyfikuj).
Przenoszenie elementów rysunku do innych modułów LibreOffice'a czy nawet innych programów (np. edytora grafiki) jest bardzo proste. Wystarczy zaznaczyć pożądany element (kilka zaznaczamy trzymając klawisz Shift), skopiować całość, a następnie wkleić w innej aplikacji (skróty Control+C i Control+V).
Tworzenie baz danych
Drugim programem, który dziś omówimy, jest edytor baz danych Base. Działa on nieco inaczej niż pozostałe moduły LibreOffice'a. Po jego uruchomieniu najpierw pojawia się kreator, który pozwala nam wybrać jedną z trzech opcji - utworzenie nowej bazy, otwarcie bazy istniejącej oraz połączenie z bazą istniejącą.
Warto pamiętać, że do prawidłowego działania programu Base w systemie Windows musi być zainstalowane środowisko Java.
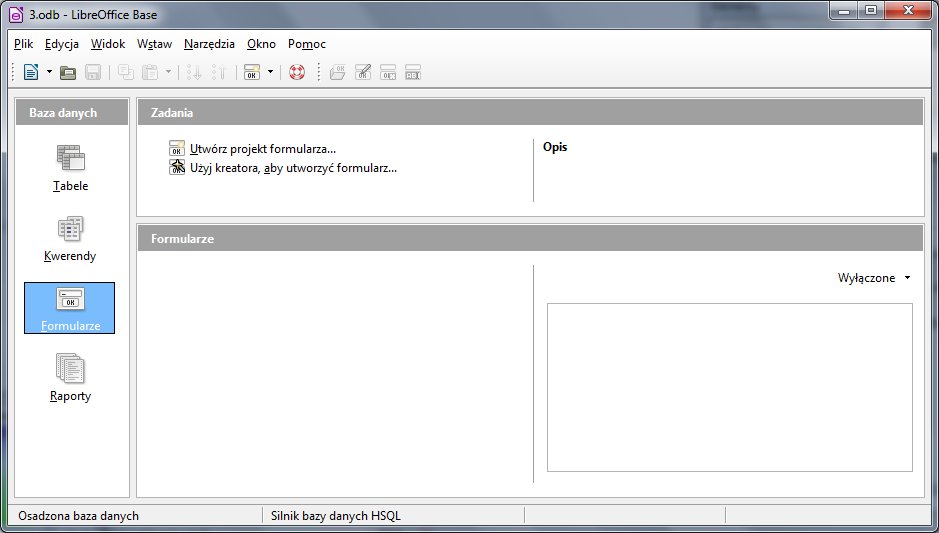
Interfejs omawianej aplikacji jest bardzo minimalistyczny. Po lewej stronie znajdziemy pasek boczny, który umożliwia dostęp do Tabel, Kwerend, Formularzy oraz Raportów znajdujących się w bazie danych. Wybranie dowolnego elementu wyświetla co najmniej dwa polecenia - Utwórz projekt... oraz Użyj kreatora...
Ten pierwszy wariant jest przeznaczony dla bardziej zaawansowanych użytkowników, którzy chcą mieć pełną kontrolę nad procesem tworzenia raportu czy tabeli. Drugą opcję skierowano do osób mniej obeznanych z Base'em, które mogą potrzebować pomocy w trakcie budowania bazy danych.
Paski narzędziowe - Base
Na górnym pasku narzędziowym umieszczono jedynie podstawowe polecenia pozwalające na zapisywanie dokumentu, kopiowanie i wklejanie czy dodawanie nowych elementów do bazy. Poza tym Base dysponuje jedynie czterema dodatkowymi paskami - Formularz, Kwerenda, Raport i Tabela.
Paski te zawierają po cztery przyciski każdy i bez problemu mieszczą się w jednym wierszu razem z paskiem Standardowym (dlatego też łatwo je przeoczyć). Zawierają zaawansowane polecenia związane z edycją poszczególnych elementów bazy danych. W menu warto rzucić okiem na Narzędzia, gdzie znajdziemy edytor makr oraz SQL-a.
Edytor formuł
Trzeci moduł LibreOffice'a, który dziś omówimy, to edytor formuł matematycznych Math. Jest to program specjalistyczny, przeznaczony przede wszystkim dla osób zajmujących się profesjonalnie naukami ścisłymi. Okaże się niezawodny np. podczas przygotowywania pracy magisterskiej z matematyki lub fizyki.
Math uruchamia się razem z dodatkowym przybornikiem o nazwie Elementy. Znajdziemy w nim ok. dziesięciu kategorii formuł. Osobno pogrupowano różne ułamki, równania, funkcje czy potęgi. Wybranie danej grupy modyfikuje wygląd panelu poniżej, z którego możemy wybrać interesujący nas element.
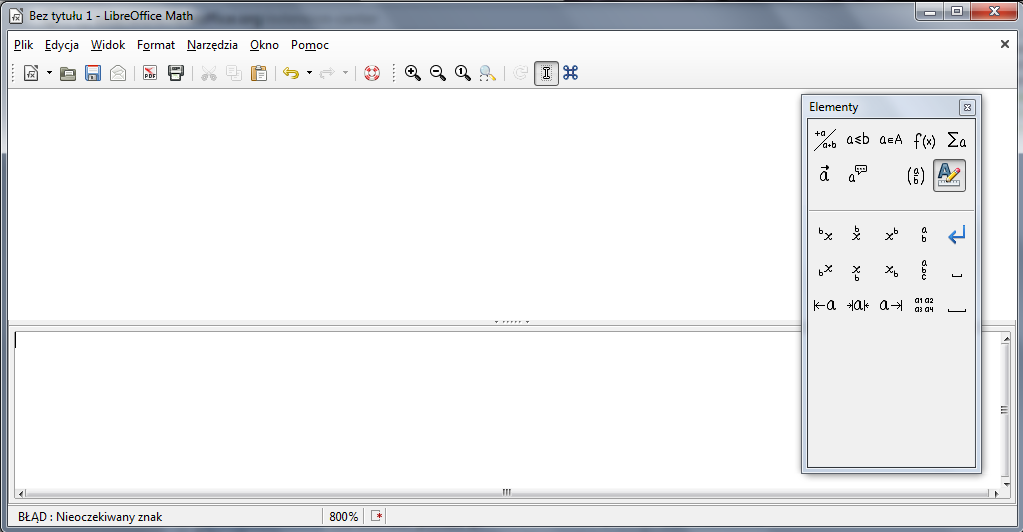
Po jego kliknięciu zmieni się zawartość głównego obszaru roboczego (duże okno). U góry mamy podgląd naszej formuły, na dole znajduje się edytor, gdzie w wyraźnie oznaczone miejsca wpisujemy wartości liczbowe. Podgląd aktualizuje się w czasie rzeczywistym.
Paski narzędziowe - Math
LibreOffice Math prezentuje domyślnie dwa paski narzędzi ze standardowymi poleceniami podobnymi do tych, które znamy już z innych programów pakietu. Pasek pozwala ponadto na zmianę zoomu czy dostęp do listy znaków specjalnych. Górne menu też nie powinno być dla większości użytkowników zaskoczeniem.
Wśród nowości warto wymienić jedynie przeglądarkę błędów w formułach (menu Edycja), edytor czcionek (rodzaj fontu, wielkość, odstęp, wyrównanie - menu Format) czy narzędzie do importowania formuł (menu Narzędzia). Math potrafi eksportować formuły do formatu PDF (menu Plik) oraz do edytora tekstu.
W tym drugim przypadku należy skopiować zawartość pola edycyjnego w aplikacji Math, a następnie przejść do Writera, ustawić w odpowiednim miejscu kursor i wybrać polecenie Wstaw/Obiekt/Formuła. Nowy element zostanie wstawiony do dokumentu tekstowego jak zwykła grafika.
Na tym kończymy omawianie modułów pakietu LibreOffice. W naszym cyklu została jeszcze jedna część, którą opublikujemy za tydzień. Będzie ona dotyczyła rozszerzeń do Writera, Calca i innych omówionych wcześniej programów biurowych.
