Emotikonki emoji są popularne i często używane w wiadomościach wysyłanych ze smartfonów. Możemy jednak dołączać je do naszych maili czy wpisów na komputerze. Windows 8 i 10 pozwala na ich używanie bez żadnych dodatkowych programów. Sprawdź, jak to zrobić!
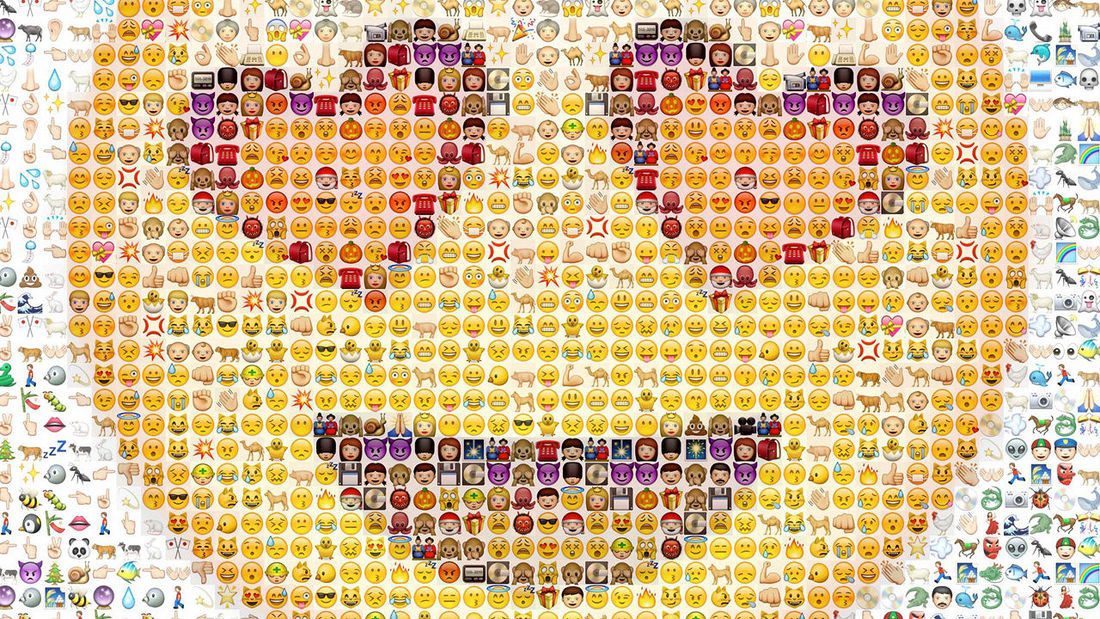
Emoji w smartfonach są zawsze dostępne z poziomu specjalnego przycisku na dotykowej klawiaturze. Po jego wciśnięciu wyświetli się listą dostępnych emotikonek. Co prawda na naszych klawiaturach przed monitorem nie znajdziemy takiego przycisku, ale w Windows 8, 8.1 i 10 znajdziesz wirtualną klawiatuę, która zawiera emoji. Co więcej, jeśli masz Windows 7, to możesz skorzystać z niewielkiego programu, która pozwala wpisywać emoji w dowolnym miejscu. Poniżej pokazujemy obie metody na wpisywanie emoji na komputerach i laptopach.
Wpisywanie emoji w Windows 8 / 8.1 i 10 za pomocą klawiatury systemowej
Najpierw musimy aktywować wirtualną klawiaturę w systemie. W tym celu klikamy prawym przyciskiem myszy na pasku zadań, a następnie z rozwijanego menu wybieramy „Paski narzędzi > Klawiatura dotykowa”.
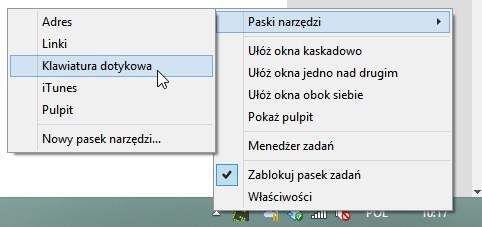
Jeśli masz Windows 10, to opcja ta może wyglądać nieco inaczej, gdyż zmianie uległo menu kontekstowe paska zadań. W systemie Windows 10 po kliknięciu prawym przyciskiem myszy na pasku zadań wysunie się czarne menu, w którym musisz zaznaczyć opcję "Pokaż przycisk klawiatury dotykowej".
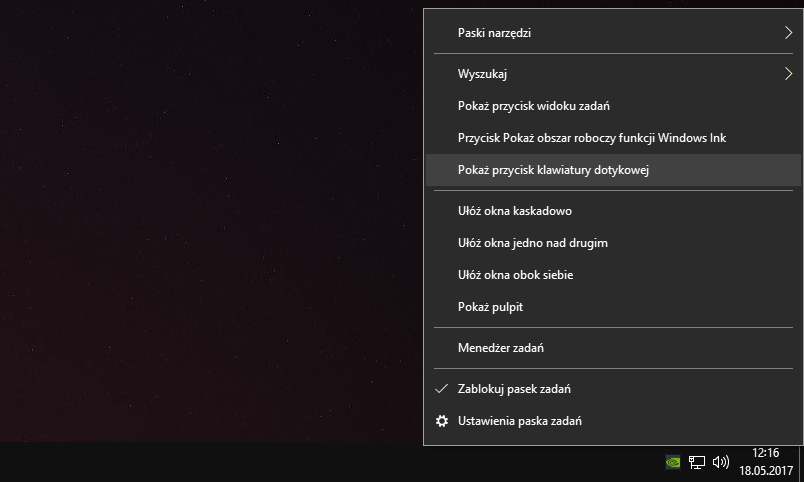
Ikona klawiatury zostanie dodana do paska i wyświetli się obok ikony głośności czy zegara systemowego. Teraz za jej pomocą możemy uzyskać dostęp do emoji z każdego miejsca. Klikamy w ikonę – na ekranie pojawi się wirtualna klawiatura. Warto ją ustawić tak, aby nie przysłaniała żadnych elementów wyświetlanych na pulpicie i zamiast tego rezerwowała dla siebie dolną część ekranu. W tym celu klikamy w przycisk maksymalizacji w górnym prawym rogu klawiatury.
W dolnej części znajdziemy przycisk z uśmiechnięta buźką. Gdy w niego klikniemy, to na ekranie wyświetlą się wszystkie dostępne emoji.
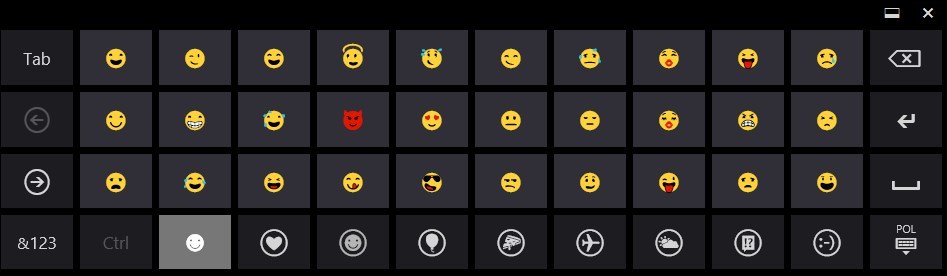
Wprowadzanie ich do tekstu jest proste – wystarczy najpierw kliknąć w pole tekstowe, do którego chcemy wprowadzić emoji (np. okienko wpisywania wiadomości do znajomego lub okienko wiadomości e-mail), a następnie wywołać klawiaturę dotykową i kliknąć w wybraną ikonkę.
Wybrana emotikona przed wysłaniem może wyświetlać się jako pusty znak (prostokąt) – nie przejmuj się tym, emoji pojawi się dopiero po wysłaniu wiadomości i przetworzeniu jej przez serwer. Nie wszystkie emoji będą kompatybilne z każdą stroną. Niektóre strony obsługują wszystkie ikonki, inne z kolei nie obsługują żadnych. Wszystko zależy od usługi, przez którą coś przesyłamy.
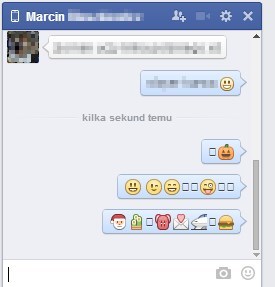
Przykładowo, wysyłając kilkanaście emotikonek na Facebooku trafiłem na kilka, które się nie wyświetliły. Niemniej jednak wszędzie tam, gdzie obsługa emoji jest dostępna, nasze ikonki również będą się wyświetlać.
Wpisywanie emoji w Windows 7 i nowszych za pomocą WinMoji
Alternatywnym sposobem, który działa w systemach od Windowsa 7 wzwyż, jest skorzystanie z programu WinMoji. To niewielkie narzędzie, które daje szybki dostęp do emoji i pozwala je wpisywać we wszystkich polach tekstowych dowolnych programów.
Ściągnij najnowszą wersję programu WinMoji, a następnie go zainstaluj. Po uruchomieniu programu na pasku zadań wyświetli się ikona z uśmiechniętą buźką. To ikona WinMoji, która pozwala szybko wywołać okienko programu w dowolnej chwili.
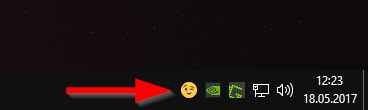
Po kliknięciu ikony pojawi się okno WinMoji, w którym znajdziesz listę dostępnych emotikonek. Masz też do dyspozycji wyszukiwarkę, która pozwala filtrować wyniki po słowach kluczowych (np. "smile" wyświetli tylko uśmiechnięte emoji).
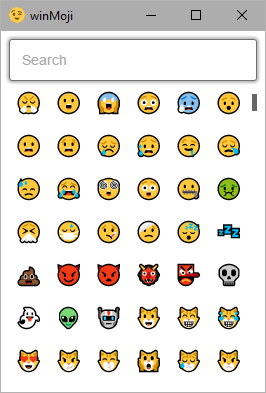
Wstawianie emoji jest bardzo proste - wystarczy kliknąć lewym przyciskiem myszy wybraną ikonę, a następnie przeciągnąć i upuścić ją w wybrane miejsce. Ikona emoji zostanie od razu wstawiona w wybrane miejsce w polu tekstowym. Teraz pozostaje już potwierdzić wysłanie całej wiadomości, aby przesłać ikonę np. do znajomego na Facebooku czy też w wiadomości e-mail.
