Do niedawna mogliśmy sortować i organizować w grupy swoje subskrypcje na YouTube, aby łatwiej je przeglądać. Google usunął jednak tę opcję pod koniec maja i do tej pory nie dał niczego innego do dyspozycji użytkowników. Zobacz, jak inaczej możesz organizować swoje subskrypcje, by łatwiej je przeglądać.
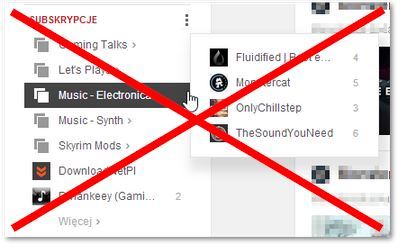
Funkcja organizowania subskrypcji w grupy na YouTube była bardzo przydatna dla osób, które subskrybowały sporo kanałów. Mogliśmy podzielić ulubione kanały na te, które dotyczą np. gotowania, gier, muzyki czy sportu, a następnie sprawdzać nowe filmy z wybranych grup.
Niestety, Google z jakiegoś powodu postanowił pozbyć się tej funkcji. Firma obiecała udostępnienie innej opcji, ale póki co nic o niej nie wiadomo. W efekcie użytkownicy, którzy mają po kilkadziesiąt (lub kilkaset) subskrypcji, muszą teraz walczyć z niesamowicie długą listą kanałów wyświetlaną w jednym miejscu, a zakładka "Moje subskrypcje" to jeden wielki bałagan.
Podziel kanały na grupy za pomocą czytnika RSS typu Feedly
Na szczęście są inne metody, które pozwalają podzielić nasze subskrypcje np. na grupy tematyczne. Jednym z rozwiązań jest skorzystanie z ulubionego czytnika RSS. Może to być dowolny program lub serwis internetowy do obsługi RSS - my to pokażemy na przykładzie Feedly.
Musimy wyeksportować i zaimportować do czytnika swoją listę subskrypcji z YouTube - aby to zrobić, przechodzimy do menedżera subskrypcji YouTube. Wyświetli się tu lista wszystkich kanałów, które subskrybujemy. Na samym dole znajdziemy jednak przycisk umożliwiający eksport do RSS w formacie XML. Wykonujemy go i zapisujemy plik XML np. na Pulpicie.
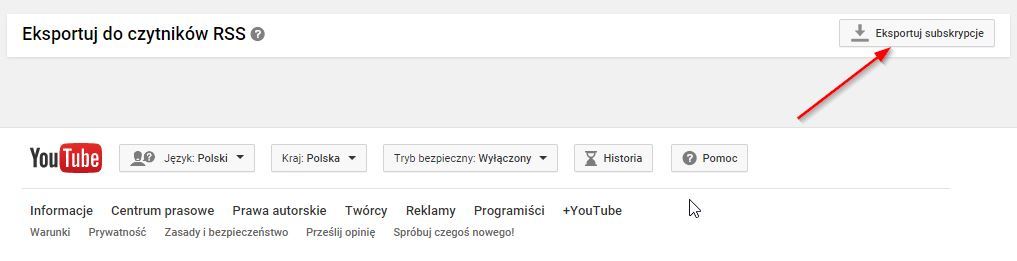
Przechodzimy do Feedly i logujemy się na nasze konto (możemy zalogować się za pomocą konta Google). W Feedly wybieramy opcję importu OPML. Klikamy "Wybierz plik" i wskazujemy nasz plik XML zapisany z YouTube, a następnie klikamy "Import".
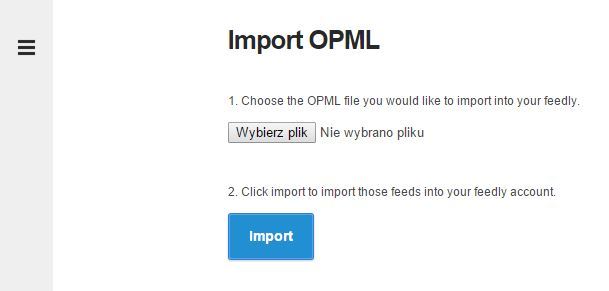
Nasze kanały zostaną zapisane do Feedly'ego, a my przeniesieni do zakładki zarządzania subskrypcjami RSS.Póki co wszystkie kanały są wrzucone do jednego folderu "Subskrypcje YouTube". Aby je podzielić, chwytamy jeden kanał, a następnie przeciągamy go do pola "New collection".
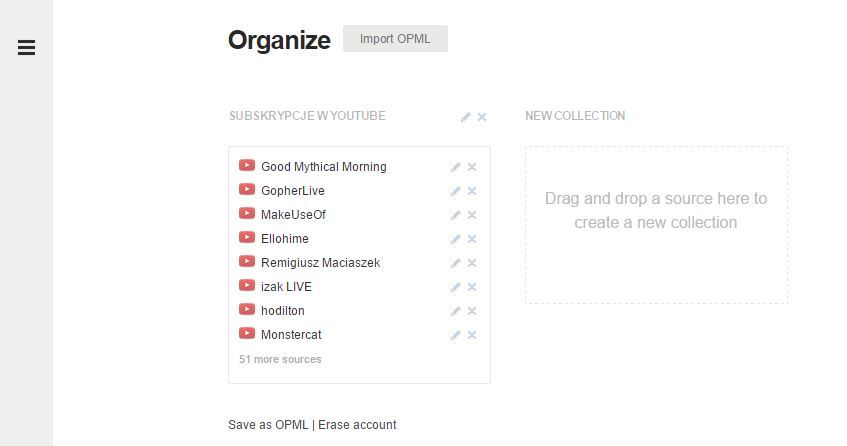
Po upuszczeniu kanału Feedly zapyta nas, jaką chcemy nadać nazwę dla nowej kolekcji (jeśli przenosiliśmy np. kanał o grach to wpisujemy "Gry").
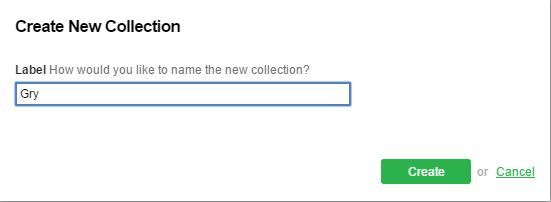
Zostanie utworzona nowa kolekcja z naszym kanałem, który przeciągnęliśmy. Teraz możemy przeciągnąć kolejne pasujące kanały do kolekcji "Gry". Jeśli chcemy utworzyć inną kolekcję, np. z kanałami muzycznymi, to chwytamy kanał z muzyką i przeciągamy go do pola "New collection" i nadajemy nazwę "Muzyka" dla nowej kolekcji.
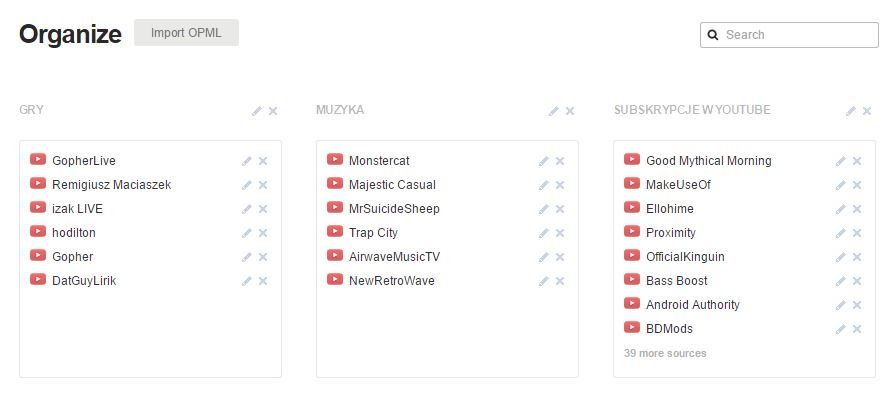
W ten sposób możemy utworzyć dowolną ilość kolekcji tematycznych i poprzeciągać do nich odpowiednie kanały. Gdy już to zrobimy, to w menu bocznym po lewej stronie znajdziemy listę wszystkich naszych kolekcji.
Kliknięcie w którąś z nich rozwinie nam listę wszystkich filmów, które zostały ostatnio dodane przez przypisane kanały. Na samej górze dodatkowo wyświetlają się te, które w ostatnim czasie są najpopularniejsze wśród wybranej kolekcji.
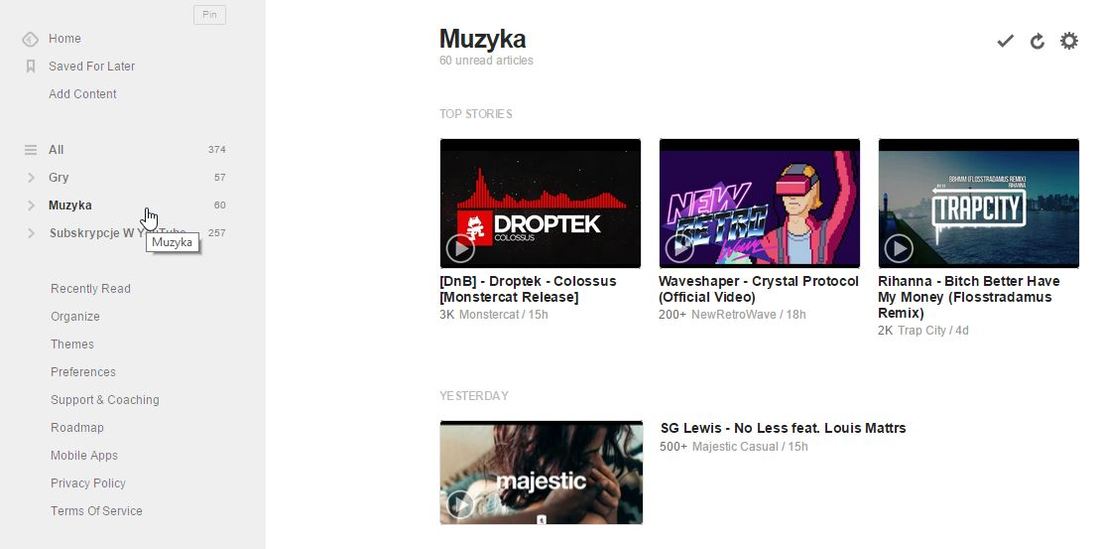
Z kolei gdy klikniemy w jakiś film, to wysunięty zostanie panel z filmem - możemy go obejrzeć bezpośrednio w Feedly lub przejść do strony YouTube z komentarzami.
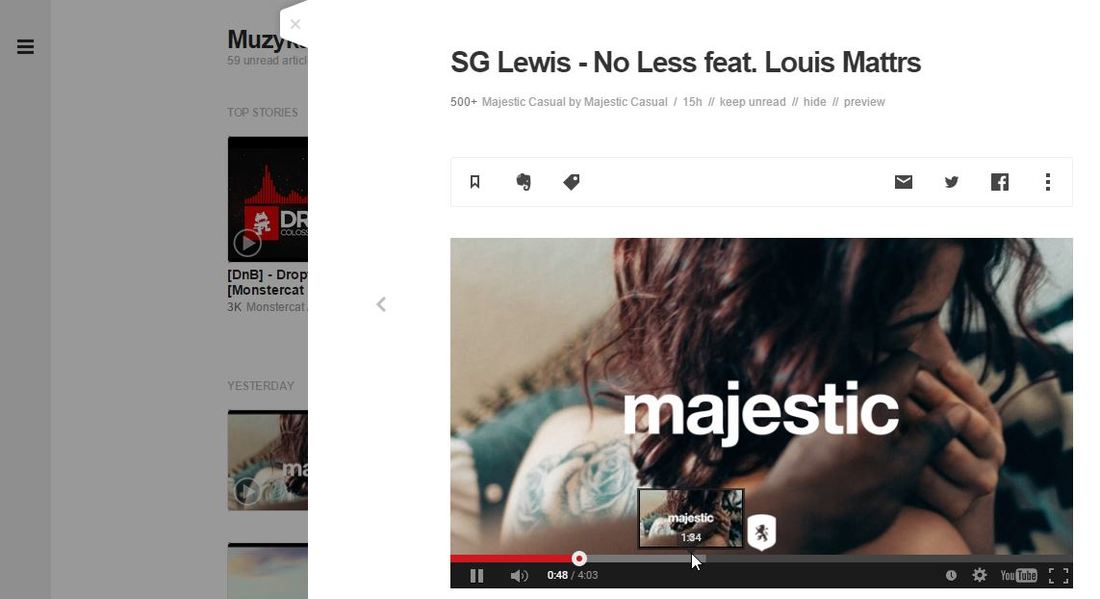
Zaletą Feedly jest to, że mamy do czynienia z pełnoprawnym czytnikiem RSS. Jeśli jakiś nowy film wydaje się nam ciekawy, to możemy go zapisać na stałe na liście przyciskiem "save". Z kolei jeśli w danej kolekcji wyświetla się jakiś film, który nam się nie podoba, to wystarczy na niego najechać kursorem i kliknąć "hide", aby go ukryć.
