Twój telefon nie obsługuje gry Pokemon GO? Istnieje sposób na uruchomienie jej na komputerze. Możesz zbierać Pokemony na ekranie swojego monitora. Jak to zrobić, na jakiej zasadzie to działa i o czym należy pamiętać, grając w ten sposób w Pokemon GO?

Pokemon GO to gra typowo mobilna, wymagająca stałego dostępu do lokalizacji. Polega na tym, aby wyjść z domu i zebrać Pokemony, zmuszając tym samym graczy do zwiedzania okolicy. Nikogo jednak nie powinno dziwić, że opracowano już metodę, która pozwala grać w Pokemon GO na komputerze i nieco oszukiwać, samodzielnie ustawiając swoją lokalizację. Możemy zatem chodzić w dowolne miejsca, nie ruszając się z fotela. Jest to nieuczciwe, ale to jedyna opcja na poruszanie się w Pokemon GO uruchomionym na komputerze. Jak to zrobić i uruchomić Pokemon GO na PC?
Uwaga! Artykuł ten nie ma celu zachęcania do oszukiwania w grze. Nie polecamy grania w ten sposób w Pokemon GO, gdyż najprawdopodobniej otrzymacie bana na konto, zwłaszcza, gdy będziecie przemieszczać się w sztuczny i zbyt szybki sposób po całym kraju. Artykuł ma charakter informacyjny, a opisana poniżej metoda została udostępniona jako ciekawostka dla graczy, którzy chcą spróbować gry, ale nie mają jeszcze możliwości normalnego zainstalowania jej w telefonie.
1. Co będzie nam potrzebne do uruchomienia Pokemon GO na komputerze?
Przede wszystkim musimy się wyposażyć w program Bluestacks, który służy do uruchamiania aplikacji z Androida na komputerze. Niestety inne emulatory typu mEmu nie działają za dobrze z grą Pokemon GO. Na chwilę obecną tylko Bluestacks poprawnie obsługuje tę grę. Oprócz tego musimy zrootować Bluestacks (nadać sobie uprawnienia administratora) za pomocą aplikacji Kingroot. Następnie należy zainstalować dwie aplikacje, które pozwolą sztucznie ustawiać swoje położenie na mapie. Na koniec zainstalujemy i uruchomimy grę Pokemon GO.
Pliki do pobrania:
- Bluestacks (emulator Androida, służy do uruchamiania gier z Androida na PC)
- Kingroot (służy do zrobienia ROOTa w Bluestacks, wybierz wersję dla Androida w formacie APK)
- Lucky Patcher (służy do instalacji aplikacji do lokalizacji)
- Fake GPS (służy do sztucznego ustawiania lokalizacji)
- Pokemon GO – plik APK (instalator gry Pokemon GO)
Pobierz wszystkie elementy na dysk, najlepiej do jednego katalogu, aby później ułatwić sobie ich odnalezienie.
2. Zainstaluj Bluestacks i zaloguj się na konto Google
Pierwszym krokiem jest zainstalowanie programu Bluestacks i pierwsze uruchomienie go. Tu sprawa jest bardzo prosta – pobieramy instalator, a następnie go uruchamiamy, instalując program w wybrane przez siebie miejsce. Warto podczas instalacji zwrócić uwagę na miejsce na dysku, w którym program się instaluje. Domyślnie próbuje się zainstalować w katalogu „C:\ProgramData”. Polecam zmienić go np. na dysk D (np. „D:\Bluestacks”). Będzie łatwiej wykonać późniejsze kroki.
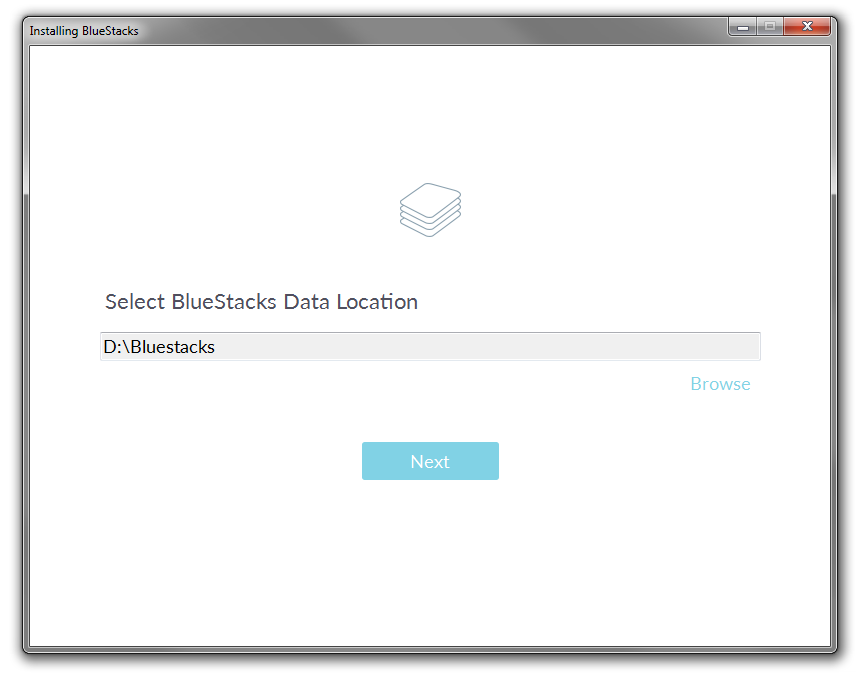
Po wszystkim należy uruchomić Bluestacks po raz pierwszy. Pierwsze uruchomienie może chwilę potrwać. Gdy emulator Androida już się uruchomi, to pora teraz zalogować się w wirtualnym Androidzie na konto Google, którego użyjemy do grania w Pokemon GO. Istnieje dużo ryzyko, że dostaniemy bana za uruchomienie gry na PC, więc zalecamy stworzenie nowego konta Google na potrzeby gry.
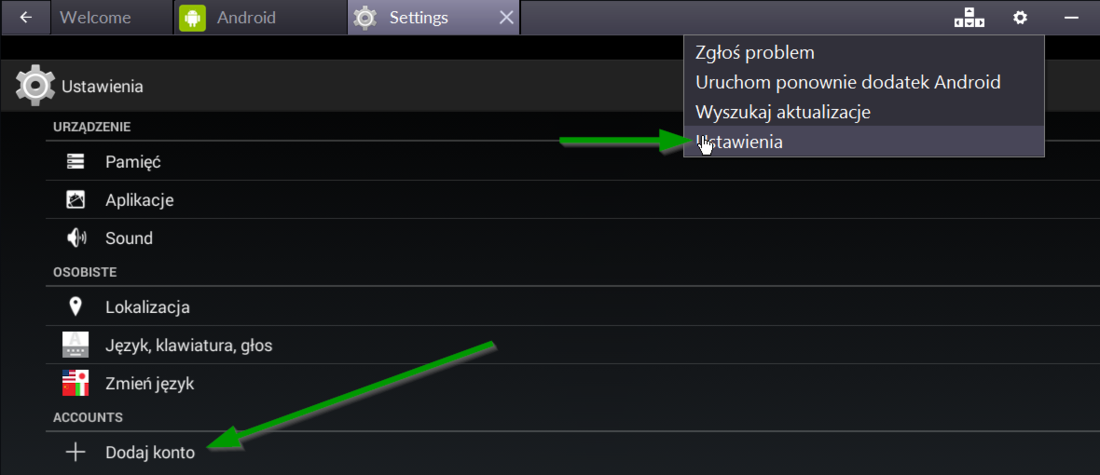
Aby się zalogować w Bluestacks na konto Google, należy kliknąć w ikonę z kołem zębatym w górnym prawym rogu i przejść do zakładki „Ustawienia”. Następnie należy wybrać „Konta > Dodaj konto” i wpisać dane do konta Google.
3. Zrób roota w Bluestacks za pomocą Kingroot
Kingroot to prosta aplikacja, która służy do rootowania urządzeń z poziomu samego Androida. Pobrana została na nasz dysk w formie pliku APK, który musimy zainstalować w Bluestacks. Aby to zrobić, wybierz w programie Bluetsacks ikonę „APK” z menu po lewej stronie.
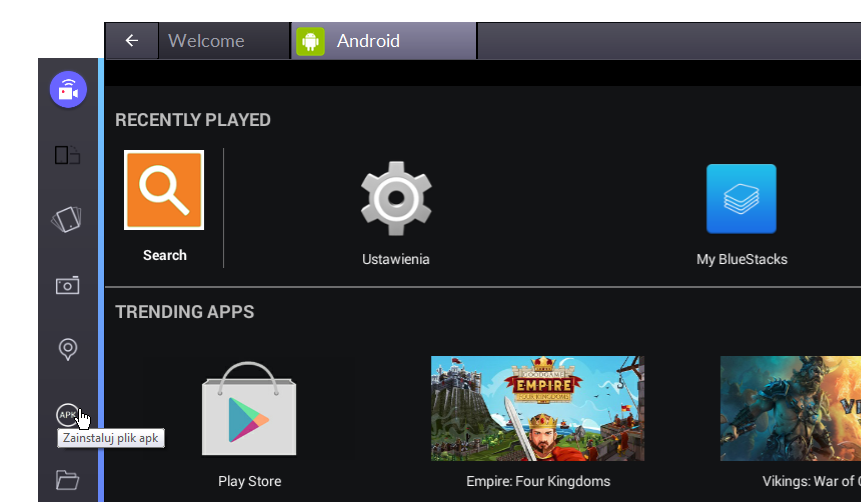
Pojawi się nowe okno wyboru pliku APK do zainstalowania. Wskaż plik APK z aplikacją Kingroot i potwierdź wybranie. Aplikacja Kingroot po chwili zostanie zainstalowana w Bluestacks i znajdziesz jej ikonę na ekranie głównym lub w zakładce „All apps”. Uruchom Kingroot.
Po uruchomieniu Kingroot przejdź przez ekran z prezentacją funkcji, przesuwając kursorem myszy od dołu do góry. Następnie kliknij w główny przycisk na samej górze, aby rozpocząć proces rootowania. Po ok. 70-90% pojawi się kolejny przycisk „Optimize now” – również go kliknij, aby dokończyć instalację.
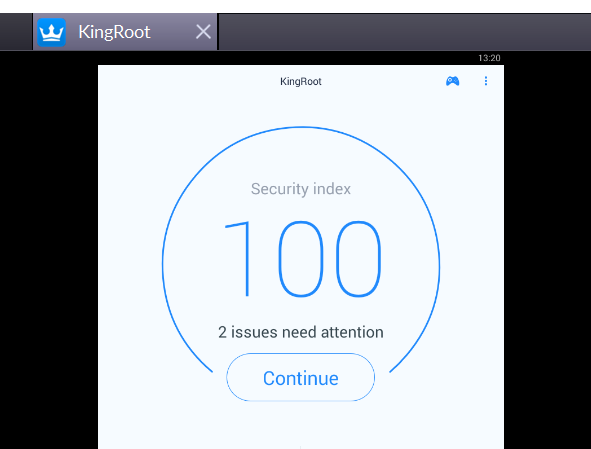
Gdy na ekranie pojawi się informacja o 100% zainstalowaniu wszystkich komponentów, to możemy wyłączyć Kingroot. Root jest już zrobiony.
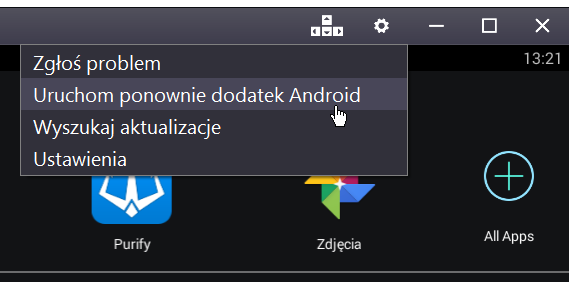
Zrestartuj Bluestacks poprzez kliknięcie w ikonę z kołem zębatym w górnym prawym rogu i wybranie opcji „Uruchom ponownie dodatek Android”.
4. Zainstaluj Lucky Patcher i Fake GPS
Lucky Patcher to aplikacja, która dzięki dostępowi do ROOTa ma możliwość instalowania wybranych aplikacji jako systemowych. Dzięki temu możemy zainstalować Fake GPS, aplikację do ręcznego ustawiania naszej lokalizacji.
Najpierw należy przekopiować plik APK z aplikacją Fake GPS w odpowiednie miejsce, aby Bluestacks ją wykrył. Skopiuj plik APK z Fake GPS i wklej go do poniższej ścieżki:
D:/Bluestacks/Bluestacks/UserData/SharedFolder/
W naszym wypadku Bluestacks był zainstalowany na dysku D. Znajdź powyższą ścieżkę na podstawie tego, w którym miejscu zainstalowałeś aplikację Bluestacks.
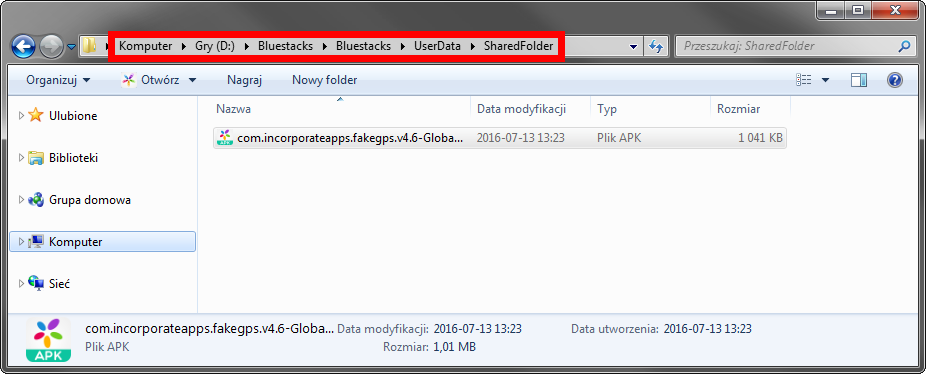
Gdy plik APK z aplikacją Fake GPS znajduje się już w katalogu „SharedFolder”, to teraz możesz zainstalować aplikację Lucky Patcher. Kliknij w przycisk „APK” w programie Bluestacks i wybierz plik APK z Lucky Patcherem. Poczekaj na zainstalowanie aplikacji, a następnie przejdź w Bluestacks do „All Apps” i uruchom aplikację Lucky Patcher.
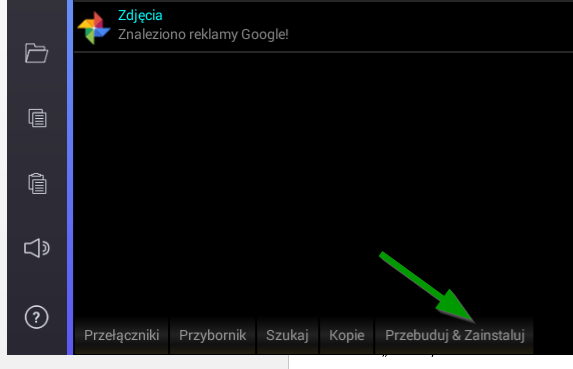
U dołu ekranu znajdziesz opcję „Przebuduj i zainstaluj” – wybierz ją, a następnie udaj się do poniższego katalogu za pomocą menu w aplikacji Lucky Patcher:
SDCard/Windows/BstSharedFolder/
Pojawi się tu plik APK z Fake GPS. Kliknij go, a następnie w nowym oknie wybierz opcję „Zainstaluj jako aplikację systemową”.
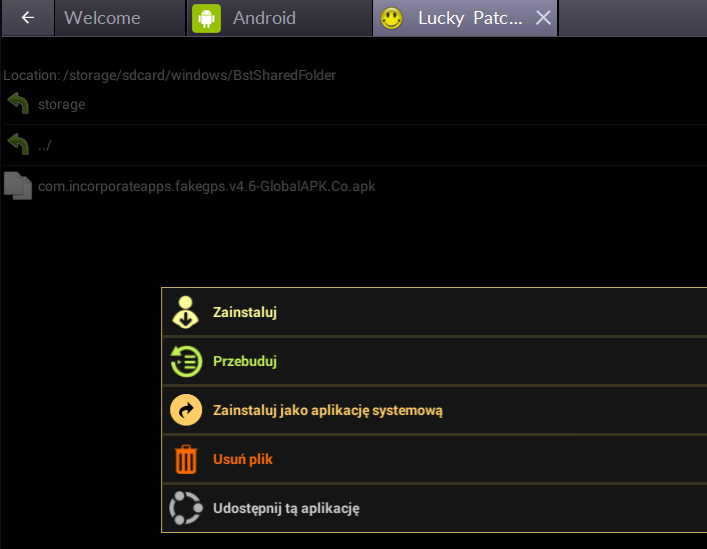
Gdy Bluestacks zapyta, czy na pewno chcemy to zrobić, kliknij „Tak”. Następnie program zapyta, czy chcemy ponownie uruchomić Bluestacks – wybierz „Nie”.
Zrobimy to samemu – kliknij w ikonę z kołem zębatym i wybierz „Uruchom ponownie dodatek Android”. Poczekaj aż Bluestacks uruchomi się ponownie i przejdź do następnego kroku.
5. Skonfiguruj Fake GPS i wyłącz wirtualną kamerę
Uruchom aplikację Lucky Patcher. Na liście powinna wyświetlić się teraz aplikacja Fake GPS. Jeśli jej nie ma, to skorzystaj z wyszukiwarki i ustaw filtr na „Pokaż aplikacje systemowe”. Kliknij w Fake GPS na liście i wybierz „Uruchom aplikację”.
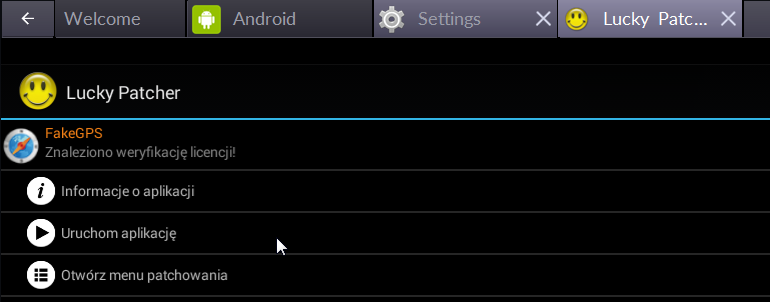
Pojawi się widok mapy w aplikacji Fake GPS. Póki co jeszcze go zignoruj. W górnym prawym rogu znajdziesz przycisk opcji – kliknij go. Następnie w opcjach zaznacz dwie pozycje:
- Start on boot (Fake GPS będzie się automatycznie włączać i nie będziemy musieli go konfigurować za każdym razem)
- Expert mode
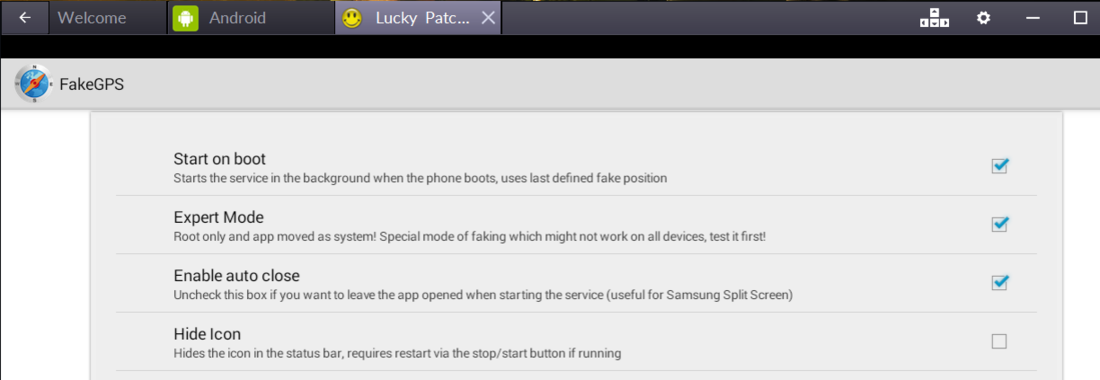
Wciśnij przycisk Escape, aby wyjść z opcji. Wskaż na mapie lokalizację, w której chcesz się ustawić (np. okolice Warszawy) i kliknij w przycisk „Play” w dolnym prawym rogu. To tylko lokalizacja startowa, której użyjemy przy pierwszym wejściu do gry Pokemon GO.
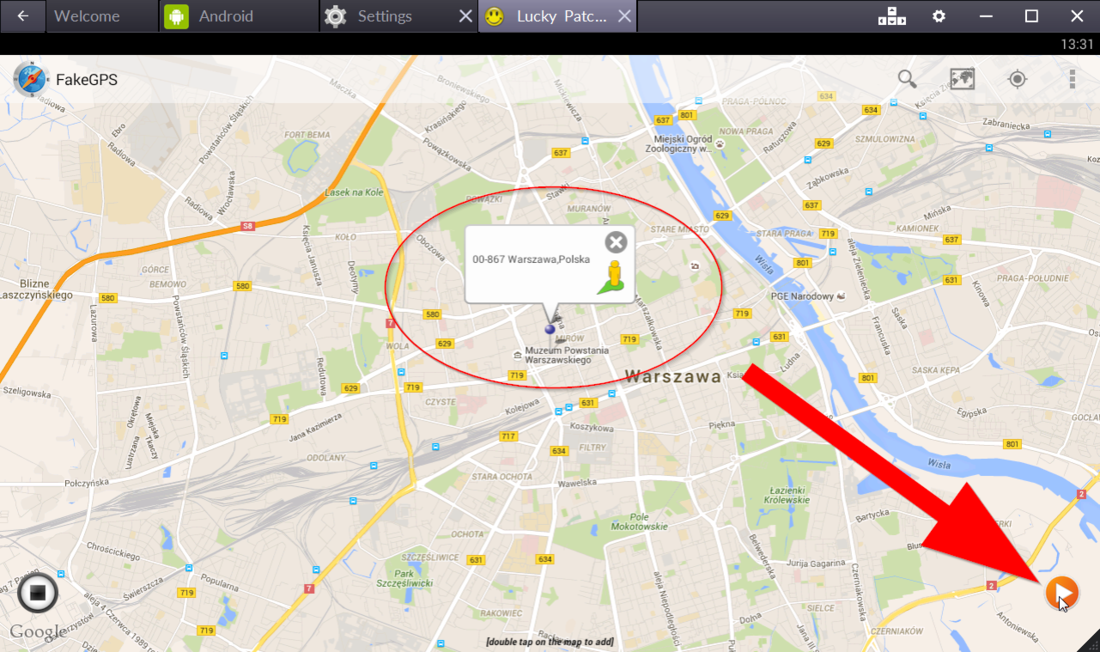
Kolejnym krokiem jest wyłączenie wirtualnej kamery w Bluestacks, która ingeruje w grę Pokemon GO podczas łapania stworków. Zminimalizuj Bluestacks, a następnie w Windowsie wciśnij kombinację klawiszy Windows + R. W oknie uruchamiania wpisz regedit. Pojawi się okno Edytora rejestru. Przejdź do poniższej ścieżki:
HKEY_LOCAL_MACHINE\SOFTWARE\Bluestacks\Guests\Android\Config
Po zaznaczeniu klucza Config wyświetlą się po prawej stronie wpisy, które do niego należą. Znajdź tutaj wpis o nazwie „Camera” i kliknij go dwukrotnie. Pojawi się nowe okno edycji wartości. Ustaw wartość na „Dziesiętny” i wpisz wartość „0”. Zapisz zmiany przyciskiem OK i zamknij Edytora rejestru.
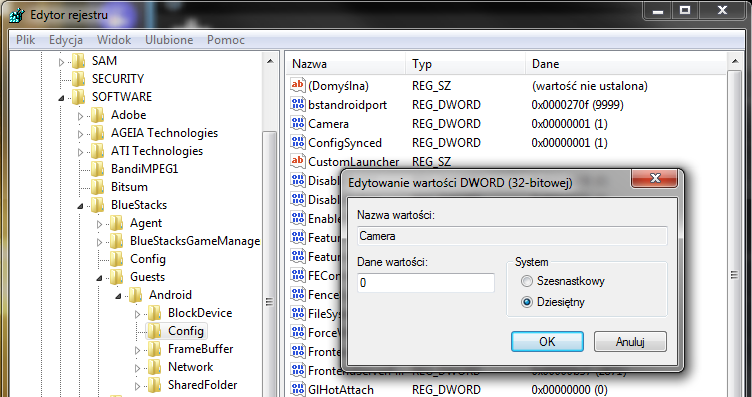
Wejdź do aplikacji Bluestacks i uruchom ją ponownie, wybierając ikonę ustawień i klikając w pole „Uruchom ponownie dodatek Android”.
6. Zainstaluj Pokemon GO i graj!
Wszystko jest już skonfigurowane, teraz pokażemy wam, jak grać w Pokemon GO i w trakcie gry zmieniać swoją lokalizację. W programie Bluestacks kliknij w przycisk „APK” po lewej stronie i wskaż plik z plikiem APK od aplikacji Pokemon GO. Poczekaj, aż aplikacja zostanie zainstalowana i jej ikona wyświetli się na ekranie głównym Bluestacks.
Uruchom Pokemon GO i zaloguj się za pomocą konta Google. Utwórz swoją postać – z pewnością na ekranie po chwili pojawi się informacja o braku sygnału GPS. Wysuń górny pasek powiadomień, przeciągając kursorem myszy od góry ekranu w dół. Na pasku powiadomień wyświetlać się powinna ikona Fake GPS – kliknij w nią.
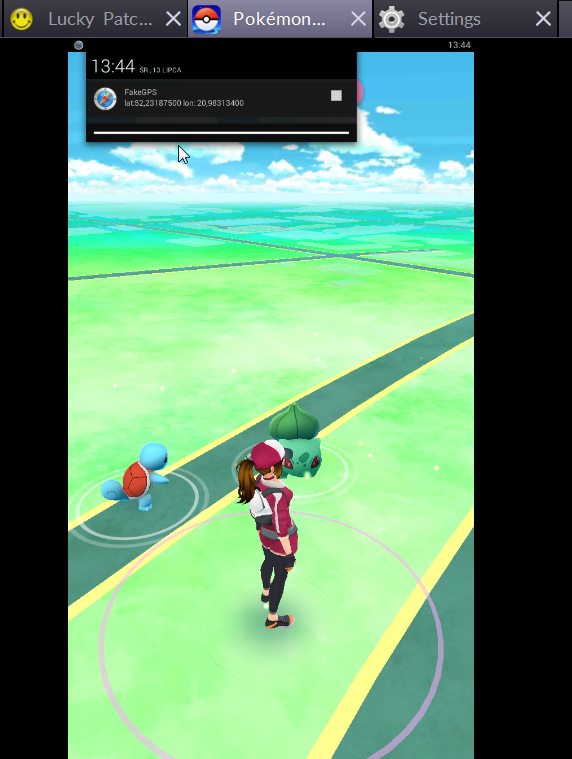
Ponownie pojawi się mapa. Wskaż jeszcze raz miejsce, w którym chcesz się ustawić i kliknij przycisk „Play”. Mapa się zamknie, a twoja postać w Pokemon GO natychmiast ruszy w wyznaczone miejsce. Jeśli ponownie chcesz się przemieścić, to wystarczy znów wysunąć pasek powiadomień i kliknąć w ikonę Fake GPS, a następnie przesunąć nieco znacznik lokalizacji i ponownie kliknąć „Play”. Postać znowu się przesunie w inne miejsce. W ten sposób możemy się poruszać i zbierać Pokemony.
