Windows 10 oferuje użytkownikom menu Start, które po części odwołuje się do klasycznych rozwiązań, ale także nie ucieka od stylistyki Modern i kafelków. Zaletą nowego menu Start jest dość spora personalizacja. Zobacz, jak dostosować menu do własnych potrzeb.
Z nowym menu Start możemy zrobić kilka rzeczy. Możemy zmienić jego rozmiar, usunąć wszystkie kafelki, przypinać nowe elementy, a także wiele innych.
1. Zmiana rozmiaru menu Start
Ogromną zaletą jest możliwość zmiany rozmiaru menu Start. W zależności od wysokości, menu się odpowiednio rozszerzy lub zwęzi, tak, aby pomieścić wszystkie elementy.
Zmiana rozmiaru jest bardzo prosta – wystarczy najechać kursorem myszy na górną krawędź menu Start, a następnie rozciągnąć tak, jak w przypadku zwykłego okna.
2. Przypinanie i odpowiednie kafelków oraz aplikacji
Wszystkie kafelki możemy odpiąć lub przypiąć nowe. Jest to bardzo proste – aby odpiąć, należy kliknąć na wybrany kafelek prawym przyciskiem myszy i wybrać opcję „Unpin from Start”.
W podobny sposób możemy przypiąć nowy kafelek. Przykładowo, możemy w tym celu rozwinąć listę „All Apps” (Wszystkie aplikacje) po lewej stronie, kliknąć prawym przyciskiem na wybranej aplikacji i wybrać „Pin to Start”.
Z tego samego menu możemy aplikacje także przypinać w formie ikon do paska zadań, jak również całkowicie je odinstalować.
3. Zmiana rozmiaru kafelków
Kafelki w menu Start działają tak samo, jak na ekranie startowym w Windows 8.1, czyli możemy im zmieniać rozmiar.
Wystarczy kliknąć prawym przyciskiem myszy na wybranym kafelku i wybrać „Resize”, a następnie pożądany rozmiar – mały, średni, szeroki lub duży.
4. Wyłączanie aktualizacji kafelków
Kafelki wyświetlają na bieżąco różne informacje, np. informacje ze świata w przypadku Wiadomości. Możemy to na szczęście wyłączyć, jeżeli zależy nam na czystym i „spokojnym” menu Start.
Wystarczy kliknąć prawym przyciskiem myszy i wybrać „Turn live tile off”. Kafelek przerodzi się w zwykły odnośnik bez żadnych skrótów wiadomości czy wycinków.
5. Zmiana koloru menu Start
Menu Start reaguje na kolorystykę okienek i łączy się z nią. Możemy więc w prosty sposób zmienić kolor menu Start oraz paska zadań za pomocą opcji personalizacji.
Klikamy prawym przyciskiem myszy na wolnej przestrzeni w menu Start i wybieramy „Personalize”. Następnie w zakładce „Color” możemy dostosować kolorystykę.
6. Przypinanie aplikacji do lewej strony menu Start
W Windows 7 mogliśmy przypiąć do lewej kolumny menu Start swoje ulubione aplikacje, dzięki czemu wyświetlały się tam na stałe. Tutaj również możemy tego zrobić, ale nie znajdziemy takiej opcji w menu prawego przycisku myszy (tak możemy tylko przypinać kafelki).
Aby przypiąć skrót na stałe do lewej kolumny menu Start, należy chwycić ikonę skrótu lewym przyciskiem myszy i przeciągnąć ją na przycisk Start.
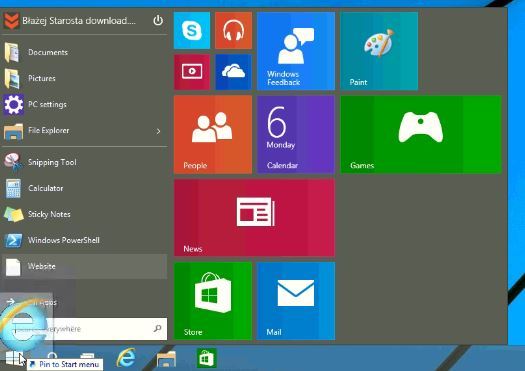
Wyświetli się wtedy informacja „Pin to menu Start”. Upuszczamy ikonę i gotowe – wybrany program wyświetli się na stałe w lewej kolumnie menu Start.
Aby potem usunąć coś z tej listy, wystarczy kliknąć na wybrany skrót prawym przyciskiem myszy i wybrać „Remove from this list”.
7. Dodawanie specjalnych skrótów do funkcji systemowych, takich jak Panel sterowania
Do nowego menu Start możemy także dodawać skróty do Panelu sterowania lub innych funkcji systemowych. W tym celu należy kliknąć prawym przyciskiem myszy w wolnym miejscu w menu Start i wybrać „Properties”.
Wyświetlą się ustawienia paska zadań i menu Start. Przechodzimy do zakładki „Start Menu”, a następnie klikamy w przycisk „Customize”.
W tym miejscu znajdziemy listę specjalnych odnośników, które można przypiąć do menu startowego. Mamy tutaj Panel sterowania (Control Panel), poszczególne biblioteki (Documents, Music, Pictures, Videos, Downloads), a także np. nasze otoczenie sieciowe. Zaznaczamy wybrane pozycje na liście i klikamy OK.
8. Usuń wszystkie kafelki i spraw, by menu Start wyglądało jak w systemie Windows 7
Pokazaliśmy już, jak upodobnić menu Start w Windows 10 do Windows 7. Wszystko, co należy zrobić, to odpiąć wszystkie kafelki z prawej strony listy, a następnie przypiąć do lewej strony najczęściej używane aplikacje.
Następnie możemy odpowiednio zmienić rozmiar menu Start, tak, aby dostosować je do swojego gustu.
