W starszych wydaniach systemu Windows na Pulpicie można było znaleźć kilka systemowych ikon, których nie można było usunąć. Był to Kosz, Komputer, Sieć czy skrót do Dokumentów. Z tego poradnika dowiecie się, jak dodać te ikony do Pulpitu w Windows 10, a także jak usuną ikonę Kosza z Pulpitu w Windows 10.
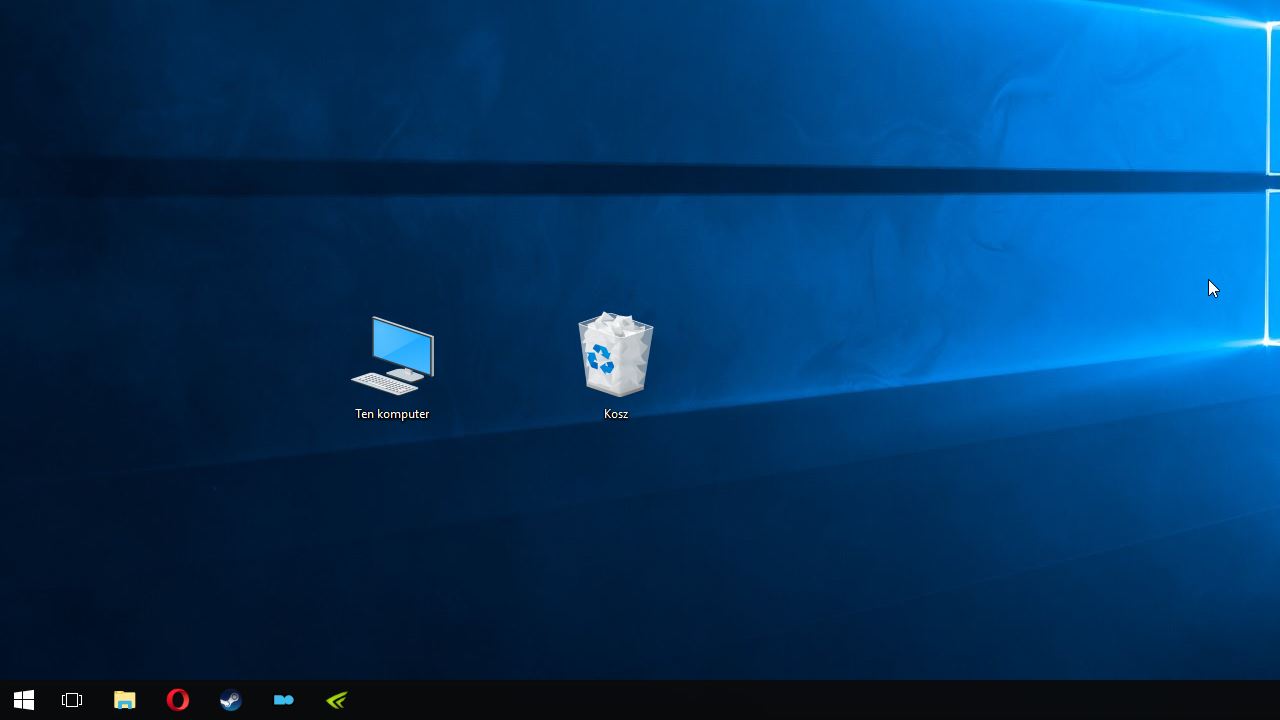
W Windows 10 domyślnie ustawiona na Pulpicie jest tylko jedna ikona - Kosz. Po za tym nie ma żadnych innych skrótów czy folderów. Z jednej strony jest to wygodne rozwiązanie, bo możemy sami spersonalizować wygląd Pulpitu. Z drugiej zaś osoby, które przyzwyczajone były do dostępnych skrótów w starszych wydaniach systemu Windows mogą czuć się nieco zawiedzione. Na szczęście, jest na to proste rozwiązanie.
W Windows 10, podobnie jak w Windows 8 czy Windows 8.1 możemy sami ustawić sobie systemowe ikony na Pulpicie. Możemy też pozbyć się ikony Kosza z Pulpitu bądź przenieść ją do paska zadań Windows 10. Zaczniemy od pierwszego rozwiązania, czyli dodania niektórych systemowych narzędzi i folderów do Pulpitu.
Jak dodać ikonę Komputera do Pulpitu
W Windows 10 możemy ustawić kilka systemowych ikon, które dostępne będą z poziomu Pulpitu. Aby to zrobić, musimy uruchomić aplikację Ustawienia. Możemy to zrobić z poziomu przycisku menu Start, bądź też za pomocą skrótu klawiszowego Windows + I. Wówczas na ekranie głównym Ustawień wybieramy ikonę Personalizacja.
Możemy też kliknąć prawym przyciskiem myszy na Pulpit i wybrać z rozwijanego menu kontekstowego komendę "Personalizuj". Przeniesie nas ona bezpośrednio do zakładki Personalizacja w ramach Ustawień.
Po otwarciu Personalizacji w Ustawieniach klikamy w lewym pasku menu zakładkę o nazwie "Kompozycje", a następnie zakładkę "Ustawienia ikon pulpitu". Zostaniemy teraz przeniesieni bezpośrednio do narzędzia pozwalającego na zarządzanie ikonami na Pulpicie Windows 10.
Po otwarciu narzędzia "Ustawienia ikon pulpitu" w jego górnej części mamy do dyspozycji sekcję o nazwie "Ikony pulpitu". Tutaj możemy zaznaczyć, które z systemowych ikon mają wyświetlać się na Pulpicie Windows 10. Może to być:
- Ten Komputer
- Pliki użytkownika
- Sieć
- Kosz
- Panel sterowania
Teraz zaznaczamy ikonę programu, lokacji czy narzędzia, które ma być wyświetlane na Pulpicie. Np. Komputer. Następnie klikamy przycisk Zastosuj i OK. To wszystko, zmiany zostaną wprowadzone natychmiastowo i wybrane przez nas ikony pojawią się zaraz na Pulpicie naszego komputera.
Usuwanie ikony Kosza z Pulpitu
W ten sam sposób możemy pozbyć się ikony Kosza z Pulpitu systemu Windows 10. W ten sam sposób, jak powyżej przechodzimy do Ustawień i narzędzia "Ustawienia ikon pulpitu". Tutaj na liście "Ikony pulpitu" odznaczamy ikonę Kosza i klikamy Zastosuj, a następnie OK. Ikona Kosza zaraz zniknie z Pulpitu naszego komputera.
Możemy też przenieść ikonę Kosza do paska zadań Windows 10. Najprostszy sposób na osiągnięcie tego celu to stworzenie skrótu na Pulpicie, a następnie przeniesienie go do paska zadań. W tym celu klikamy prawym przyciskiem na Pulpit i z menu kontekstowego wybieramy Nowy > Skrót. W nowym okienku tworzenia skrótu, w polu "Wpisz lokalizację elementu" wpisujemy następującą wartość, którą następnie zatwierdzamy, klikając przycisk Dalej:
explorer.exe shell:recyclebinfolder
Następnie nadajemy nazwę dla naszego skrótu i klikamy przycisk Zakończ. Nowy skrót do Kosza zostanie utworzony na Pulpicie. Klikamy teraz prawym przyciskiem skrót i wybieramy Właściwości z menu kontekstowego. We Właściwościach przechodzimy do zakładki Skrót i tutaj klikamy przycisk o nazwie "Zmień ikonę".
Z dostępnej listy ikon, która następnie się pokaże wybieramy interesującą nas ikonę dla Kosza i klikamy Zastosuj oraz OK. Po zmianie ikony dla Kosza przeciągamy myszką ikonę skrótu do paska zadań w Windows 10 i umieszczamy w miejscu, gdzie chcemy. To wszystko. Teraz kosz będzie dostępny z poziomu paska zadań. Skrót możemy skasować z Pulpitu, a prawdziwą ikonę Kosza ukryć, jak to opisujemy powyżej.
