Często jest tak, że powodem wielu problemów z grafiką czy grami są nieprawidłowe sterowniki. Nawet jeśli mamy najnowszą wersję, to może się okazać, że doszło do jakiś problemów i wtedy warto je przeinstalować. Zanim to jednak zrobimy, należy dokładnie wyczyścić system ze starych sterowników – jak to zrobić?
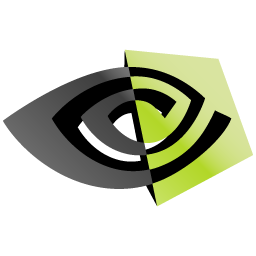
Sterowniki możemy odinstalować standardowo, z poziomu Panelu sterowania i opcji „Odinstaluj programy”. Taki proces może jednak sprawić, że w systemie zostanie wiele pozostałości, wpisów do rejestru, folderów czy nawet zbędnych plików. Dlatego lepiej do odinstalowania sterowników skorzystać ze specjalnego narzędzia, jakim jest Display Driver Uninstaller.
Odinstalowujemy sterowniki za pomocą Display Driver Uninstaller
Najpierw musimy pobrać narzędzie na dysk – w tym celu ściąamy Display Driver Uninstaller i rozpakowujemy w wybrane przez nas miejsce (np. na Pulpit do folderu DDU).
Po wypakowaniu narzędzie jest gotowe do uruchomienia, ale zaleca się wykonanie usuwania sterowników w trybie awaryjnym. Zwiększa to bezpieczeństwo całej operacji (aczkolwiek nie jest obowiązkowe, program działa także w normalnym trybie).
Aby uruchomić komputer w trybie awaryjnym, wciskamy kombinację klawiszy Windows+R. W oknie uruchamiania wpisujemy msconfig i wciskamy Enter. Przechodzimy do zakładki „Rozruch” i zaznaczamy „Bezpieczny rozruch”.
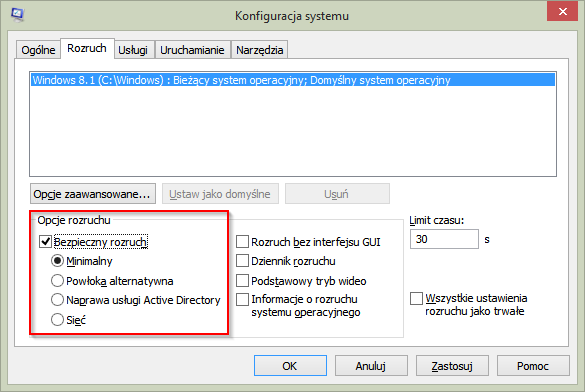
Teraz uruchamiamy komputer ponownie. System włączy się w trybie awaryjnym.
Przechodzimy do katalogu, do którego rozpakowaliśmy Display Driver Uninstaller, a następnie uruchamiamy narzędzie. Wyświetli się główne okno programu, w którym musimy wybrać rodzaj sterowników (Nvidia w przypadku GeForce, AMD w przypadku Radeona).
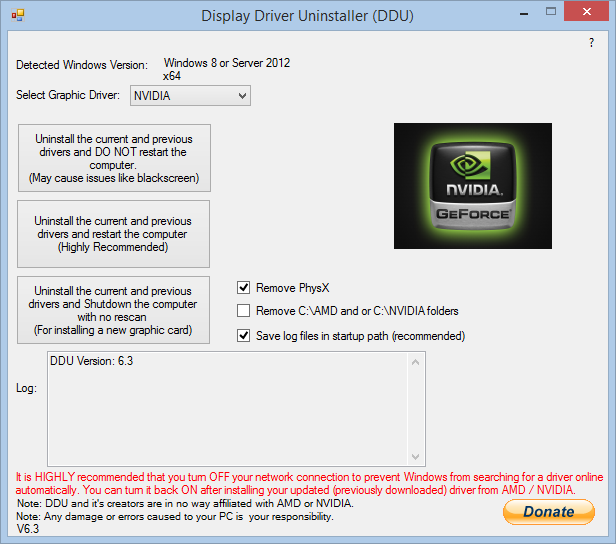
Warto także zaznaczyć dodatkowe opcje, takie jak „Remove PhysX” oraz „Remove C:\AMD and or C:\NVIDIA folders”. Pierwsza opcja usunie sterowniki graficzne Physx, które potrzebne są w niektórych grach, druga z kolei wyczyści katalogi tymczasowe z instalatorami sterowników, dzięki czemu przy instalacji nowej wersji nie dojdzie do żadnych konfliktów.
Po wybraniu sterownika oraz zaznaczeniu opcji należy rozpocząć całą procedurę środkowym przyciskiem, czyli „Uninstall the current and previous drivers and restart the computer” (Odinstaluj obecne i poprzednie sterowniki, a następnie uruchom komputer ponownie).
Komputer uruchomi się ponownie z takimi sterownikami graficznymi, jakie Windows oferuje po świeżej instalacji. Teraz możemy pobrać nowe sterowniki do naszej karty graficznej i je zainstalować. Należy także wejść ponownie do narzędzia msconfig i odznaczyć opcję bezpiecznego rozruchu, aby komputer uruchamiał się normalnie.
