Chcesz pozbyć się konta Microsoft i wszystkich danych na nim zapisanych? A może korzystasz z Windowsa 10 i chcesz usunąć konto Microsoft, aby system dodatkowo nie zbierał i nie zapisywał informacji na twój temat?
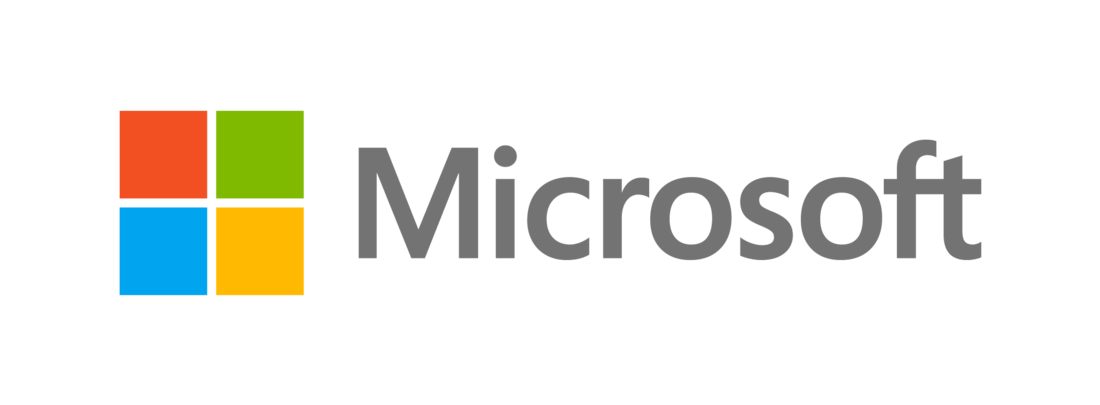
Ostatnio dużo się mówi o tym, że Microsoft zbiera informacje o swoich użytkownikach. Wszystko przez Windowsa 10 i nowe funkcje związane z prywatnością i udoskonalaniem systemu. Część użytkowników z tego powodu decyduje się na powrót do starszej wersji Windowsa. Jeśli jednak korzystaliście z Windowsa 10, to najprawdopodobniej zalogowaliście się w nim za pomocą konta Microsoft. Zobacz, jak takie konto usunąć z systemu, a także całej bazy Microsoftu, by nie zostawiać po sobie żadnych informacji.
Krok 1: Usuń konto Microsoft z Windows 10 (jeśli go używasz)
Pierwszym krokiem jest usunięcie konta Microsoft z naszego komputera z Windowsem 10. To przydatne, gdy nadal chcemy korzystać z Windowsa 10, ale bez konta Microsoft. W takim wypadku musimy stworzyć konto lokalne, a następnie z jego poziomu usunąć konto użytkownika z podpiętym kontem Microsoft.
W tym celu przechodzimy do menu Start i wybieramy "Ustawienia". Następnie wchodzimy do zakładki "Konta". Z menu po lewej stronie wybieramy "Rodzina i inni użytkownicy".
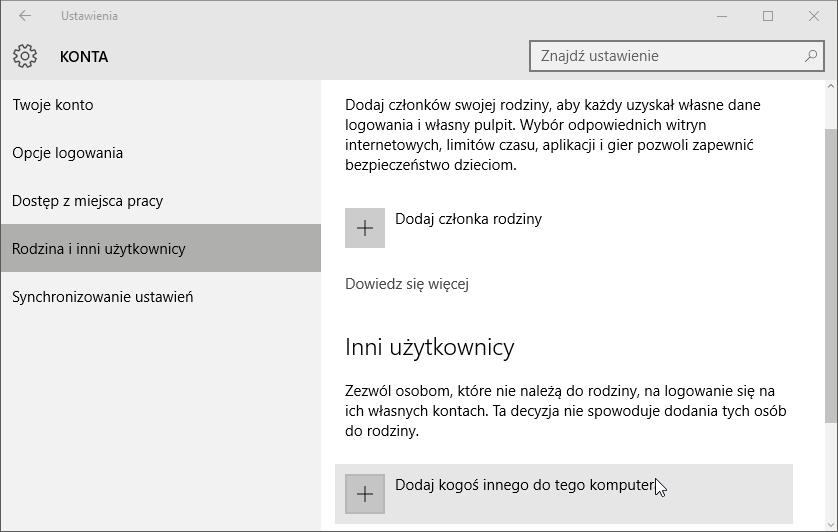
Na samym dole wybieramy opcję "Dodaj kogoś innego do tego komputera". Wyświetli się kreator dodawania nowego użytkownika.
Wybieramy na dole odnośnik "Osoba, którą chcę dodać, nie ma adresu e-mail". Wyświetli się kolejny ekran, w którym wybieramy opcję "Dodaj użytkownika bez konta Microsoft".
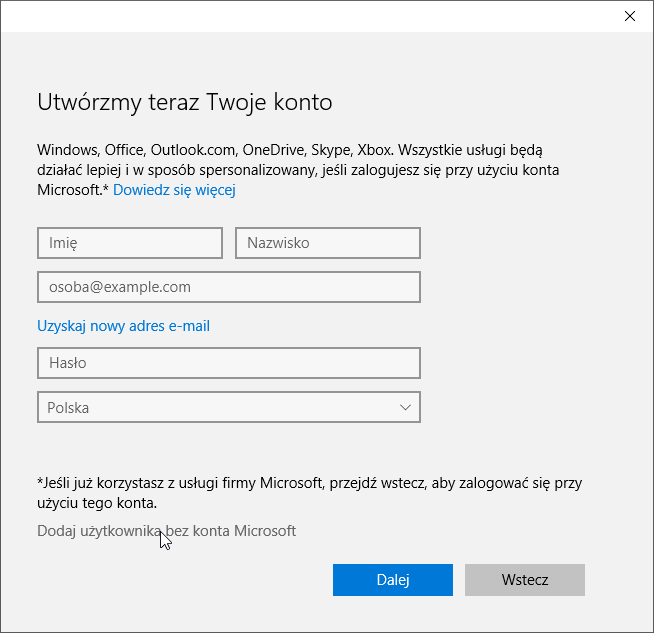
Wpisujemy dowolną nazwę użytkownika i hasło, a następnie potwierdzamy konto. Konto wyświetli się na liście, ale zanim z niego skorzystamy, musimy je ustawić jako konto administratorskie. W tym celu rozwijamy opcje konta i wybieramy "Zmień typ".
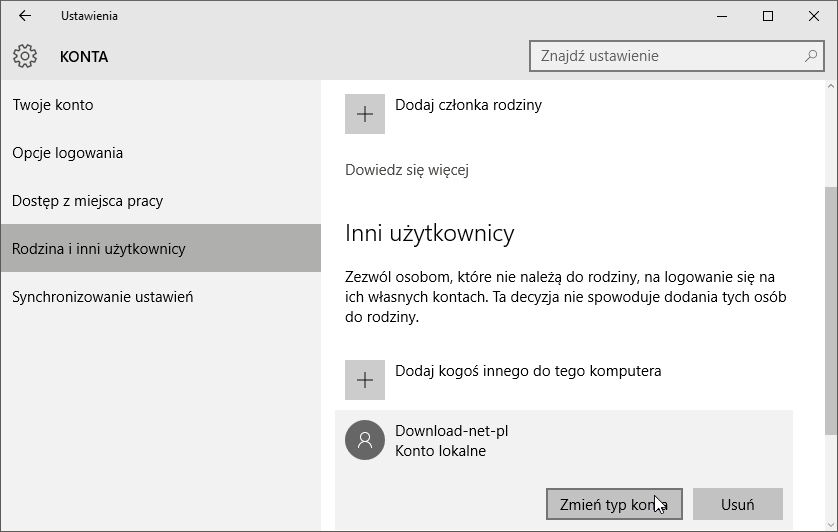
W nowym oknie zmieniamy typ konta ze standardowego na konto administratora i potwierdzamy przyciskiem OK.
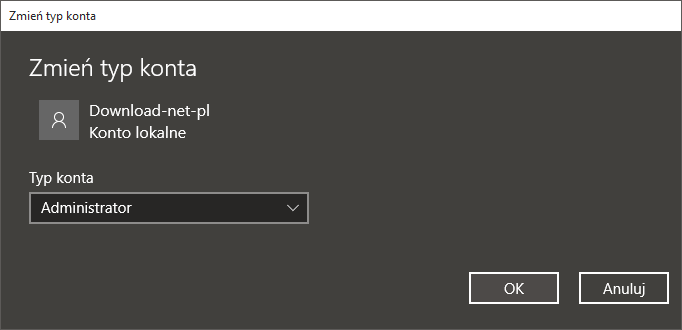
Teraz możemy w menu Start skorzystać z opcji "Wyloguj" i zalogować się na nowe konto lokalne. Gdy już się na nie zalogujemy, to pora teraz usunąć stare konto Microsoft z Windowsa 10.
W tym celu udajemy się do menu Start, a następnie ponownie przechodzimy do "Ustawienia" i wybieramy "Rodzina i inni użytkownicy".
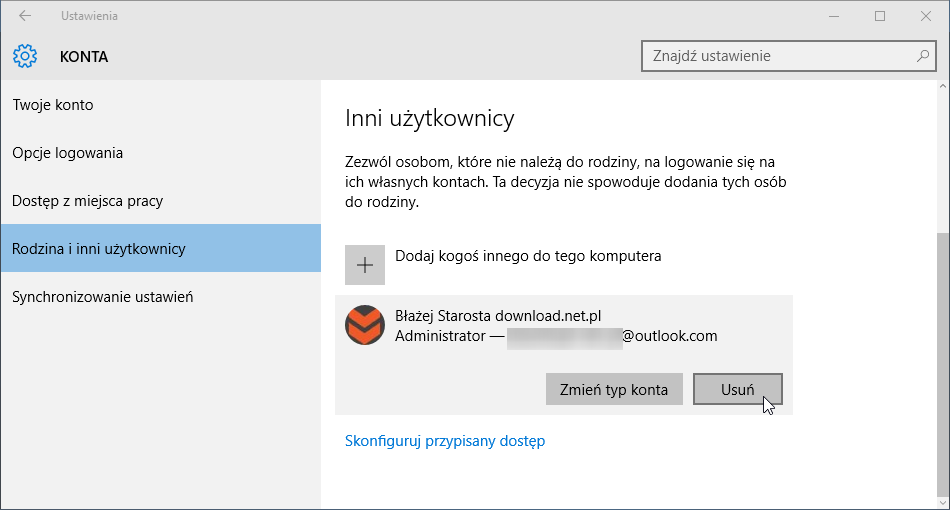
Na liście po prawej stronie wyświetli się nasze konto Microsoft - zaznaczamy je i wybieramy opcję "Usuń".
Krok 2: Całkowicie usuń konto Microsoft za pomocą strony Microsoftu
Pełne usunięcie konta Microsoft jest za pomocą oficjalnej strony internetowej, gdzie możemy wysłać prośbę o całkowitą dezaktywację naszego konta. W tym celu musimy przejść pod poniższy link:
Przejdź do opcji zarządzania swoim kontem Microsoft
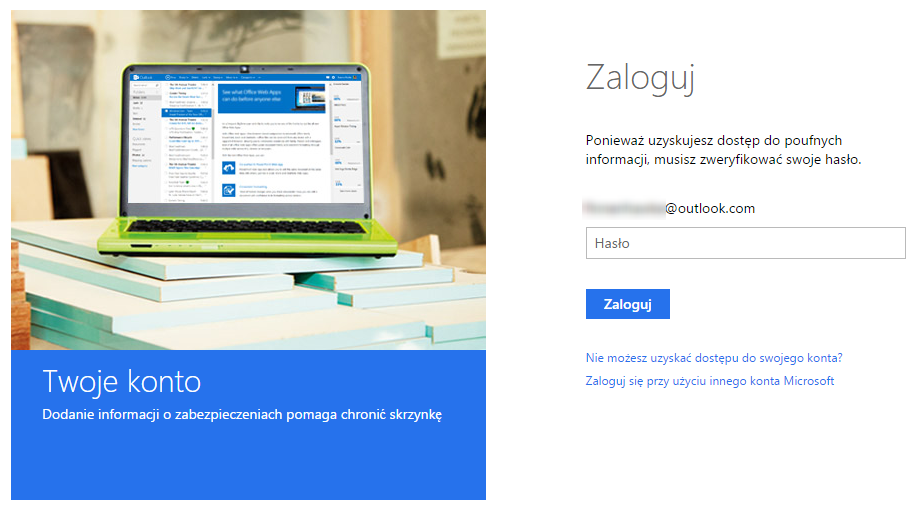
Logujemy się na swoje konto Microsoft za pomocą poczty Outlook.com. Zostaniemy przeniesieni od razu do opcji zamknięcia naszego konta. Microsoft wyświetli nam niezbędne kroki, które powinniśmy wykonać przed zamknięciem konta. Przykładowo, jeśli mamy smartfona z Windows Phone i skonfigurowaliśmy ochronę przed resetowaniem w wypadku kradzieży, to musimy taką ochronę najpierw zdjąć, gdyż telefon może stać się bezużyteczny bez dostępu do konta Outlook.
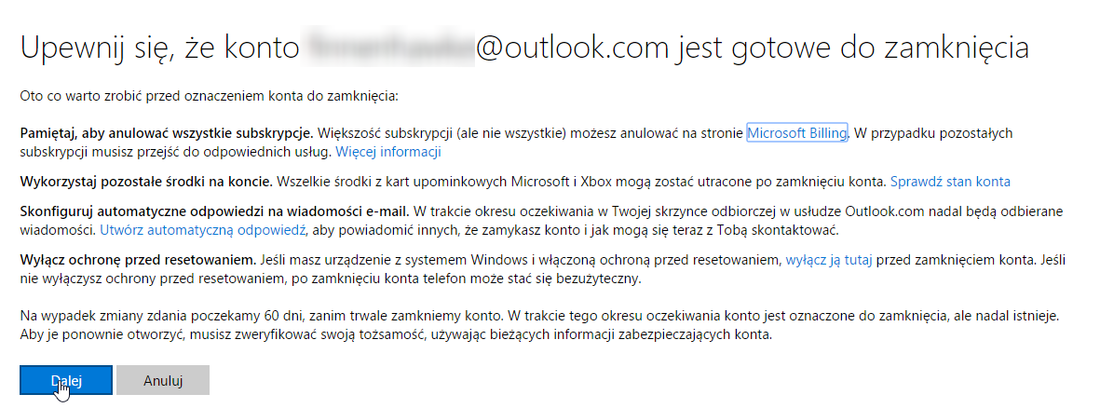
Jeśli wykonaliśmy wszystkie zalecenia Microsoftu, to klikamy Dalej. Następnie potwierdzamy chęć zamknięcia konta, zaznaczając odpowiednie opcje. Konto zostanie przekazane do usunięcia. Na pełną dezaktywację i bezpowrotne usunięcie danych będziemy musieli poczekać 60 dni.
