Często otrzymujesz na maila ważne pliki w załącznikach na maila, ale potem ciężko je znaleźć w gąszczu wszystkich wiadomości? Jeśli korzystacie z chmury Dropbox, OneDrive lub Dysku Google, to możecie skonfigurować automatyczne zapisywanie każdego otrzymanego załącznika do odpowiedniego folderu w jednej lub wszystkich chmurach jednocześnie.
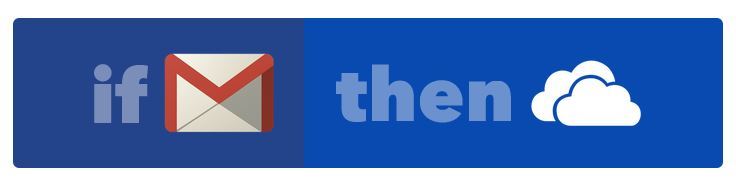
Zapisywanie załączników w chmurze jest przydatne – jeśli mamy zainstalowanego klienta Dropbox, OneDrive lub Dysku Google na komputerze, to załącznik z otrzymanego maila zostanie automatycznie zsynchronizowany na naszym komputerze i będziemy go mieć na dysku. Ledwo, co zdążymy odczytać maila, a na dysku będzie od razu zapisany załącznik!
Automatyczna synchronizacja załączników z Gmaila z chmurą Dropbox / OneDrive / Dysk Google
We wszystkim pomoże nam serwis ITTT, czyli If This Then That (jeśli to - to tamto). To popularna na całym świecie usługa, w której tworzymy konto, a następnie przypinamy obsługiwane przez serwis konta (np. Gmail, Dropbox, OneDrive, Dysk Google, Facebook, Flickr, Instagram i dziesiątki innych). Następnie w serwisie możemy skorzystać z gotowych „recept”, które wykonują automatycznie jakąś czynność pomiędzy obsługiwanymi kontami.
W serwisie znajdziemy setki recept, które umożliwiają zautomatyzowanie działań pomiędzy różnymi usługami. Możemy zapisywać załączniki z poczty Gmail w chmurach, jak również możemy ustawić, aby np. każde dodane zdjęcie na Facebooka było automatycznie przesyłane do nas na maila. Możliwości są nieograniczone, my jednak zajmiemy się zapisywaniem załączników z poczty.
Najpierw musimy zarejestrować się w usłudze IFTTT. Gdy to zrobimy, to logujemy się na swoje konto, a następnie przechodzimy do zakładki Channels (kanały). W tej sekcji musimy dodać nasze konta, które mają być obsługiwane przez serwis.
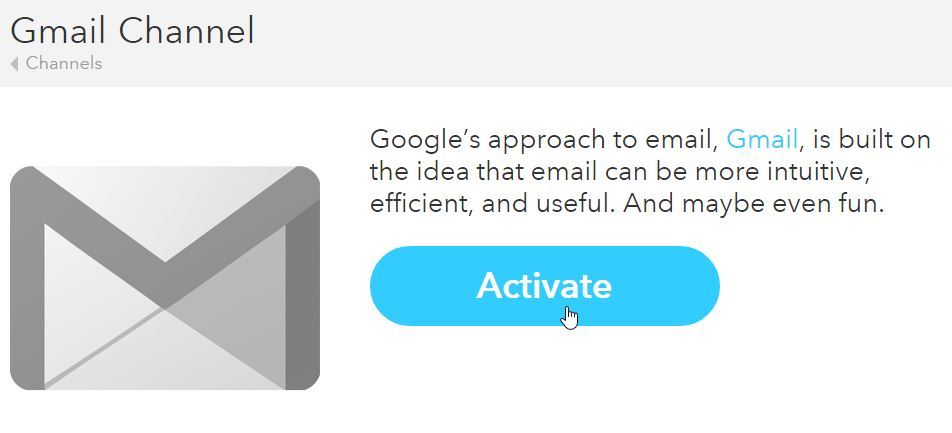
Wyszukujemy na liście Gmaila, wybieramy go, a następnie klikamy „Activate”. W nowym oknie musimy zalogować się na swoje konto Gmail i zezwolić na nadanie odpowiednich uprawnień aplikacji IFTTT. To samo powtarzamy dla kont w chmurze, które chcemy podpiąć – wyszukujemy je w sekcji „Channels” i klikamy „Activate”.
Gdy już mamy nasze konto w chmurze i Gmaila podpiętego, to pora aktywować teraz odpowiednią receptę, która wprowadzi interakcję pomiędzy oba kanałami.
Recepta IFTTT na zapis załączników z Gmaila w OneDrive
Recepta IFTTT na zapis załączników z Gmaila w Dropbox
Recepta IFTTT na zapis załączników z Gmaila na Dysku Google
Wybieramy odpowiednią receptę z linków powyżej. Ja na potrzeby poradnika uaktywnię zapisywanie nowych załączników z Gmaila w OneDrive.
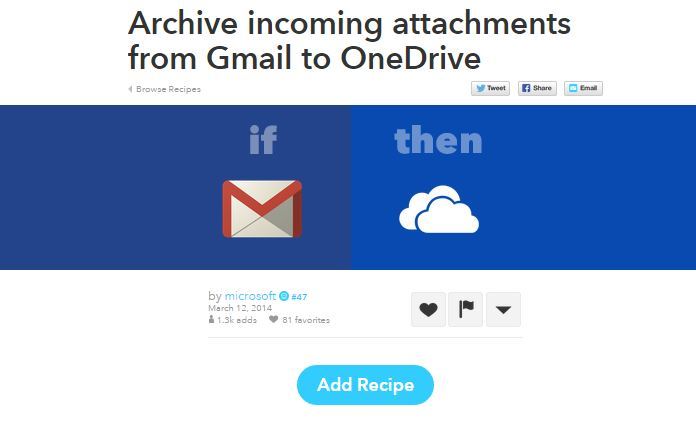
Klikamy w przycisk Add Recipe na podstronie recepty i gotowe. Teraz każdy otrzymany załącznik zostanie automatycznie zapisany w chmurze OneDrive. Jeśli chcemy wybrać szczegóły recepty (np. folder zapisu w chmurze), to z górnego menu wybieramy sekcję „My Recipes”. Na liście wyświetlą się aktywne połączenia – klikamy w ikonę ołówka obok dodanej recepty.
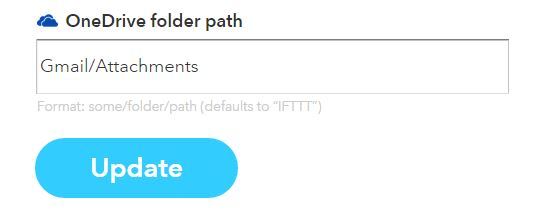
Poniżej znajdziemy szczegóły ustawień. W polu „OneDrive folder path” widzimy, że załączniki są zapisywane automatycznie w folderze „Gmail/Attachments”. Możemy go tu zmienić i potwierdzić przyciskiem „Update”. To samo powtarzamy dla innych kont w chmurze, jeśli chcemy tworzyć więcej kopii. Możemy dodać dowolną ilość recept do naszego konta.
