NVIDIA wprowadziła jakiś czas temu wymóg posiadania GeForce Experience w celu automatycznej aktualizacji sterowników. Da się to jednak obejść i aktualizować (nawet automatycznie) sterowniki bez użycia GeForce Experience. Jak to zrobić?

Kiedy NVIDIA wprowadziła wymóg rejestracji kont w aplikacji GeForce Experience, gracze nie byli zadowoleni. Jednym z głównych powodów instalacji oprogramowania GeForce Experience była łatwość aktualizacji sterowników do kart graficznych GeForce – program ten automatycznie sprawdzał dostępność nowych sterowników i mógł je nawet automatycznie pobierać.
Odkąd w aplikacji GeForce Experience pojawił się wymóg posiadania konta (lub zalogowania za pomocą Facebooka), wielu użytkowników zrezygnowało z tej usługi i przeszło na ręczną aktualizację sterowników. Nie każdy jednak jest ma głowę do technologicznych zagwozdek i dla niektórych ręczne pobieranie sterowników może stanowić problem. Dlatego pokażemy dwie metody na aktualizację sterowników bez GeForce Experience – ręczną, a także w dużym stopniu zautomatyzowaną.
1. Ręczna aktualizacja sterowników poprzez pobranie ich ze strony
Pierwszy sposób to ręczna aktualizacja sterowników, która polega na pobraniu ich ze strony internetowej i uruchomieniu procesu instalacji. W tym celu wejdź na poniższą stronę, na której znajdziesz sterowniki NVIDIA:
Wyświetli się krótki formularz, w którym musisz wybrać swoją kartę graficzną. W większości przypadków powinna ona zostać automatycznie wykryta.
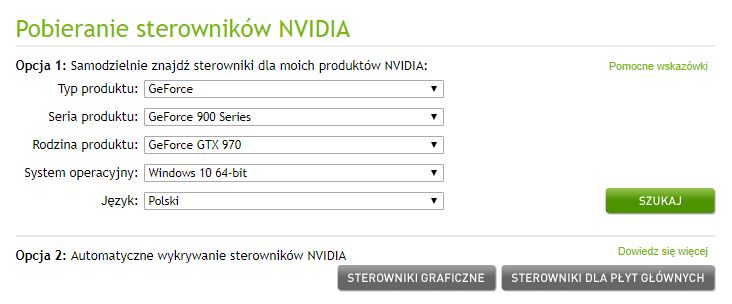
Jeśli tak się jednak nie stało, to wybierz odpowiedni typ, serię oraz model karty graficznej, którą posiadasz. Wskaż także system, dla którego chcesz ściągnąć sterowniki. Po wszystkim kliknij „Szukaj”.
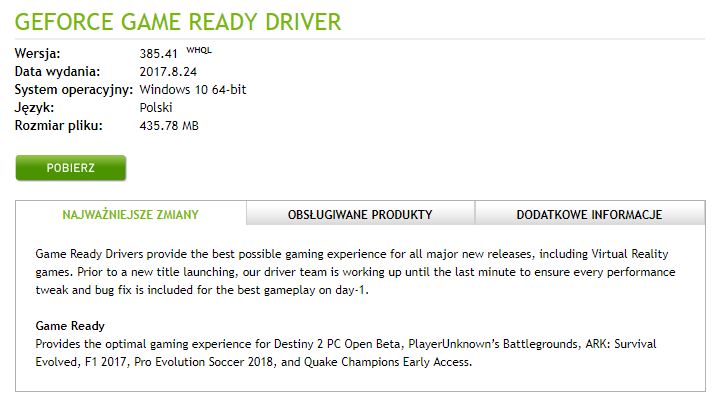
NVIDIA wyświetli Ci najnowsze sterowniki do pobrania, przeznaczone dla twojej karty graficznej oraz twojego systemu. Pobierz je, a następnie uruchom ściągnięty plik. Zostaniesz poproszony o wybranie folderu, do którego mają zostać wypakowane pliki instalatora. Domyślnie jest to „C:/NVIDIA/” i taką ścieżkę możesz postawić.
Po wypakowaniu uruchomiony zostanie instalator. Jeśli chcesz szybko zainstalować sterowniki, to wybierz instalację ekspresową. Pamiętaj jednak, że instalacja ekspresowa powoduje zainstalowanie GeForce Experience.
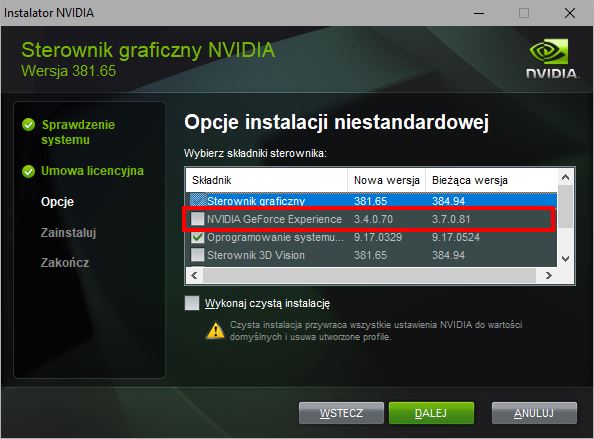
Jeśli nie chcesz tego oprogramowania w swoim komputerze, to wybierz instalację niestandardową i odznacz GeForce Experience na liście. Reszta zostanie już wykonana automatycznie – musisz tylko poczekać, aż sterowniki zostaną zainstalowane.
2. Automatyczne sprawdzanie aktualizacji sterowników bez GeForce Experience
Powyższa metoda ma jeden duży minus – za każdym razem, gdy chcemy sprawdzić, czy są dostępne nowe sterowniki, musimy wejść na stronę NVIDII, wypełnić formularz opisujący naszą kartę graficzną i porównać nazwę wersji dostępnych sterowników z tymi, które mamy zainstalowane (lub porównać je po dacie).
Istnieje jednak niewielkie narzędzie, które sprawia, że cały ten proces jest zautomatyzowany. Dzięki aplikacji TinyNvidiaUpdateChecker możesz błyskawicznie sprawdzić, czy są dostępne nowe sterowniki dla twojej karty graficznej. Jeśli będą, to zostaną automatycznie pobrane.
Pobierz TinyNvidiaUpdateChecker
Ściągnij program TinyNvidiaUpdateChecker.exe i zapisz go w wygodnym dla siebie miejscu (możesz nawet na Pulpicie). Następnie go uruchom.
Przy pierwszym uruchomieniu musisz wykonać krótką konfigurację, odpowiadając na kilka pytań. Najpierw zostaniesz zapytany, czy używasz karty graficznej w komputerze stacjonarnym, czy masz laptopa. Jeśli masz komputer stacjonarny, to wybierz „Yes”. Jeśli masz laptopa, wybierz „No”.
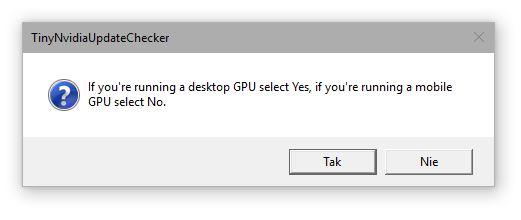
Następnie możesz wybrać, czy chcesz wyświetlać opis sterowników (np. najnowsze zmiany). Nie jest to wymagane, więc wybierz „No”.
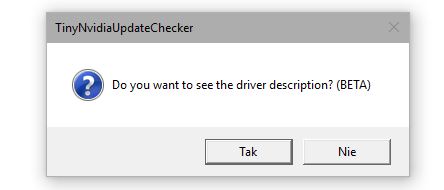
Pojawi się teraz okienko z listą kart graficznych. Zaznacz na liście swoją kartę graficzną i kliknij OK.
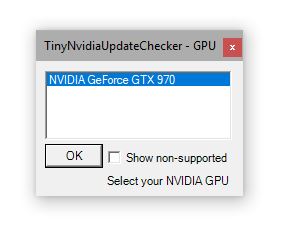
Ostatnie pytanie dotyczy tego, czy chcesz wykonać minimalną instalację sterowników, czy zwykłą. Minimalna wersja usuwa wszelkie niepotrzebne dodatki (takie jak telemetrie od NVIDII) i instaluje tylko sterownik karty graficznej. Wymaga jednak zainstalowania w systemie programu WinRAR, aby ten mógł przepakować. Zwykła wersja to klasyczna instalacja sterowników bez „kombinowania”.
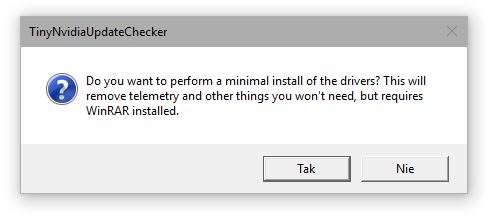
Jeśli chcesz wybrać minimalną wersję instalacji, to upewnij się, że masz w systemie program WinRAR i kliknij „Yes”. Jeśli chcesz wykonać zwykłą instalację, to wybierz „No”. Teraz program jest już poprawnie skonfigurowany.
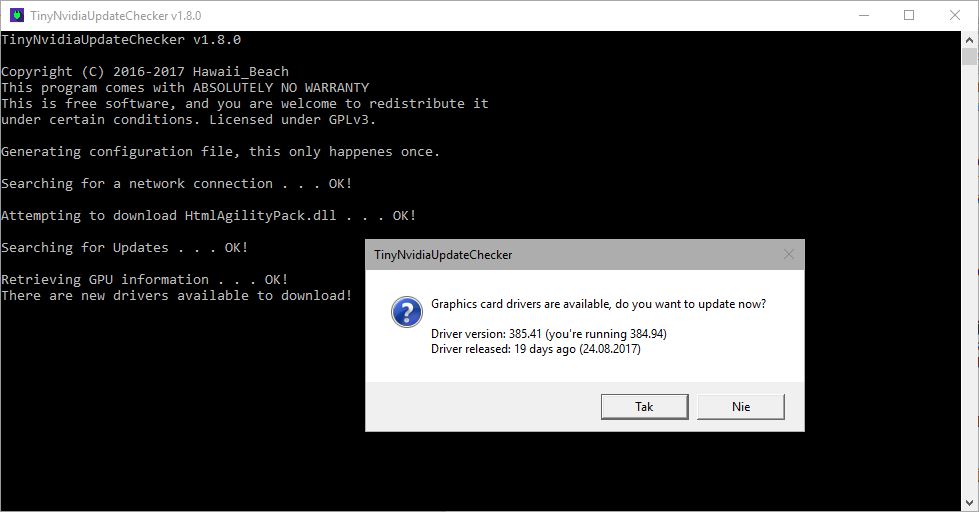
Aplikacja sprawdzi, czy jest dostępna nowa wersja sterowników. Jeśli będzie, to zaoferuje możliwość pobrania nowych sterowników, informując użytkownika o tym, jaką ma wersję aktualnie, jaka jest dostępna na stronie NVIDII i o ile dni jest ona nowsza od tej posiadanej – wystarczy ją potwierdzić przyciskiem „Yes”, a następnie zaakceptować instalację sterowników.
