TWRP Recovery pozwala instalować niestandardowe oprogramowanie oraz modyfikacje systemowe w twoim telefonie. Najpierw jednak trzeba TWRP zainstalować w urządzeniu. Na szczęście w smartfonach z serii Galaxy jest to bardzo łatwe.

Wiele urządzeń do instalacji TWRP wymaga wcześniejszego wykonania roota. W przypadku urządzeń Galaxy ta reguła jednak nie obowiązuje, gdyż TWRP Recovery możemy wgrać za pomocą programu Odin w bardzo łatwy sposób.
Instalacja jest taka sama dla praktycznie wszystkich urządzeń z serii Samsung Galaxy S – począwszy od starszych modeli typu Galaxy S3 aż po najnowsze modele Galaxy S7 i S7 Edge. Wyjątkiem są jedynie bardzo stare urządzenia, takie jak Galaxy S2 i starsze, w których TWRP instaluje się inaczej.
Dzięki TWRP będziesz mógł instalować różnego rodzaju modyfikacje w telefonie, a także zupełnie niestandardowe oprogramowanie. Pozwoli Ci to też wykonać tzw. Nandroid Backupa, czyli pełną kopię zapasową swojego systemu operacyjnego.
Uwaga! Pamiętaj, że instalacja TWRP za pomocą programu ODIN powoduje tzw. nabicie flagi KNOX 0x1. Jest to dowód na to, że wprowadzaliśmy w telefonie modyfikacje systemowe. Obowiązuje tu ta sama zasada, co przy robieniu roota – po nabiciu flagi KNOX 0x1 urządzenie traci gwarancję. Nie ma obecnie sposobu na to, aby zresetować flagę KNOX do oryginalnej wartości 0x0.
Krok 1 – Pobierz TWRP Recovery dla swojego modelu Galaxy
Pierwszym krokiem jest pobranie pliku z TWRP Recovery dla swojego modelu urządzenia. Możesz to zrobić z oficjalnej strony TWRP, klikając w odpowiedni link dla swojego urządzenia.
Pobierz TWRP dla swojego Samsunga Galaxy
Wejdź w powyższy link, a następnie wyszukaj na liście swojego modelu. Po wybraniu modelu przewiń stronę do sekcji „Download links”, gdzie znajdziesz linki do pobrania poszczególnych wersji TWRP dla konkretnych modelów wybranego urządzenia.
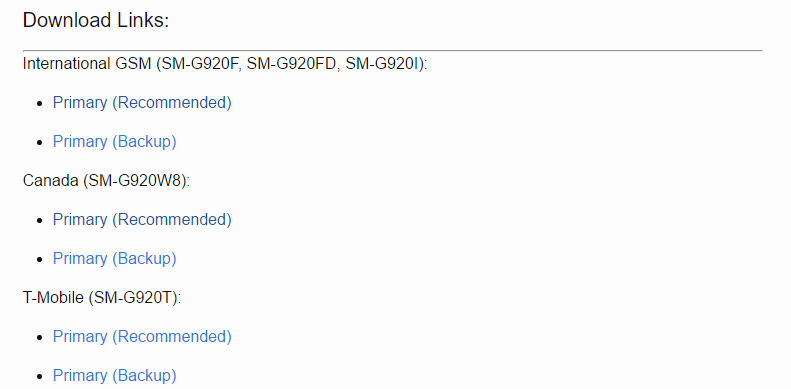
Trzeba koniecznie zwrócić uwagę na dokładny model, który wyświetla się w sekcji pobierania. Przykładowo, Galaxy S6 może występować w kilku różnych modelach, oznaczonych np. jako SM-G920F, SM-G920T itp. Musisz pobrać plik dla tego modelu, który sam posiadasz.
Jeśli nie wiesz, jaki masz dokładnie model, to możesz to sprawdzić w swoim telefonie. Wejdź do „Ustawienia > Informacje o telefonie” i sprawdź pole „Model”. Następnie na powyższej stronie TWRP znajdź na liście dokładnie ten sam model, który posiadasz (nie pobieraj plików dla innego modelu!).
Kliknij w przycisk „Primary”, aby wyświetlić listę wersji TWRP do pobrania dla wybranego modelu urządzenia. Pobierz najnowszą wersję TWRP w formacie .TAR.
Krok 2 – Instalacja TWRP Recovery za pomocą programu Odin
Gdy masz już TWRP Recovery, to pora je teraz zainstalować. W tym celu konieczne będzie pobranie programu Odin, który nam to umożliwi. Możesz go pobrać z poniższego linku.
Zainstaluj program Odin, a następnie go uruchom. Po włączeniu programu wybierz po lewej stronie zakładkę „Options”. Nie należy w niej niczego zmieniać, ale trzeba się upewnić, że NIE JEST zaznaczona opcja „Re-partition”. Jeśli jest, to koniecznie ją ODZNACZ. Wszystko powinno być tu pozostawione domyślnie, tak, jak na poniższym zrzucie ekranu.
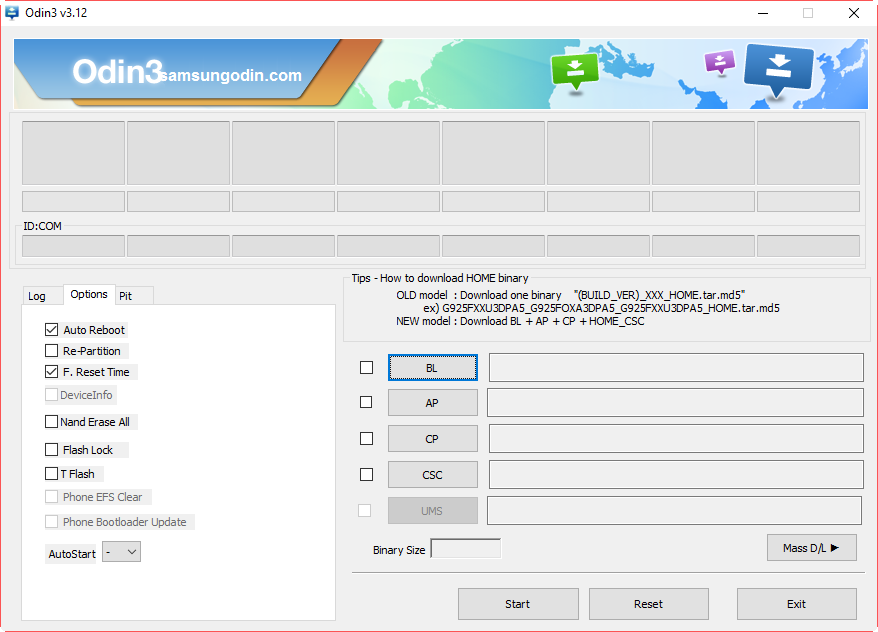
Kliknij w przycisk „AP” po prawej stronie okna programu Odin i wskaż plik .TAR z pobranym TWRP Recovery dla swojego modelu urządzenia. Zanim potwierdzisz instalację, konieczne jest teraz podłączenie telefonu do komputera kablem USB w trybie Download Mode.
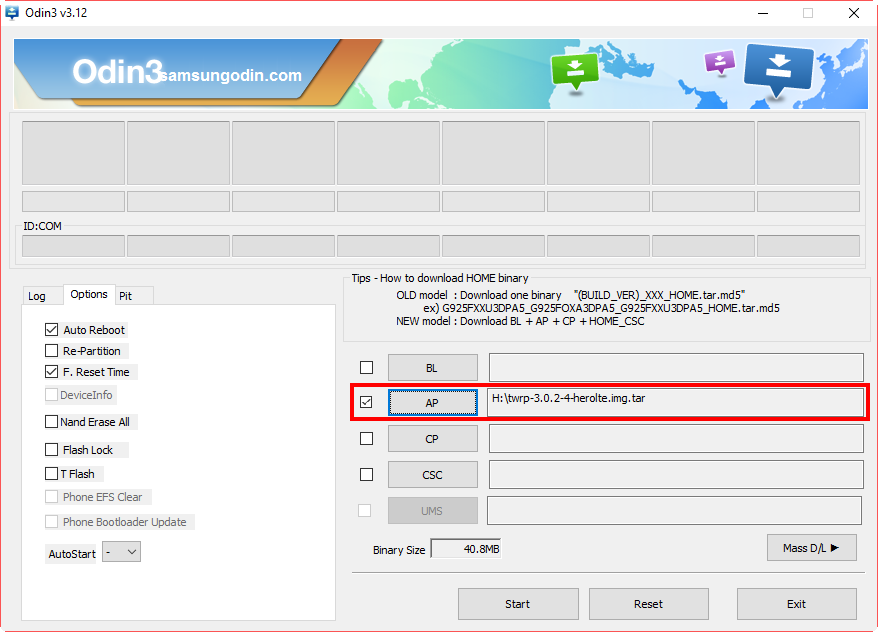
Aby to zrobić, najpierw całkowicie wyłącz telefon przyciskiem zasilania. Poczekaj chwilę, a następnie włącz go ponownie, korzystając z poniższej kombinacji klawiszy:
Przycisk zasilania + przycisk Home (pod ekranem) + przycisk zmniejszania głośności
Trzymaj przyciski tak długo, aż na ekranie telefonu pojawi się komunikat „Warning!”, który ostrzega przed instalacją niestandardowego oprogramowania. Potwierdź przejście do trybu Download Mode poprzez jednorazowe wciśnięcie przycisku zwiększania głośności.
Na ekranie telefonu pojawi się teraz napis „Downloading”, co oznacza, że urządzenie pracuje w trybie Download Mode. Podłącz je teraz kablem USB do komputera.
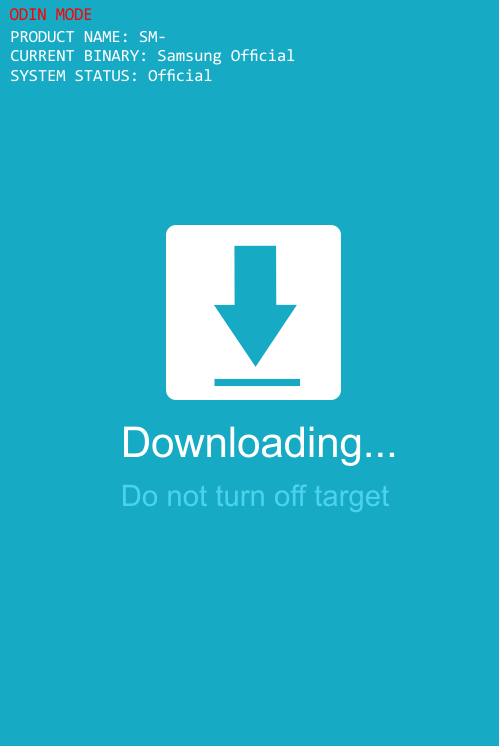
W programie Odin, w zakładce „Log” powinien pojawić się komunikat „Added”, który informuje, że urządzenie zostało wykryte. Wciśnij przycisk „Start” w Odinie, aby rozpocząć instalację TWRP Recovery. TWRP zostanie zainstalowane, a telefon uruchomi się ponownie automatycznie.
Aby wejść do TWRP Recovery, należy wyłączyć telefon przyciskiem zasilania, odczekać chwilę, a następnie włączyć go ponownie za pomocą poniższej kombinacji przycisków:
Przycisk zasilania + przycisk Home (pod ekranem) + przycisk zwiększania głośności
Przy pierwszym wejściu do TWRP zostaniesz zapytany, czy zezwolić na modyfikacje partycji systemowej. Musisz wyrazić na to zgodę, aby korzystać z wszystkich funkcji TWRP – w tym celu przesuń suwak u dołu ekranu.
Uwaga! W niektórych modelach Samsunga konieczne jest wejście do TWRP od razu przy pierwszym restarcie telefonu przez Odina. Gdy tego nie zrobimy, to telefon włączy się normalnie i oryginalne oprogramowanie przywróci oficjalne Recovery. W takiej sytuacji będzie trzeba wgrać jeszcze raz TWRP przez Odina. Zalecamy, aby tuż po instalacji TWRP przez Odina przytrzymać przycisk Home oraz przycisk zwiększania głośności. Dzięki temu wejdziemy do TWRP od razu przy pierwszym restarcie wykonanym przez Odina i system nie zdąży nadpisać naszych zmian.
